Tutorial: Criar um aplicativo do Windows Forms com .NET
Neste tutorial, você aprenderá a usar o Visual Studio para criar um novo aplicativo Windows Forms. Com o Visual Studio, você adiciona controles a um formulário e manipula eventos. No final deste tutorial, você tem um aplicativo simples que adiciona nomes a uma caixa de listagem.
Neste tutorial, você:
- Criar um novo aplicativo do Windows Forms
- Adicionar controles a um formulário
- Manipular eventos de controle para fornecer funcionalidade do aplicativo
- Executar o aplicativo
Pré-requisitos
Atenção
O .NET 6 não é mais suportado. É recomendável que você use o .NET 9.0.
-
Visual Studio 2022 versão 17.0 ou versões posteriores
- Selecione a carga de trabalho de desenvolvimento de aplicações de ambiente de trabalho .NET
- Selecione o componente individual .NET 6
Atenção
O .NET 7 não é mais suportado. É recomendável que você use o .NET 9.0.
-
Visual Studio 2022 versão 17.4 ou versões posteriores
- Selecione a carga de trabalho de desenvolvimento .NET para a área de trabalho
- Selecione o componente individual .NET 7
-
Visual Studio 2022 versão 17.8 ou versões posteriores
- Selecione o pacote de desenvolvimento de desktop .NET
- Selecione o componente individual .NET 8
Criar um aplicativo do Windows Forms
A primeira etapa para criar um novo aplicativo é abrir o Visual Studio e gerar o aplicativo a partir de um modelo.
Atenção
O .NET 6 não é mais suportado. É recomendável que você use o .NET 9.0.
Abra o Visual Studio.
Selecione Criar um novo projeto.
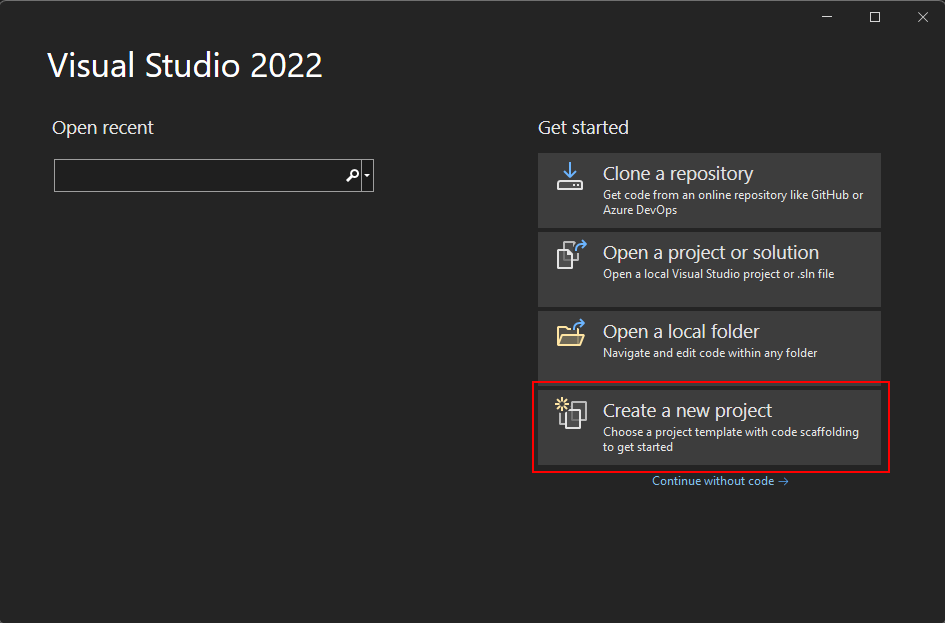
Na caixa de pesquisa
para modelos, digite winforms e aguarde até que os resultados da pesquisa apareçam.Na lista suspensa linguagem de código
, escolha C# ou Visual Basic .Na lista de modelos, selecione Windows Forms App e depois selecione Avançar.
Importante
Não selecione o template Windows Forms App (.NET Framework).
A imagem a seguir mostra modelos de projeto C# e Visual Basic .NET. Se aplicou o filtro de linguagem de código , o modelo correspondente está listado.
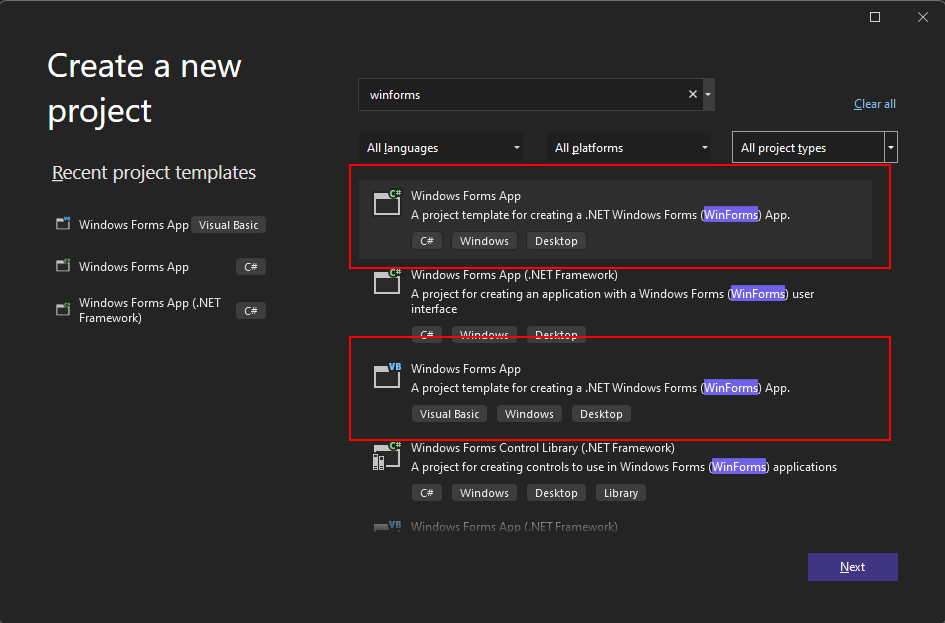
Na janela
Configurar o seu novo projeto , defina oNome do projeto como Nomes e selecione Seguinte .Você também pode salvar seu projeto em uma pasta diferente, ajustando o Local caminho.
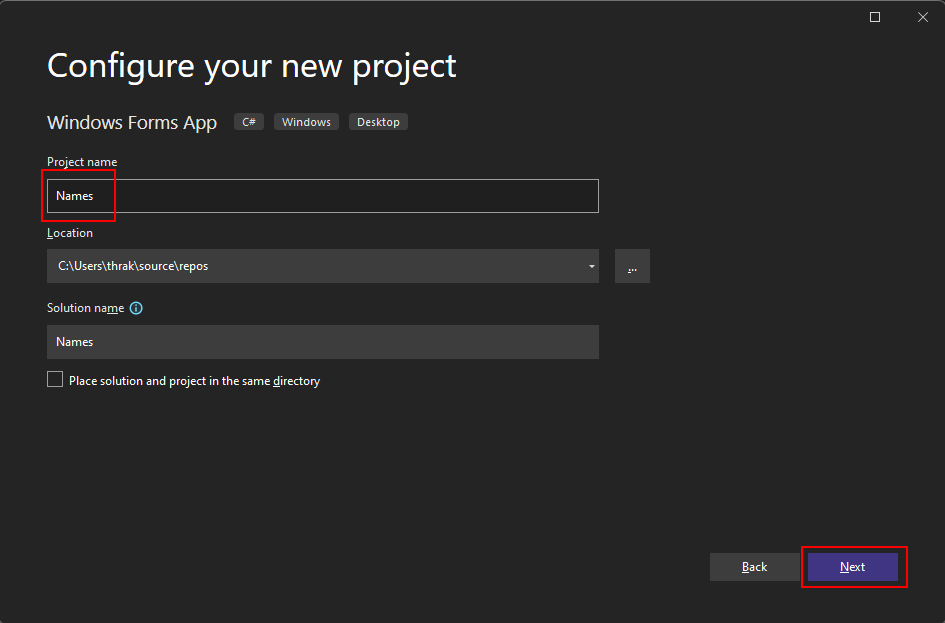
Finalmente, na janela de informações adicionais , selecione .NET 6.0 (Suporte de longo prazo) para a configuração do Framework e, em seguida, selecione Criar .
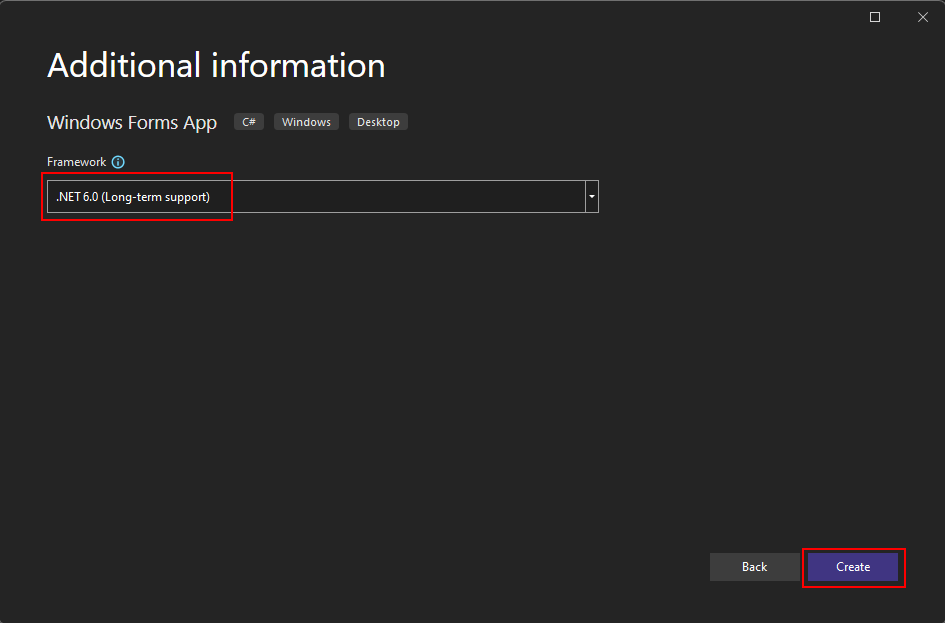
Atenção
O .NET 7 não é mais suportado. É recomendável que você use o .NET 9.0.
Abra o Visual Studio.
Selecione Criar um novo projeto.
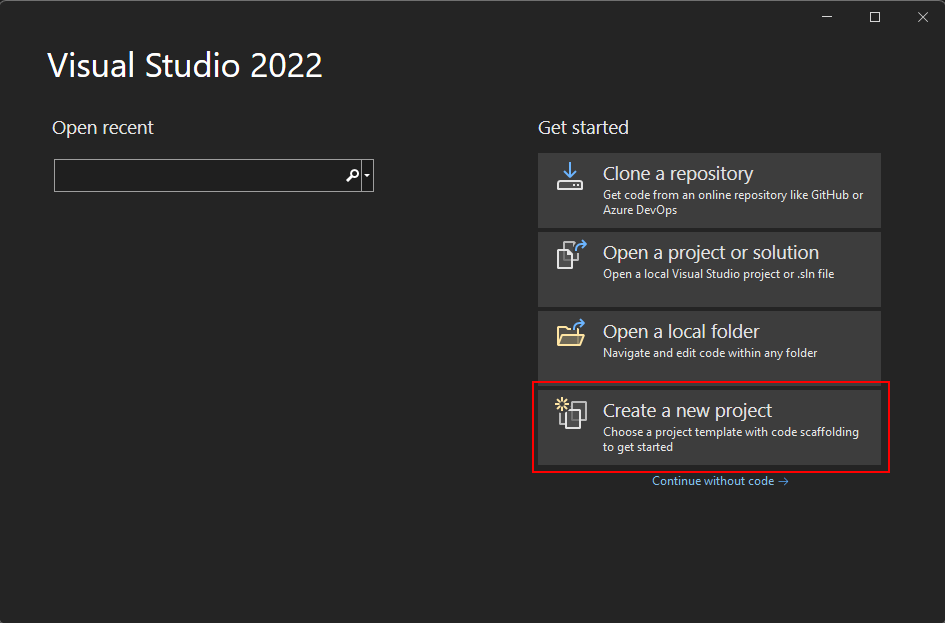
Na caixa Pesquisar modelos, digite winformse aguarde até que os resultados da pesquisa apareçam.
Na lista suspensa linguagem de código
, escolha C# ou Visual Basic .Na lista de modelos, selecione Windows Forms App e, em seguida, selecione Avançar.
Importante
Não selecione o modelo Windows Forms App () (.NET Framework ).
A imagem a seguir mostra modelos de projeto C# e Visual Basic .NET. Se aplicou o filtro de linguagem de programação código, o modelo correspondente será listado.
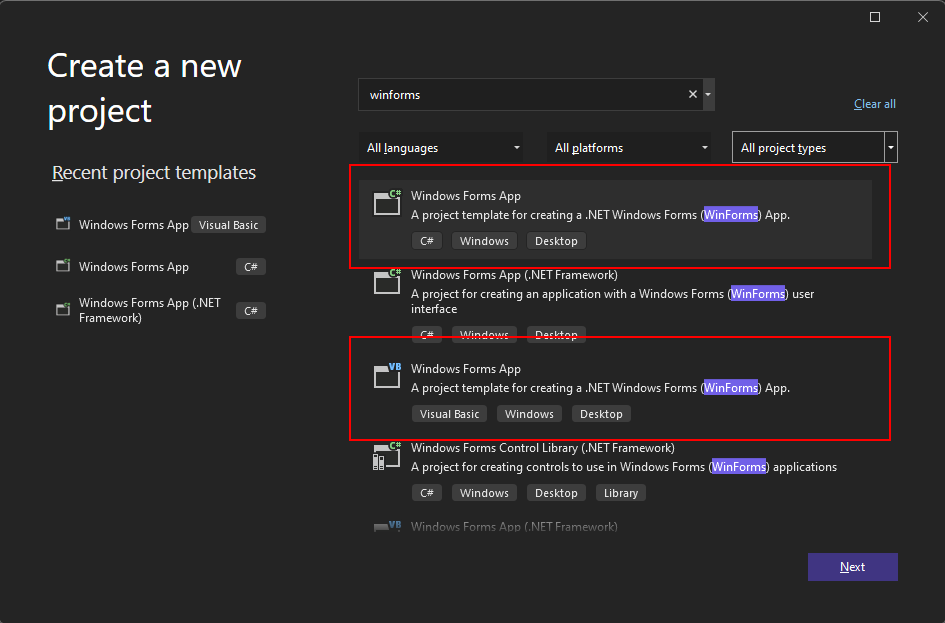
Na janela Configurar o seu novo projeto, defina o Nome do projeto como Nomes e selecione Seguinte.
Você também pode salvar seu projeto em uma pasta diferente, ajustando o Local caminho.
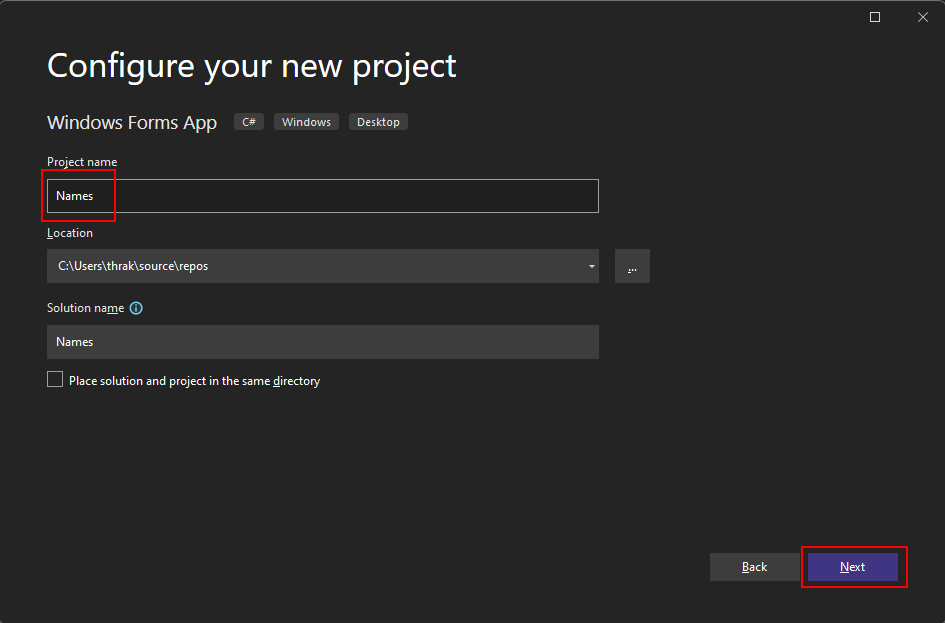
Finalmente, na janela Informações Adicionais, selecione .NET 7.0 (Suporte de Termo Padrão) para a configuração do Framework e, em seguida, selecione Criar.
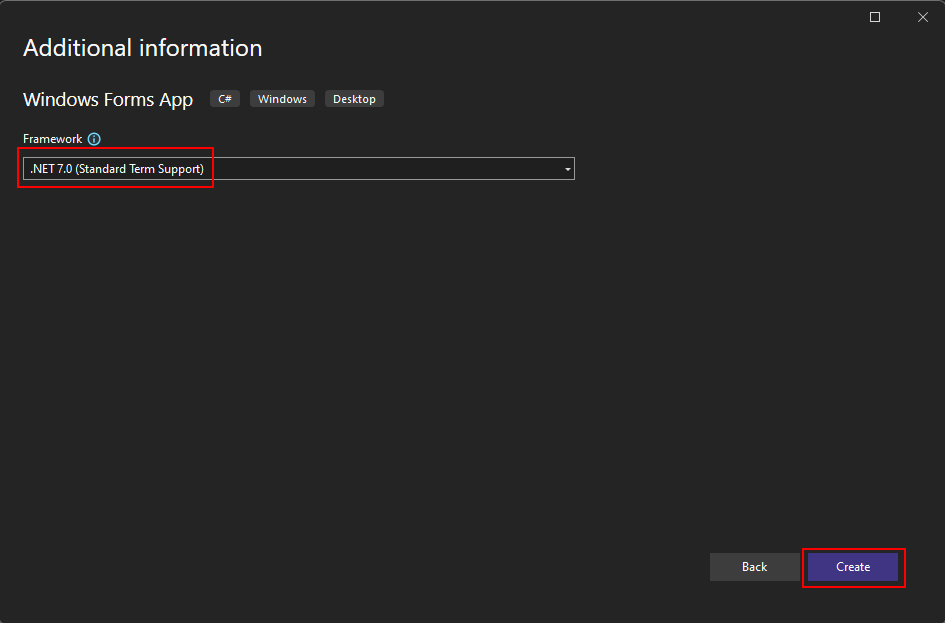
Abra o Visual Studio.
Selecione Criar um novo projeto.
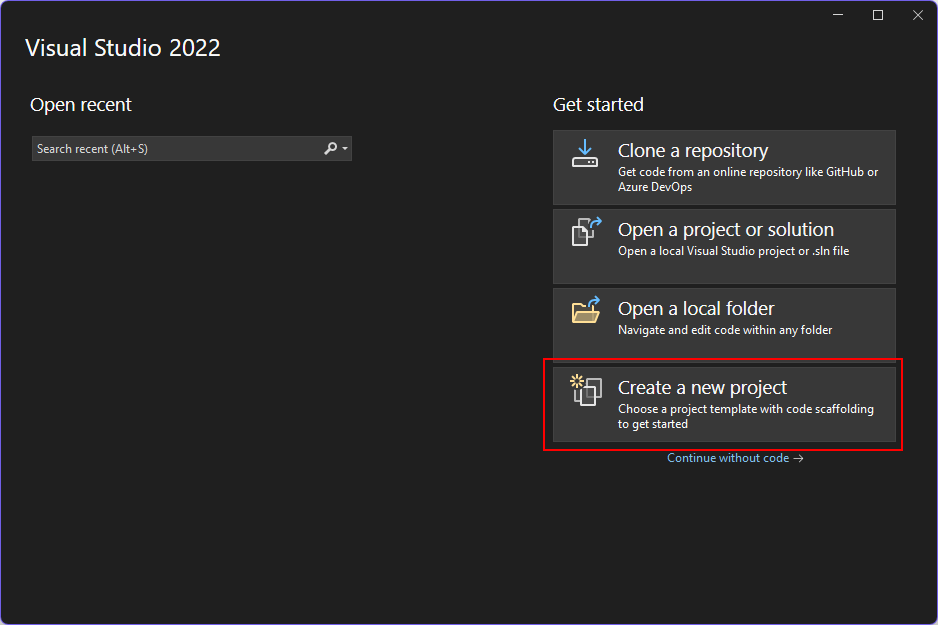
Na caixa de pesquisa Pesquisar modelos, digite winformse aguarde que os resultados da pesquisa apareçam.
Na lista suspensa de linguagem de código , escolha C# ou Visual Basic .
Na lista de modelos, selecione Windows Forms App e depois selecione Avançar.
Importante
Não selecione o template Windows Forms App (.NET Framework).
A imagem a seguir mostra modelos de projeto C# e Visual Basic .NET. Se aplicou o filtro de linguagem de código , o modelo correspondente está listado.
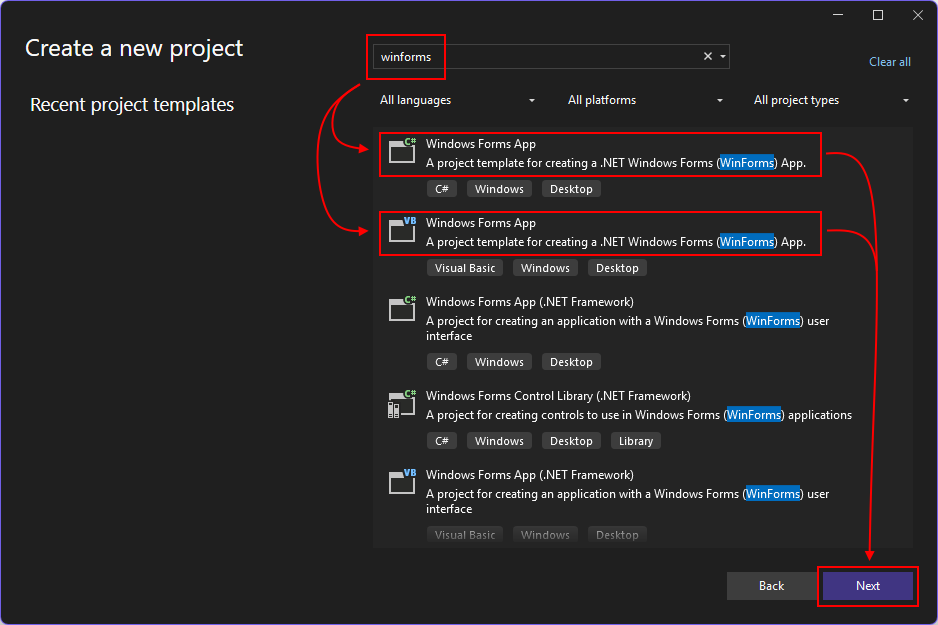
Na janela Configurar o seu novo projeto, defina o Nome do projeto como Nomes e selecione Seguinte.
Você também pode salvar seu projeto em uma pasta diferente, ajustando o Local caminho.
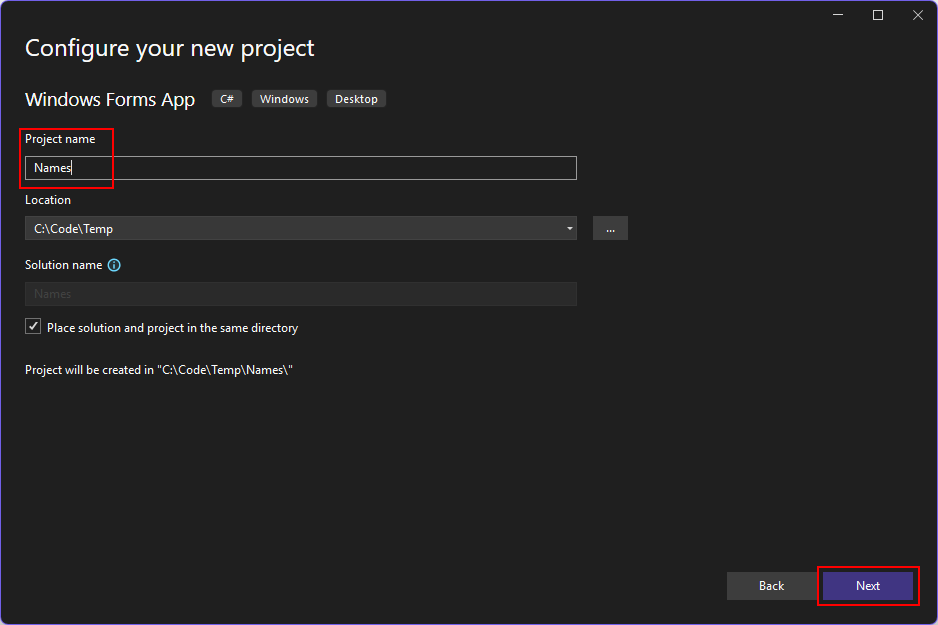
Finalmente, na janela informações adicionais, selecione .NET 8.0 (suporte de longo prazo) para a configuração do Framework e, em seguida, selecione Criar.
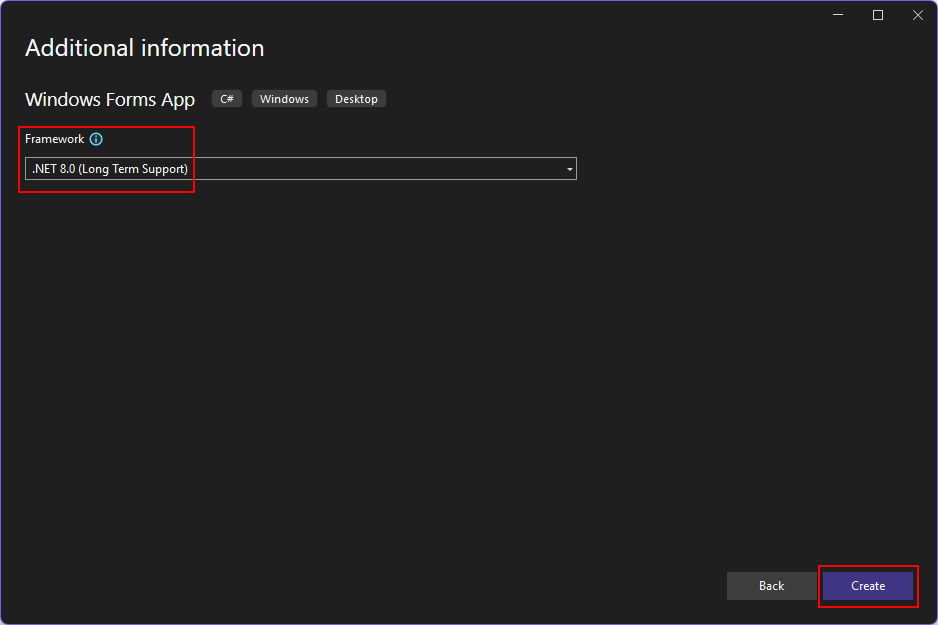
Abra o Visual Studio.
Selecione Criar um novo projeto.
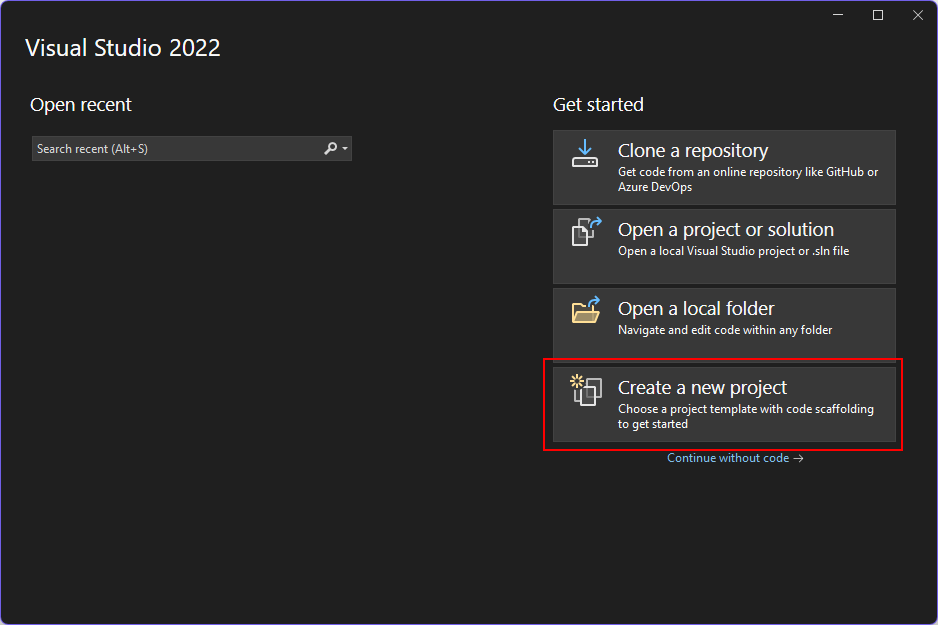
Na caixa Pesquisar modelos, digite winformse aguarde até que os resultados da pesquisa apareçam.
Na lista suspensa de linguagem de código , escolha C# ou Visual Basic.
Na lista de modelos, selecione Windows Forms App e, em seguida, selecione Avançar.
Importante
Não selecione o Windows Forms App (.NET Framework) modelo.
A imagem a seguir mostra modelos de projeto C# e Visual Basic .NET. Se aplicaste o filtro de linguagem de código , o modelo correspondente é listado.
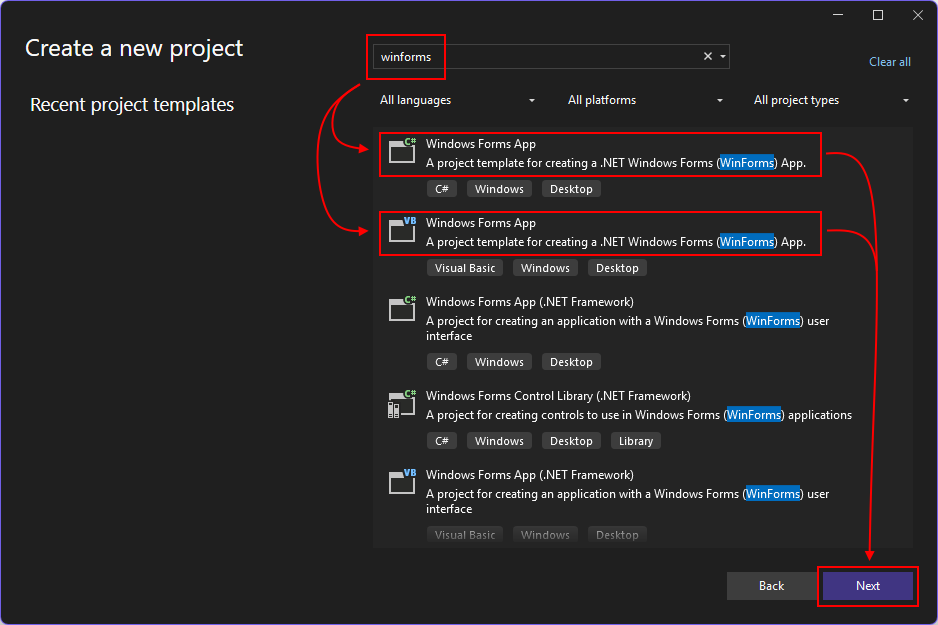
Na janela Configurar o seu novo projeto, defina o nome do projeto como Nomes e selecione Seguinte.
Você também pode salvar seu projeto em uma pasta diferente, ajustando o Local caminho.
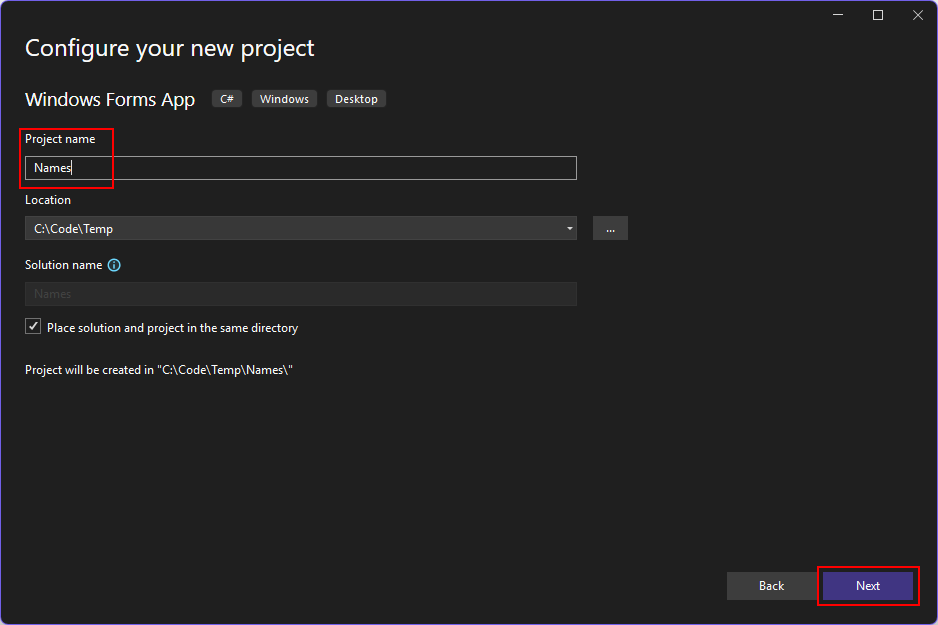
Finalmente, na janela informações adicionais, selecione .NET 9.0 (Suporte de Prazo Padrão) para a configuração do Framework e, em seguida, selecione Criar.

Depois que o aplicativo é gerado, o Visual Studio deve abrir a janela do designer para o formulário padrão, Form1. Se o designer de formulário não estiver visível, clique duas vezes no formulário na janela Gerenciador de Soluções
Partes importantes do Visual Studio
O suporte para Windows Forms no Visual Studio tem quatro componentes importantes com os quais você interage ao criar um aplicativo:
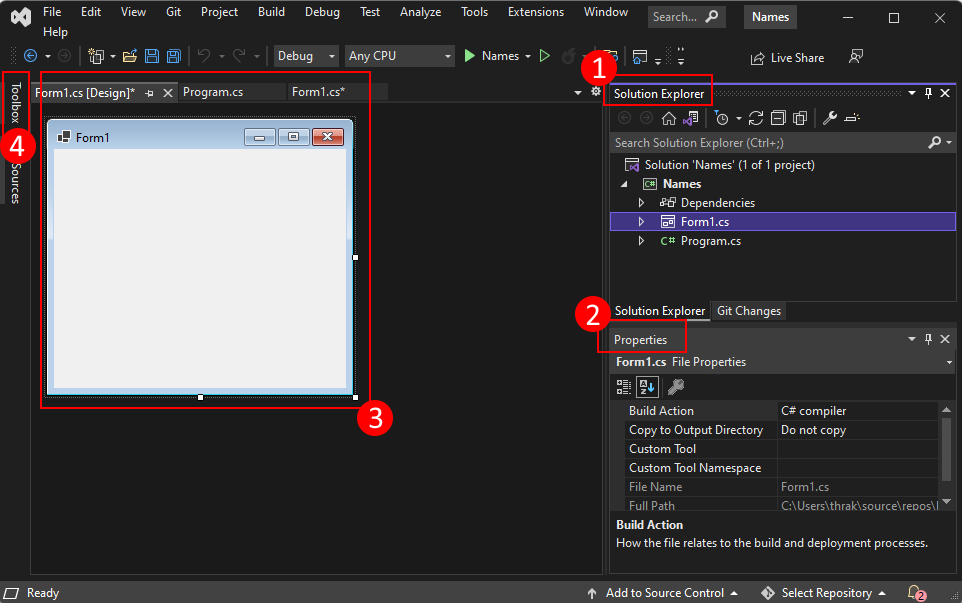
Explorador de Soluções
Todos os seus arquivos de projeto, código, formulários, recursos, aparecem nesta janela.
Propriedades
Esta janela mostra as configurações de propriedade que você pode configurar com base no contexto do item selecionado. Por exemplo, se você selecionar um item Gerenciador de Soluções, as configurações relacionadas ao arquivo serão exibidas. Se o objeto no Designer estiver selecionado, as propriedades do controle ou formulário são apresentadas.
Designer de Formulários
Este é o designer para o formulário. É interativo e você pode arrastar e soltar objetos do Toolbox. Ao selecionar e mover itens no designer, você pode compor visualmente a interface do usuário (UI) para seu aplicativo.
Caixa de ferramentas
A caixa de ferramentas contém todos os controles que você pode adicionar a um formulário. Para adicionar um controle ao formulário atual, clique duas vezes em um controle ou arraste e solte o controle.
Dica
Se a caixa de ferramentas não estiver visível, você poderá exibi-la através do item de menu Exibir>Caixa de Ferramentas.
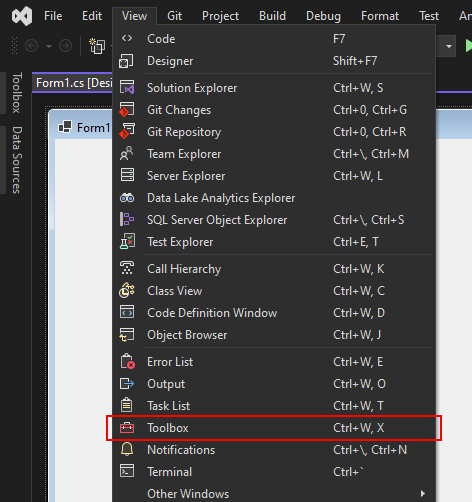
Adicionar controles ao formulário
Com o Form1 designer de formulário aberto, use a janela Toolbox para adicionar os seguintes controles ao formulário arrastando-os da caixa de ferramentas e soltando-os no formulário:
- Botão
- Etiqueta
- Caixa de listagem
- Caixa de texto
Posicione e dimensione os controles de acordo com a seguinte imagem:
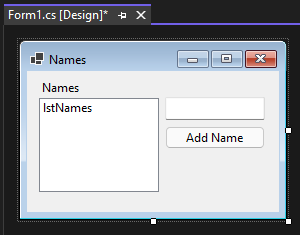
Você pode mover e redimensionar os controles com o mouse para corresponder à imagem anterior ou usar a tabela a seguir para configurar cada controle. Para configurar um controle, selecione-o no designer e defina a configuração apropriada na janela Propriedades
| Objeto | Configuração | Valor |
|---|---|---|
| Rótulo | Localização | 12, 9 |
| Texto | Names |
|
| Caixa de listagem | Nome | lstNames |
| Localização | 12, 27 |
|
| Tamanho | 120, 94 |
|
| Caixa de texto | Nome | txtName |
| Localização | 138, 26 |
|
| Tamanho | 100, 23 |
|
| botão | Nome | btnAdd |
| Localização | 138, 55 |
|
| Tamanho | 100, 23 |
|
| Texto | Add Name |
|
| Formulário | Texto | Names |
| Tamanho | 268, 180 |
Gerir eventos
Agora que o formulário tem todos os seus controles definidos, a próxima etapa é adicionar manipuladores de eventos para responder à entrada do usuário. Vá para o designer de formulário e execute as seguintes etapas:
Selecione o botão de controlo Adicionar Nome no formulário.
Na janela Propriedades, selecione o ícone de eventos
 para listar os eventos do botão.
para listar os eventos do botão.Encontre o evento Click e clique duas vezes nele para gerar um manipulador de eventos.
Esta ação adiciona o seguinte código ao formulário:
private void btnAdd_Click(object sender, EventArgs e) { }Private Sub btnAdd_Click(sender As Object, e As EventArgs) Handles btnAdd.Click End SubO código para esse manipulador adicionará o nome especificado pela caixa de texto
txtNameà caixa de listagemlstNames. No entanto, queremos que haja duas condições para adicionar o nome: o nome fornecido não deve estar em branco e o nome não deve já existir.O código a seguir demonstra a adição de um nome para o controle
lstNames:private void btnAdd_Click(object sender, EventArgs e) { if (!string.IsNullOrWhiteSpace(txtName.Text) && !lstNames.Items.Contains(txtName.Text)) lstNames.Items.Add(txtName.Text); }Private Sub btnAdd_Click(sender As Object, e As EventArgs) Handles btnAdd.Click If Not String.IsNullOrWhiteSpace(txtName.Text) And Not lstNames.Items.Contains(txtName.Text) Then lstNames.Items.Add(txtName.Text) End If End Sub
Executar o aplicativo
Agora que o evento foi manipulado, execute a aplicação pressionando a tecla F5 ou selecionando Depurar>Iniciar a Depuração no menu. Quando o aplicativo é iniciado, o formulário é exibido e você pode inserir um nome na caixa de texto e selecionar o botão.
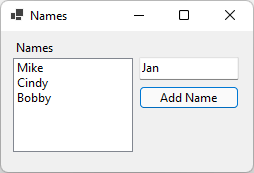
Conteúdo relacionado
.NET Desktop feedback
