Tutorial: Criar um aplicativo de console .NET usando o Visual Studio Code
Este tutorial mostra como criar e executar um aplicativo de console .NET usando o Visual Studio Code.
Pré-requisitos
Visual Studio Code com C# Dev Kit instalado.
Para obter informações sobre como instalar extensões no Visual Studio Code, consulte VS Code Extension Marketplace.
O SDK do .NET 8.
Criar a aplicação
Crie um projeto de aplicativo de console .NET chamado "HelloWorld".
Inicie o Visual Studio Code.
Vá para o modo de exibição Explorer e selecione Create .NET Project. Como alternativa, você pode abrir a Paleta de Comandos usando Ctrl+Shift+P (Command+Shift+P no MacOS) e, em seguida, digitar ".NET" e localizar e selecionar o comando .NET: Novo Projeto.
Depois de selecionar o comando, você precisa escolher o modelo de projeto. Escolha aplicação de consola.
Selecione o local onde você gostaria que o novo projeto fosse criado.
Dê ao seu novo projeto um nome, "HelloWorld".
Selecione para Mostrar todas as opções de modelo. Defina Não usar instruções de nível superior para verdadeiras . E, finalmente, selecione Criar projeto.
No Você confia nos autores dos arquivos nesta pasta? caixa de diálogo, selecione Sim, confio nos autores. Você pode confiar nos autores porque essa pasta só tem arquivos gerados pelo .NET e adicionados ou modificados por você.
Abra o arquivo Program.cs para ver o aplicativo simples criado pelo modelo:
namespace HelloWorld; class Program { static void Main(string[] args) { Console.WriteLine("Hello, World!"); } }O código define uma classe,
Program, com um único método,Main, que usa uma matriz String como argumento.Mainé o ponto de entrada do aplicativo, o método que é chamado automaticamente pelo tempo de execução quando ele inicia o aplicativo. Todos os argumentos de linha de comando fornecidos quando o aplicativo é iniciado estão disponíveis na matriz args. O código noMainchama o método Console.WriteLine(String) para exibir uma mensagem na janela do console.C# tem um recurso chamado instruções de nível superior que permite omitir a classe
Programe o métodoMain. Este tutorial não usa esse recurso. Caso o utilize nos seus programas, é uma questão de estilo e preferência. Ao definir Não usar instruções de nível superior como verdadeiro ao criar o projeto, você impediu que instruções de nível superior fossem usadas.
Executar o aplicativo
Para executar a sua aplicação, selecione Executar>Executar sem Depuração no menu superior ou use o atalho de teclado (Ctrl+F5).
Se for solicitado a selecionar um depurador, selecione C#e, em seguida, selecione C#: HelloWorld
O programa exibe "Olá, Mundo!" e termina.
Melhorar a aplicação
Aprimore o aplicativo para solicitar ao usuário seu nome e exibi-lo junto com a data e a hora.
Abra Program.cs.
Substitua o conteúdo do método
Mainem Program.cs, que é a linha que chamaConsole.WriteLine, pelo seguinte código:Console.WriteLine("What is your name?"); var name = Console.ReadLine(); var currentDate = DateTime.Now; Console.WriteLine($"{Environment.NewLine}Hello, {name}, on {currentDate:d} at {currentDate:t}!"); Console.Write($"{Environment.NewLine}Press Enter to exit..."); Console.Read();Esse código exibe um prompt na janela do console e aguarda até que o usuário insira uma cadeia de caracteres seguida pela tecla Enter. Ele armazena essa cadeia de caracteres em uma variável chamada
name. Ele também recupera o valor da propriedade DateTime.Now, que contém a hora local atual, e o atribui a uma variável chamadacurrentDate. E exibe esses valores na janela do console. Finalmente, ele exibe um prompt na janela do console e chama o método Console.ReadKey(Boolean) para aguardar a entrada do usuário.NewLine é uma forma independente de plataforma e idioma para representar uma quebra de linha. É o mesmo que
\nem C#.O sinal de cifrão (
$) no início de uma string permite colocar expressões, como nomes de variáveis, entre chaves na string. O valor da expressão é inserido na cadeia de caracteres no lugar da expressão. Esta sintaxe é referida como cadeias de caracteres interpoladas.Salve suas alterações.
Importante
No Visual Studio Code, você precisa salvar explicitamente as alterações. Ao contrário do Visual Studio, as alterações de arquivo não são salvas automaticamente quando você cria e executa um aplicativo.
Selecione Executar>Executar sem depurar.
Responda ao prompt digitando um nome e pressionando a tecla Enter.
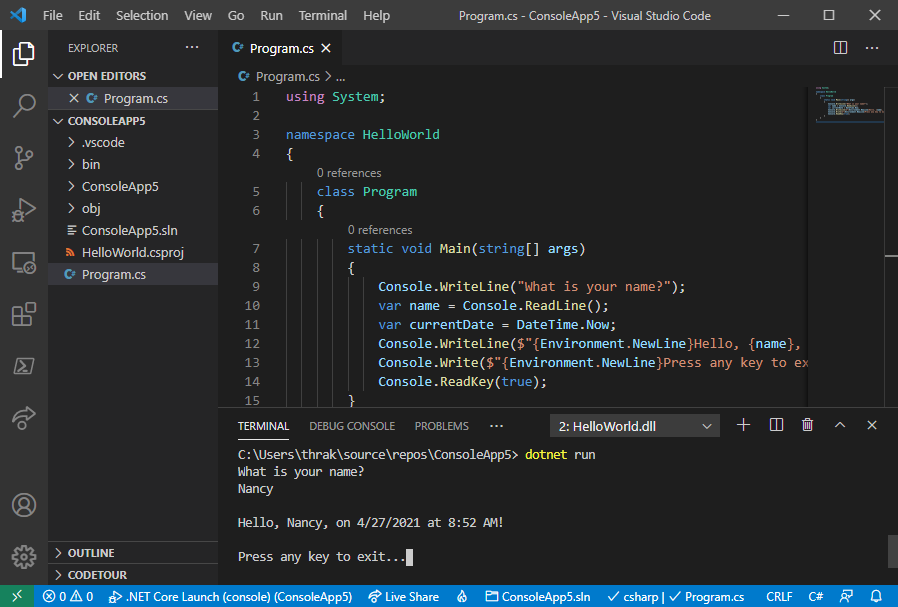
Pressione Enter para sair do programa.
Recursos adicionais
Próximos passos
Neste tutorial, você criou um aplicativo de console .NET. No próximo tutorial, irá depurar a aplicação.
