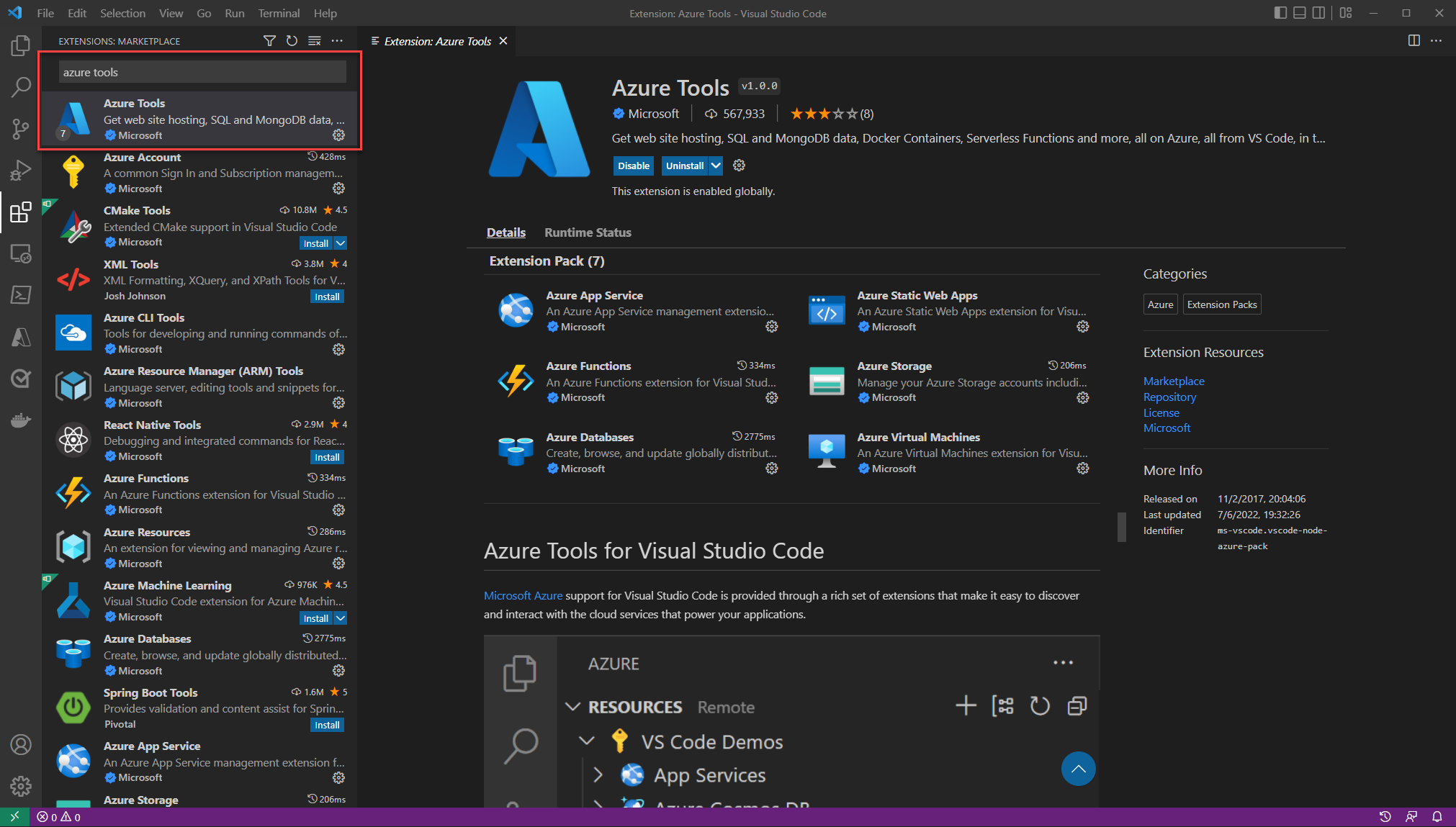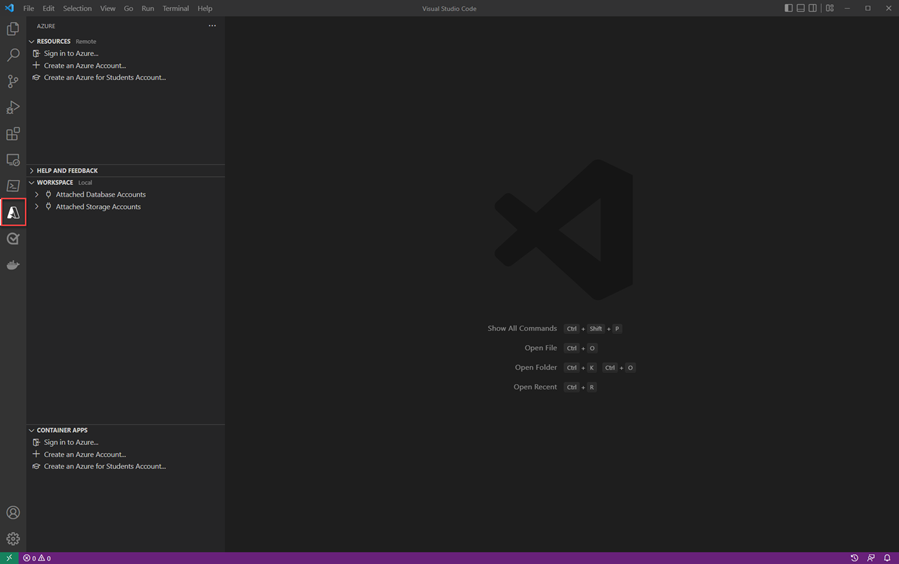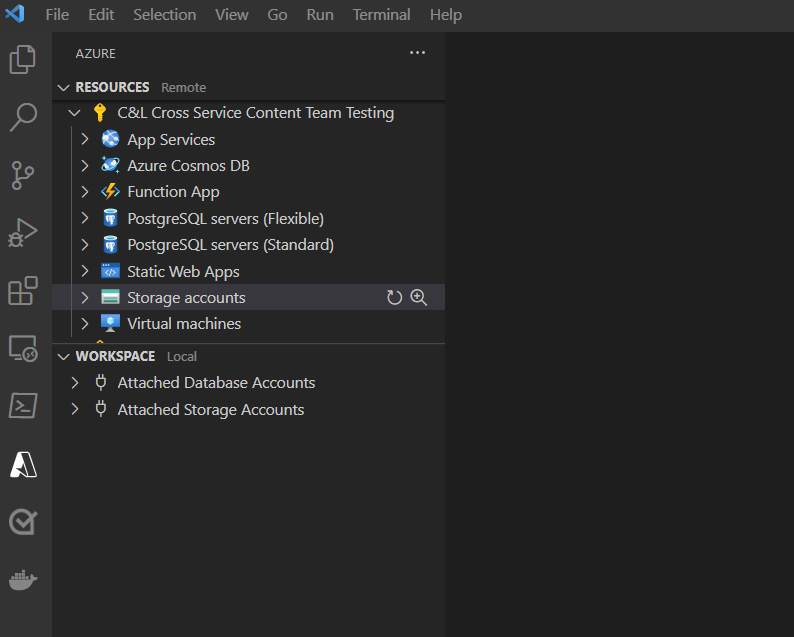Configurar o Visual Studio Code para desenvolvimento do Azure
Se você estiver usando o Visual Studio Code, seja para desenvolvimento .NET, para criar aplicativos de página única usando estruturas como Angular, React ou Vue, ou para escrever aplicativos em outra linguagem como Python, convém configurar o Visual Studio Code para desenvolvimento do Azure.
Transferir o Visual Studio Code
Se você já tiver o Visual Studio Code instalado, poderá ignorar esta etapa
Instalar o Pacote de Extensão das Ferramentas do Azure
O Pacote de Extensão de Ferramentas do Azure contém extensões para trabalhar com o Serviço de Aplicativo do Azure, o Azure Functions, o Armazenamento do Azure, o Cosmos DB e as Máquinas Virtuais do Azure em um pacote conveniente.
Para instalar a extensão do Visual Studio Code:
- Pressione Ctrl+Shift+X para abrir a janela Extensões .
- Procure a extensão Ferramentas do Azure.
- Selecione o botão Instalar .
Para saber mais sobre como instalar extensões no Visual Studio Code, consulte o documento Extension Marketplace no site Visual Studio Code.
Inicie sessão na sua conta do Azure com as Ferramentas do Azure
No painel esquerdo, você verá um ícone do Azure. Selecione este ícone e um painel de controle para os serviços do Azure será exibido. Escolha Entrar no Azure... para concluir o processo de autenticação das ferramentas do Azure no Visual Studio Code.
Depois de iniciar sessão, verá todos os recursos existentes na vista Recursos . Você pode criar e gerenciar esses serviços diretamente do Visual Studio Code. Você também verá um modo de exibição Espaço de Trabalho que inclui tarefas locais específicas para seu espaço de trabalho e arquivos em sua máquina, como anexar a um Banco de Dados ou implantar seu espaço de trabalho atual no Azure.
Próximos passos
Em seguida, você desejará instalar a CLI do Azure em sua estação de trabalho.