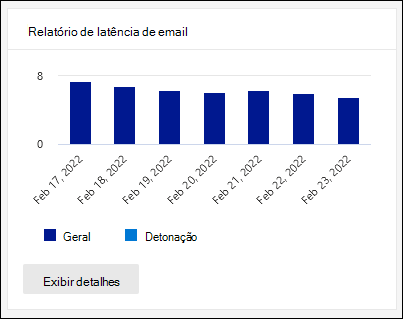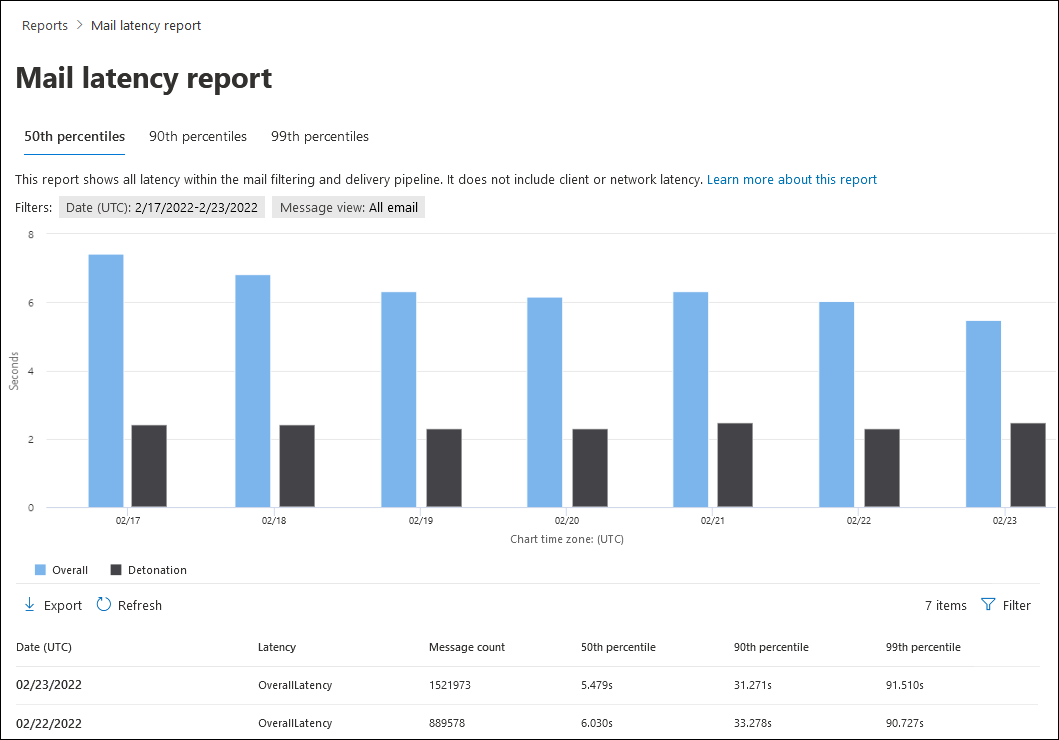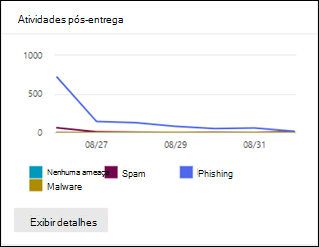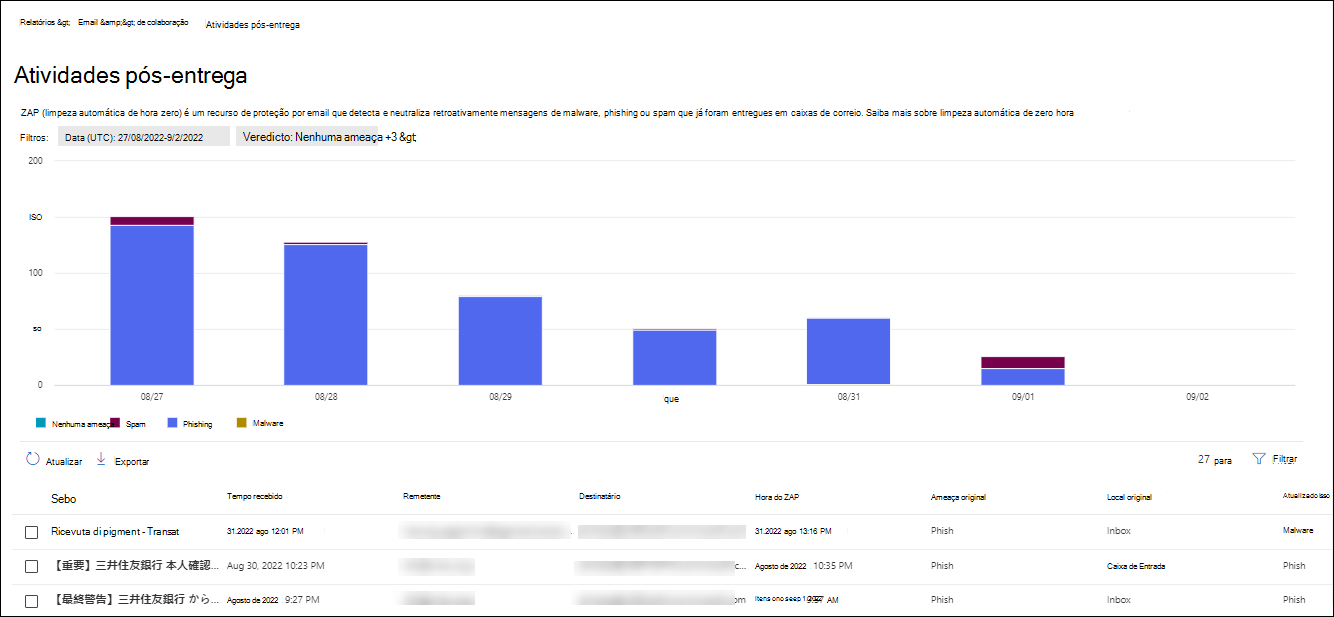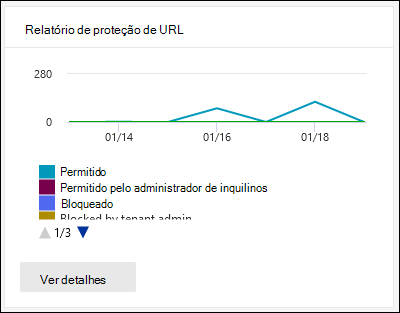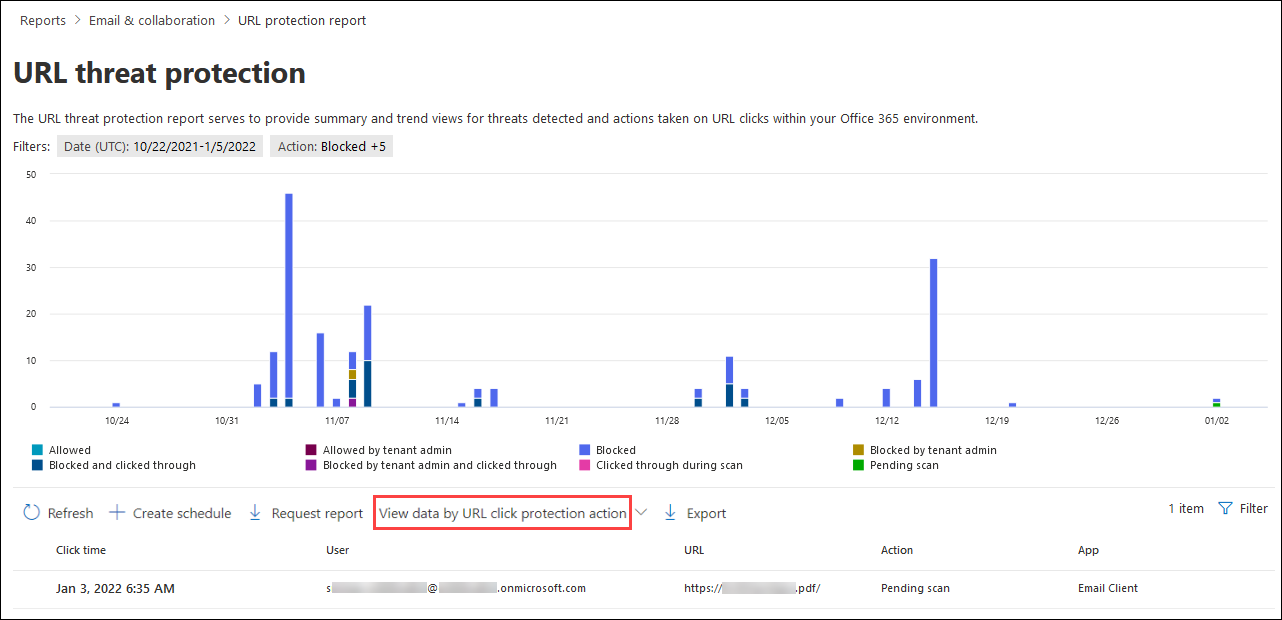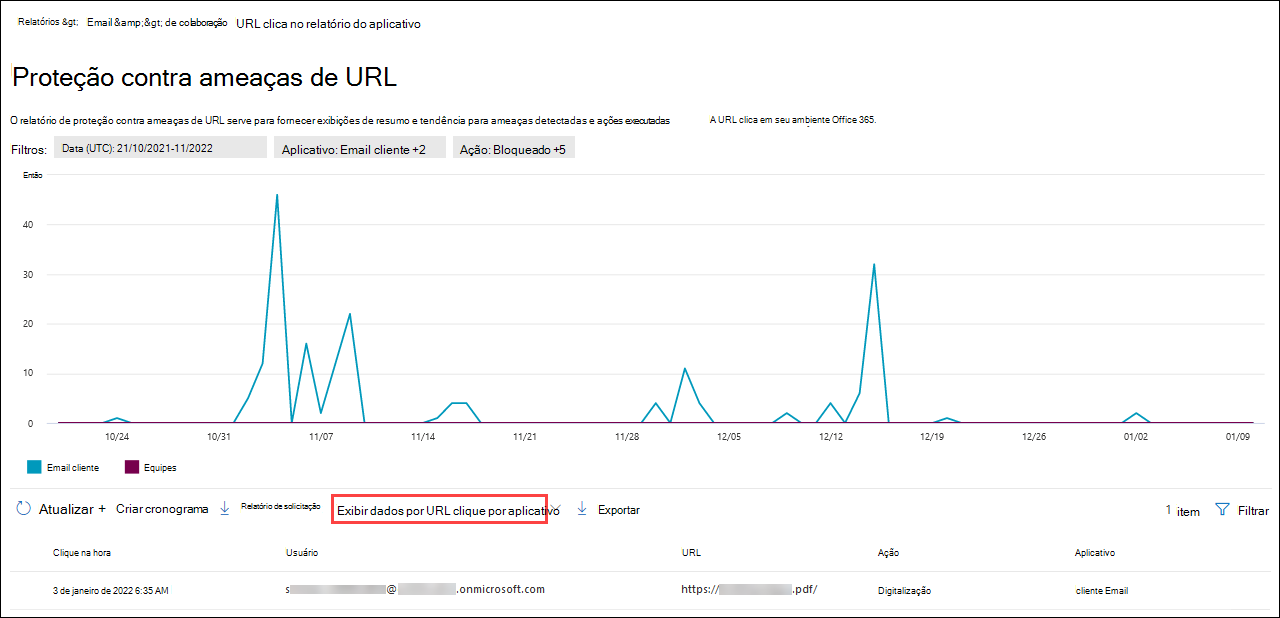Ver relatórios de Defender para Office 365 no portal do Microsoft Defender
Sugestão
Sabia que pode experimentar as funcionalidades do Microsoft Defender para Office 365 Plano 2 gratuitamente? Utilize a avaliação de Defender para Office 365 de 90 dias no hub de avaliações do portal Microsoft Defender. Saiba mais sobre quem pode inscrever-se e os termos de avaliação em Experimentar Microsoft Defender para Office 365.
Em organizações com Microsoft Defender para o Office 365 Plano 1 ou Plano 2 (por exemplo, Microsoft 365 E5 ou Microsoft Business Premium), estão disponíveis vários relatórios relacionados com segurança. Se tiver as permissões necessárias, pode ver e transferir estes relatórios no portal do Microsoft Defender.
Os relatórios estão disponíveis no portal Microsoft Defender em https://security.microsoft.comna página relatórios de colaboração Email & em Relatórios> Email & relatórios de colaboração Email & colaboração>. Em alternativa, para aceder diretamente à página Email & relatórios de colaboração, utilize https://security.microsoft.com/emailandcollabreport.
As informações de resumo de cada relatório estão disponíveis na página. Identifique o relatório que pretende ver e, em seguida, selecione Ver detalhes desse relatório.
O resto deste artigo descreve os relatórios que são exclusivos do Defender para Office 365.
Nota
Email relatórios de segurança que não necessitam de Defender para Office 365 estão descritos em Ver relatórios de segurança de e-mail no portal do Microsoft Defender.
Para relatórios que foram preteridos ou substituídos, veja a tabela no Email alterações ao relatório de segurança no portal do Microsoft Defender.
Os relatórios relacionados com o fluxo de correio estão agora no Centro de administração do Exchange (EAC). Para obter mais informações sobre estes relatórios, consulte Relatórios de fluxo de correio no novo centro de administração do Exchange.
Veja este breve vídeo para saber como pode utilizar relatórios para compreender a eficácia dos Defender para Office 365 na sua organização.
Relatório de tipos de ficheiro de Anexos Seguros
Nota
Este relatório foi preterido. As mesmas informações estão disponíveis no relatório Estado da proteção contra ameaças.
Relatório de eliminação de mensagens de Anexos Seguros
Nota
Este relatório foi preterido. As mesmas informações estão disponíveis no relatório Estado da proteção contra ameaças.
Relatório de latência de correio
O relatório Latência de correio mostra-lhe uma vista agregada da latência de entrega e detonação de correio que ocorre na sua organização Defender para Office 365. Os tempos de entrega de correio no serviço são afetados por muitos fatores e o tempo de entrega absoluto em segundos não é, muitas vezes, um bom indicador de sucesso ou um problema. Um tempo de entrega lento num dia pode ser considerado um tempo médio de entrega noutro dia ou vice-versa. Este relatório tenta qualificar a entrega de mensagens com base em dados estatísticos sobre os tempos de entrega observados de outras mensagens.
A latência do lado do cliente e a latência de rede não estão incluídas nos resultados.
Na página Email & relatórios de colaboração em https://security.microsoft.com/emailandcollabreport, localize Relatório de latência de correio e, em seguida, selecione Ver detalhes. Em alternativa, para aceder diretamente ao relatório, utilize https://security.microsoft.com/mailLatencyReport.
Na página Relatório de latência de correio , estão disponíveis os seguintes separadores:
- Percentil 50: o meio para os tempos de entrega de mensagens. Pode considerar este valor como um tempo médio de entrega. Este separador está selecionado por predefinição.
- Percentil 90: indica uma latência elevada para a entrega de mensagens. Apenas 10% das mensagens demoraram mais do que este valor a entregar.
- Percentil 99: indica a latência mais elevada para a entrega de mensagens.
Independentemente do separador que selecionar, o gráfico mostra as mensagens organizadas nas seguintes categorias:
- Geral
-
Detonação (estes valores são explicados nos valores de
 Filtro )
Filtro )
Paire o cursor sobre uma categoria no gráfico para ver uma discriminação da latência em cada categoria.
Na tabela de detalhes abaixo do gráfico, estão disponíveis as seguintes informações:
- Data (UTC)
- Latência
- Contagem de mensagens
- 50.º percentil
- Percentil 90
- Percentil 99
Selecione ![]() Filtrar para modificar o relatório e a tabela de detalhes ao selecionar um ou mais dos seguintes valores na lista de opções que é aberta:
Filtrar para modificar o relatório e a tabela de detalhes ao selecionar um ou mais dos seguintes valores na lista de opções que é aberta:
- Data (UTC): Data de início e Data de fim
-
Vista de mensagem: selecione um dos seguintes valores:
- Todos os e-mails
-
E-mail detonado: depois de selecionar este valor, selecione um dos seguintes valores apresentados:
- Detonação inline: as ligações e anexos nas mensagens são totalmente testados por Ligações Seguras e Anexos Seguros antes da entrega.
- Detonação assíncrona: entrega dinâmica de anexos por Anexos Seguros e ligações no e-mail testado por Ligações Seguras após a entrega.
Quando terminar de configurar os filtros, selecione Aplicar, Cancelar ou ![]() Limpar filtros.
Limpar filtros.
Na página Relatório de latência de correio , a ação ![]() Exportar está disponível.
Exportar está disponível.
Relatório de atividades pós-entrega
O relatório Atividades de pós-entrega mostra informações sobre mensagens de e-mail que foram removidas das caixas de correio dos utilizadores após a entrega por remoção automática de zero horas (ZAP). Para obter mais informações sobre o ZAP, veja Remoção automática de zero horas (ZAP) no Exchange Online.
O relatório mostra informações em tempo real com informações atualizadas sobre ameaças.
Na página Email & relatórios de colaboração em https://security.microsoft.com/emailandcollabreport, localize Atividades de pós-entrega e, em seguida, selecione Ver detalhes. Em alternativa, para aceder diretamente ao relatório, utilize https://security.microsoft.com/reports/ZapReport.
Na página Atividades pós-entrega , o gráfico mostra as seguintes informações para o intervalo de datas especificado:
- Sem ameaça: o número de mensagens entregues exclusivas que não foram enviadas por ZAP.
- Spam: o número de mensagens exclusivas que foram removidas das caixas de correio por ZAP para spam.
- Phishing: o número de mensagens exclusivas que foram removidas das caixas de correio por ZAP para phishing.
- Software Maligno: o número de mensagens exclusivas que foram removidas das caixas de correio por ZAP para phishing.
A tabela de detalhes abaixo do gráfico mostra as seguintes informações:
Assunto
Hora de receção
Remetente
Destinatário
Hora do ZAP
Ameaça original
Localização original
Ameaça atualizada
Localização de entrega atualizada
Tecnologia de deteção
Para ver todas as colunas, é provável que tenha de efetuar um ou mais dos seguintes passos:
- Desloque-se horizontalmente no browser.
- Reduza a largura das colunas adequadas.
- Reduza o zoom no browser.
Selecione ![]() Filtrar para modificar o relatório e a tabela de detalhes ao selecionar um ou mais dos seguintes valores na lista de opções que é aberta:
Filtrar para modificar o relatório e a tabela de detalhes ao selecionar um ou mais dos seguintes valores na lista de opções que é aberta:
- Data (UTC): Data de início e Data de fim.
-
Ameaça atualizada: selecione um minério mor dos seguintes valores:
- Nenhuma ameaça
- Spam
- Phishing
- Software Maligno
Quando terminar de configurar os filtros, selecione Aplicar, Cancelar ou ![]() Limpar filtros.
Limpar filtros.
Na página Atividades de pós-entrega , estão disponíveis as ações ![]() Criar agenda e
Criar agenda e ![]() Exportar .
Exportar .
Relatório de estado da proteção contra ameaças
O relatório Estado da proteção contra ameaças é uma vista única que reúne informações sobre conteúdo malicioso e e-mails maliciosos detetados e bloqueados por Proteção do Exchange Online (EOP) e Defender para Office 365. Para obter mais informações, veja Relatório de estado da proteção contra ameaças.
Relatório de principais remetentes e destinatários
O relatório Principais remetentes e destinatários mostra os principais destinatários das funcionalidades de proteção de EOP e Defender para Office 365. Para obter mais informações, veja Relatório de principais remetentes e destinatários.
Relatório de proteção de URL
O relatório de proteção de URL fornece vistas de resumo e tendência para ameaças detetadas e ações realizadas em cliques de URL como parte de Ligações Seguras. Este relatório não tem dados de utilizadores clicados se a opção Controlar os cliques dos utilizadores na política de Ligações Seguras efetiva não estiver selecionada.
Na página Email & relatórios de colaboração em https://security.microsoft.com/emailandcollabreport, localize o relatório de proteção de URL e, em seguida, selecione Ver detalhes. Em alternativa, para aceder diretamente ao relatório, utilize https://security.microsoft.com/URLProtectionActionReport.
As vistas disponíveis no relatório de proteção contra ameaças de URL são descritas nas seguintes subsecções.
Ver dados por URL, clique na ação de proteção no relatório de proteção do URL
A vista de ação Ver dados por URL clique em proteção mostra o número de cliques de URL por utilizadores na organização e os resultados do clique:
- Permitido: cliques permitidos.
- Permitido pelo administrador de inquilinos: cliques permitidos nas políticas de Ligações Seguras.
- Bloqueado: clique em bloqueado.
- Bloqueado pelo administrador de inquilinos: os Cliques bloqueados nas políticas de Ligações Seguras.
- Bloqueado e clicado: cliques bloqueados em que os utilizadores clicam no URL bloqueado.
- Bloqueado pelo administrador do inquilino e clicado através de: Administração bloqueou a ligação, mas o utilizador clicou.
- Clicou durante a análise: clica onde os utilizadores clicam na página de análise pendente para o URL.
- Análise pendente: clica em URLs que estão pendentes de um veredicto de análise.
Um clique indica que o utilizador clicou na página de bloqueio para o site malicioso (os administradores podem desativar o clique nas políticas de Ligações Seguras).
A tabela de detalhes abaixo do gráfico fornece a seguinte vista quase em tempo real de todos os cliques que ocorreram na organização nos últimos 30 dias:
- Clicar na hora
- Utilizador
- URL
- Ação
- Aplicação
- Etiquetas: para obter mais informações sobre etiquetas de utilizador, consulte Etiquetas de utilizador.
Selecione ![]() Filtrar para modificar o relatório e a tabela de detalhes ao selecionar um ou mais dos seguintes valores na lista de opções que é aberta:
Filtrar para modificar o relatório e a tabela de detalhes ao selecionar um ou mais dos seguintes valores na lista de opções que é aberta:
- Data (UTC): Data de início e Data de fim.
- Ação: o mesmo URL clica em ações de proteção, conforme descrito anteriormente. Por predefinição, a opção Permitido e Permitido pelo administrador de inquilinos não está selecionada.
- Avaliação: selecione Sim ou Não. Para obter mais informações, consulte Experimentar Microsoft Defender para Office 365.
- Domínios (separados por vírgulas): os domínios de URL listados nos resultados do relatório.
- Destinatários (separados por vírgulas)
- Etiqueta: deixe o valor Tudo ou remova-o, faça duplo clique na caixa vazia e, em seguida, selecione Conta de prioridade. Para obter mais informações sobre etiquetas de utilizador, consulte Etiquetas de utilizador.
Quando terminar de configurar os filtros, selecione Aplicar, Cancelar ou ![]() Limpar filtros.
Limpar filtros.
Na página Proteção contra ameaças de URL , estão disponíveis as ações ![]() Criar agenda,
Criar agenda, ![]() Pedir relatório e
Pedir relatório e ![]() Exportar .
Exportar .
Ver dados por URL ao clicar por aplicação no relatório de proteção de URL
Sugestão
Os cliques de URL por utilizadores convidados estão disponíveis no relatório. As contas de utilizador convidado podem estar comprometidas ou aceder a conteúdos maliciosos dentro da organização.
A vista Ver dados por URL clique por aplicação mostra o número de cliques de URL por aplicações que suportam Ligações Seguras:
- cliente Email
- Teams
- Documento do Office
A tabela de detalhes abaixo do gráfico fornece a seguinte vista quase em tempo real de todos os cliques que ocorreram na organização nos últimos sete dias:
- Clicar na hora
- Utilizador
- URL
- Ação: o mesmo URL clica em ações de proteção, conforme descrito anteriormente para a vista Ver dados por URL, clique na vista de ação de proteção .
- Aplicação
- Etiquetas: para obter mais informações sobre etiquetas de utilizador, consulte Etiquetas de utilizador.
Selecione ![]() Filtrar para modificar o relatório e a tabela de detalhes ao selecionar um ou mais dos seguintes valores na lista de opções que é aberta:
Filtrar para modificar o relatório e a tabela de detalhes ao selecionar um ou mais dos seguintes valores na lista de opções que é aberta:
- Data (UTC): Data de início e Data de fim.
- Aplicação: o mesmo clique por valores de aplicação, conforme descrito anteriormente.
- Ação: os mesmos valores mostrados na vista de ação Ver dados por URL, clique em proteção. Por predefinição, a opção Permitido e Permitido pelo administrador de inquilinos não está selecionada.
- Avaliação: selecione Sim ou Não. Para obter mais informações, consulte Experimentar Microsoft Defender para Office 365.
- Domínios (separados por vírgulas): os domínios de URL listados nos resultados do relatório.
- Destinatários (separados por vírgulas)
- Etiqueta: deixe o valor Tudo ou remova-o, faça duplo clique na caixa vazia e, em seguida, selecione Conta de prioridade. Para obter mais informações sobre etiquetas de utilizador, consulte Etiquetas de utilizador.
Quando terminar de configurar os filtros, selecione Aplicar, Cancelar ou ![]() Limpar filtros.
Limpar filtros.
Na página Proteção contra ameaças de URL , estão disponíveis as ações ![]() Criar agenda,
Criar agenda, ![]() Pedir relatório e
Pedir relatório e ![]() Exportar .
Exportar .
Relatórios adicionais a ver
Além dos relatórios descritos neste artigo, as tabelas seguintes descrevem outros relatórios disponíveis disponíveis:
| Relatório | Artigo |
|---|---|
| Explorador (Microsoft Defender para Office 365 Plano 2) ou deteções em tempo real (Microsoft Defender para o Office 365 Plano 1) | Explorador de Ameaças (e deteções em tempo real) |
| Email relatórios de segurança que não necessitam de Defender para Office 365 | Ver relatórios de segurança de e-mail no portal do Microsoft Defender |
| Relatórios de fluxo de correio no Centro de administração do Exchange (EAC) | Relatórios de fluxo de correio no novo centro de administração do Exchange |
Cmdlets de relatórios do PowerShell:
| Relatório | Artigo |
|---|---|
| Principais remetentes e destinatários | Get-MailTrafficSummaryReport |
| Software maligno principal | Get-MailTrafficSummaryReport |
| Estado da proteção contra ameaças | Get-MailTrafficATPReport |
| Ligações Seguras | Get-SafeLinksAggregateReport |
| Utilizadores comprometidos | Get-CompromisedUserAggregateReport |
| Estado do fluxo de correio | Get-MailflowStatusReport |
| Utilizadores falsificados | Get-SpoofMailReport |
| Resumo da atividade pós-entrega | Get-AggregateZapReport |
| Detalhes da atividade pós-entrega | Get-DetailZapReport |
Que permissões são necessárias para ver os relatórios de Defender para Office 365?
Consulte Que permissões são necessárias para ver estes relatórios?
E se os relatórios não estiverem a mostrar dados?
Se não vir dados nos relatórios, verifique os filtros do relatório e verifique se as políticas estão configuradas corretamente. As políticas de Ligações Seguras e as políticas de Anexos Seguros da Proteção incorporada, das políticas de segurança predefinidas ou das políticas personalizadas têm de estar em vigor e agir em mensagens. Para mais informações, consulte os seguintes artigos:
- Políticas de segurança predefinidas no EOP e no Microsoft Defender para Office 365
- Analisador de configuração para políticas de proteção na EOP e Microsoft Defender para Office 365
- Configurar políticas de Ligações Seguras no Microsoft Defender para Office 365
- Configurar políticas de Anexos Seguros no Microsoft Defender para Office 365