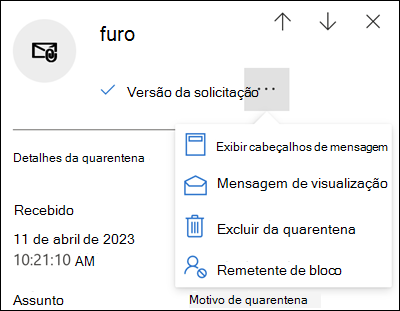Gerir mensagens e ficheiros em quarentena como utilizador
Sugestão
Sabia que pode experimentar as funcionalidades do Microsoft Defender para Office 365 Plano 2 gratuitamente? Utilize a avaliação de Defender para Office 365 de 90 dias no hub de avaliações do portal Microsoft Defender. Saiba mais sobre quem pode inscrever-se e os termos de avaliação em Experimentar Microsoft Defender para Office 365.
Nas organizações do Microsoft 365 com caixas de correio no Exchange Online ou organizações autónomas da Proteção do Exchange Online (EOP) sem caixas de correio do Exchange Online, a quarentena retém mensagens potencialmente perigosas ou indesejadas. Para obter mais informações, consulte Quarentena no EOP.
Enquanto utilizador comum (não um administrador), as capacidades predefinidas que estão disponíveis para si como destinatário de uma mensagem em quarentena são descritas na tabela seguinte:
| Motivo da quarentena | Ver | Versão | Eliminar |
|---|---|---|---|
| Políticas anti-spam | |||
| Em massa | ✔ | ✔ | ✔ |
| Spam | ✔ | ✔ | ✔ |
| Spam de alta probabilidade | ✔ | ✔ | ✔ |
| Phishing | ✔ | ✔ | ✔ |
| Phishing de alta probabilidade | |||
| Políticas anti-phishing | |||
| Proteção de informações de spoofing no EOP | ✔ | ✔ | ✔ |
| Proteção contra usurpação de identidade de utilizadores no Defender para Office 365 | ✔ | ✔ | ✔ |
| Proteção contra usurpação de identidade de domínios no Defender para Office 365 | ✔ | ✔ | ✔ |
| Proteção contra a representação de informações de caixa de correio no Defender para Office 365 | ✔ | ✔ | ✔ |
| Políticas antimalware | |||
| Mensagens de e-mail com anexos que são colocadas em quarentena como malware. | |||
| Anexos Seguros no Defender para Office 365 | |||
| Políticas de Anexos Seguros que colocam em quarentena mensagens de e-mail com anexos maliciosos como malware. | |||
| Anexos Seguros para o SharePoint, OneDrive e Microsoft Teams que colocam em quarentena ficheiros maliciosos como malware. | |||
| Regras de fluxo de correio (regras de transporte) | |||
| Regras de fluxo de correio que colocam em quarentena mensagens de e-mail (diretamente, não marcando-as como spam). |
Nas funcionalidades de proteção suportadas, as políticas de quarentena definem o que os utilizadores podem fazer às mensagens em quarentena com base no motivo pelo qual a mensagem foi colocada em quarentena. As políticas de quarentena predefinidas impõem as capacidades históricas das mensagens, conforme descrito na tabela anterior. Os administradores podem criar e aplicar políticas de quarentena personalizadas que definem capacidades menos restritivas ou mais restritivas para os utilizadores. Para obter mais informações, veja Anatomia de uma política de quarentena.
Pode ver e gerir as suas mensagens em quarentena no portal do Microsoft Defender ou (se um administrador tiver configurado esta opção) notificações de quarentena a partir de políticas de quarentena.
O que precisa de saber antes de começar?
Para abrir o portal Microsoft Defender, aceda a https://security.microsoft.com. Para ir diretamente para a página Quarentena, utilize https://security.microsoft.com/quarantine.
Os administradores podem configurar durante quanto tempo as mensagens são mantidas em quarentena antes de serem permanentemente eliminadas nas políticas anti-spam. As mensagens que expiraram da quarentena são irrecuperáveis. Para obter mais informações, consulte Configurar políticas anti-spam no EOP.
Por predefinição, as mensagens que foram colocadas em quarentena devido a phishing de probabilidade elevada, malware ou regras de fluxo de correio apenas estão disponíveis para administradores e não são visíveis para os utilizadores. Para obter mais informações, consulte Gerir ficheiros e mensagens em quarentena como administrador no EOP.
Para obter informações sobre a ordem de precedência que o utilizador permite e os blocos e a organização permite e bloqueia, veja Conflito de definições de utilizador e inquilino.
Todas as ações executadas por administradores ou utilizadores em mensagens em quarentena são auditadas. Para obter mais informações sobre eventos de quarentena auditados, veja Esquema de quarentena na API de Gestão de Office 365.
Gerir mensagens em quarentena na EOP
Ver as suas mensagens em quarentena
Nota
A sua capacidade de ver mensagens em quarentena é controlada pela política de quarentena que se aplica ao motivo pelo qual a mensagem foi colocada em quarentena (que pode ser a política de quarentena predefinida, conforme descrito em Definições recomendadas para a EOP e Microsoft Defender para Office 365 segurança).
No portal do Microsoft Defender em https://security.microsoft.com, aceda a Email & separadorRever>a Quarentena> Email colaboração>. Em alternativa, para aceder diretamente ao separador Email na página Quarentena, utilize https://security.microsoft.com/quarantine?viewid=Email.
No separador Email, pode diminuir o espaçamento vertical na lista ao clicar ![]() em Alterar espaçamento entre listas para compactar ou normal e, em seguida, selecionar Compactar
em Alterar espaçamento entre listas para compactar ou normal e, em seguida, selecionar Compactar![]() lista.
lista.
Pode ordenar as entradas ao clicar num cabeçalho de coluna disponível. Selecione ![]() Personalizar colunas para alterar as colunas apresentadas. Os valores predefinidos são marcados com um asterisco (*):
Personalizar colunas para alterar as colunas apresentadas. Os valores predefinidos são marcados com um asterisco (*):
Hora de receção*
Assunto*
Remetente*
Motivo da* quarentena (veja os valores possíveis na
 Descrição do filtro .)
Descrição do filtro .)Estado da* versão (veja os valores possíveis na
 Descrição do filtro .)
Descrição do filtro .)Tipo* de política (veja os valores possíveis na
 Descrição do filtro .)
Descrição do filtro .)Expira*
Destinatário*
Motivo da substituição do endereço do remetente*: um dos seguintes valores:
- Nenhum
- O remetente da mensagem está bloqueado pelas definições do destinatário
- O remetente da mensagem é bloqueado pelas definições de administrador
Sugestão
Se um remetente estiver bloqueado e não mostrar que os remetentes bloqueados estão selecionados (predefinição), as mensagens desses remetentes são apresentadas na página Quarentena e são incluídas nas notificações de quarentena quando o valor da razão da substituição do endereço do remetente for Nenhum. Este comportamento ocorre porque as mensagens foram bloqueadas devido a outros motivos que não as substituições do endereço do remetente.
Lançada por*
ID da Mensagem
Nome da política
Tamanho da mensagem
Direção do correio
Para filtrar as entradas, selecione ![]() Filtrar. Os seguintes filtros estão disponíveis na lista de opções Filtros que é aberta:
Filtrar. Os seguintes filtros estão disponíveis na lista de opções Filtros que é aberta:
ID da Mensagem: o identificador exclusivo global da mensagem.
Endereço do remetente
Endereço do destinatário
Assunto
Hora de receção: selecione um dos seguintes valores:
- Últimas 24 horas
- Últimos 7 dias (predefinição)
- Últimos 14 dias
- Últimos 30 dias (predefinição)
- Personalizado: Introduza uma Hora de início e Hora de fim (data).
Expira: filtra as mensagens quando expiram da quarentena. Selecione um dos seguintes valores:
- Hoje
- Próximos 2 dias
- Próximos 7 dias
- Personalizado: Introduza uma Hora de início e Hora de fim (data).
Motivo da quarentena: selecione um ou mais dos seguintes valores:
- Regra de transporte (regra de fluxo de correio)
- Em massa
- Spam
- Software maligno: políticas antimalware nas políticas de EOP ou Anexos Seguros no Defender para Office 365. O valor Tipo de Política indica que funcionalidade foi utilizada.
- Phishing: o veredito do filtro de spam foi Phishing, ou a proteção anti-phishing colocou a mensagem em quarentena (definições de spoofing ou proteção contra usurpação de identidade).
- Phishing de probabilidade elevada
Remetente bloqueado: um dos seguintes valores:
- Não mostrar remetentes bloqueados (predefinição)
- Mostrar todos os remetentes
Sugestão
Se um remetente estiver bloqueado e Não mostrar remetentes bloqueados estiver selecionado, as mensagens desses remetentes são apresentadas na página Quarentena e são incluídas nas notificações de quarentena quando o valor da razão da substituição do endereço do remetente for Nenhum. Este comportamento ocorre porque as mensagens foram bloqueadas devido a outros motivos que não as substituições do endereço do remetente.
Estado da versão: qualquer um dos seguintes valores:
- Precisa de revisão
- Aprovado
- Negado
- Libertação solicitada
- Versão
Tipo de Política: filtre mensagens por que tipo de política de proteção colocou a mensagem em quarentena. Selecione um ou mais dos seguintes valores:
- Política antimalware
- Política de Anexos Seguros
- Política de antiphishing
- Política de anti-spam
- Regra de transporte (regra de fluxo de correio)
Os valores Tipo de política e Motivo da quarentena estão interligados. Por exemplo, o Bulk está sempre associado a uma política antissamas, nunca com uma política antimalware.
Quando tiver terminado na lista de opções Filtros , selecione Aplicar. Para limpar os filtros, selecione ![]() Limpar filtros.
Limpar filtros.
Sugestão
Os filtros são colocados em cache. Os filtros das últimas sessões são selecionados por predefinição da próxima vez que abrir a página Quarentena . Este comportamento ajuda nas operações de triagem.
Utilize a ![]() caixa Procurar e um valor correspondente para localizar mensagens específicas. Não são suportados carateres universais. Pode procurar pelos seguintes valores:
caixa Procurar e um valor correspondente para localizar mensagens específicas. Não são suportados carateres universais. Pode procurar pelos seguintes valores:
- Endereço de e-mail do remetente
- Assunto. Utilize o assunto completo da mensagem. A pesquisa não é sensível a maiúsculas e minúsculas.
Depois de introduzir os critérios de pesquisa, prima a tecla Enter para filtrar os resultados.
Nota
A caixa Procurar procura itens em quarentena na vista atual, nem todos os itens em quarentena. Para procurar todos os itens em quarentena, utilize ![]() a lista de opções Filtros e Filtros resultantes.
a lista de opções Filtros e Filtros resultantes.
Depois de encontrar uma mensagem específica em quarentena, selecione a mensagem para ver os detalhes da mesma e para tomar medidas sobre a mesma (por exemplo, ver, libertar, transferir ou eliminar a mensagem).
Ver detalhes da mensagem em quarentena
No portal do Microsoft Defender em https://security.microsoft.com, aceda a Email & separadorRever>a Quarentena> Email colaboração>. Em alternativa, para aceder diretamente ao separador Email na página Quarentena, utilize https://security.microsoft.com/quarantine?viewid=Email.
No separador Email, selecione a mensagem em quarentena ao clicar em qualquer parte da linha que não seja a caixa de verificação.
Na lista de opções de detalhes que é aberta, estão disponíveis as seguintes informações:
-
Secção de detalhes da quarentena :
- Recebido: a data/hora em que a mensagem foi recebida.
- Expira: a data/hora em que a mensagem é eliminada automaticamente e permanentemente da quarentena.
- Assunto
- Motivo da quarentena: mostra se uma mensagem foi identificada como Spam, Bulk, Phish, correspondeu a uma regra de fluxo de correio (regra de transporte) ou se foi identificada como contendo Software Maligno.
- Tipo de política
- Número de destinatários
-
Destinatários: se a mensagem contiver vários destinatários, poderá ter de selecionar
 >Mensagem de pré-visualização ou
>Mensagem de pré-visualização ou  >Ver cabeçalho da mensagem para ver a lista completa de destinatários.
>Ver cabeçalho da mensagem para ver a lista completa de destinatários. - Motivo da substituição do remetente
-
Lançada por:
- Se o utilizador tiver divulgado a mensagem, será apresentado o endereço de e-mail do utilizador.
- Se a mensagem tiver sido lançada por um administrador, o valor Administração é apresentado.
- se a versão for efetuada pelo sistema, o valor Sistema é apresentado
- Se a versão não for realizada pelo utilizador, Administração ou sistema, a predefinição é Administração.
- Email secção de detalhes:
- Endereço do remetente
- Hora de receção
- ID da mensagem de rede
- Destinatários
Para tomar medidas sobre a mensagem, consulte a secção seguinte.
Sugestão
Para ver detalhes sobre outras mensagens em quarentena sem deixar a lista de opções de detalhes, utilize  o item Anterior e o item Seguinte na parte superior da lista de opções.
o item Anterior e o item Seguinte na parte superior da lista de opções.
Tomar medidas no e-mail em quarentena
No portal do Microsoft Defender em https://security.microsoft.com, aceda a Email & separadorRever>a Quarentena> Email colaboração>. Em alternativa, para aceder diretamente ao separador Email na página Quarentena, utilize https://security.microsoft.com/quarantine?viewid=Email.
No separador Email, selecione a mensagem de e-mail em quarentena com um dos seguintes métodos:
Selecione a mensagem na lista ao selecionar a caixa de verificação junto à primeira coluna. As ações disponíveis já não estão desativadas.
Selecione a mensagem na lista ao clicar em qualquer parte da linha que não seja a caixa de verificação. As ações disponíveis estão na lista de opções de detalhes que é aberta.
Ao utilizar qualquer um dos métodos para selecionar a mensagem, algumas ações estão disponíveis
 em Mais ou Mais opções.
em Mais ou Mais opções.
Depois de selecionar a mensagem em quarentena, as ações disponíveis são descritas nas seguintes subsecções.
Sugestão
Nos dispositivos móveis, a experiência de ação é ligeiramente diferente:
Libertar e-mail em quarentena
Nota
A sua capacidade de libertar mensagens em quarentena é controlada pela política de quarentena para a funcionalidade de proteção que colocou a mensagem em quarentena (que pode ser uma política de quarentena predefinida, conforme descrito em Definições recomendadas para eOP e segurança Microsoft Defender para Office 365).
Uma política de quarentena pode permitir-lhe lançar uma mensagem ou pedir a divulgação de uma mensagem, mas ambas as opções não estão disponíveis para a mesma mensagem. Uma política de quarentena também pode impedir que liberte ou solicite a libertação de mensagens em quarentena.
Esta ação não está disponível para mensagens de e-mail que já tenham sido lançadas (o valor Estado da versão é Lançado).
Se não libertar ou remover uma mensagem, esta será automaticamente eliminada da quarentena após a data apresentada na coluna Expira .
Depois de selecionar a mensagem, utilize um dos seguintes métodos para a libertar (entregue-a na sua caixa de correio):
-
No separador Email: Selecione
 Libertar.
Libertar. -
Na lista de opções de detalhes da mensagem selecionada: Selecione
 Libertar e-mail.
Libertar e-mail.
Na mensagem De lançamento para a lista de opções da Caixa de Entrada que é aberta, selecione Mensagem de relatório como não tendo ameaças conforme adequado e, em seguida, selecione Mensagem de lançamento.
Quando tiver terminado a mensagem De lançamento para a lista de opções da Caixa de Entrada, selecione Mensagem de lançamento.
Na lista de opções Mensagens lançadas para a sua Caixa de Entrada que é aberta, selecione Concluído.
Novamente no separador Email, o valor Estado da versão da mensagem é Libertado.
A mensagem é entregue na sua Caixa de Entrada (ou noutra pasta, consoante as regras da Caixa de Entrada na sua caixa de correio).
Pedir a libertação do e-mail em quarentena
Nota
A sua capacidade de pedir a libertação de mensagens em quarentena é controlada pela política de quarentena para a funcionalidade de proteção que colocou a mensagem em quarentena.
Uma política de quarentena pode permitir-lhe lançar uma mensagem ou pedir a divulgação de uma mensagem, mas ambas as opções não estão disponíveis para a mesma mensagem. Uma política de quarentena também pode impedir que liberte ou solicite a libertação de mensagens em quarentena.
Esta ação não está disponível para mensagens de e-mail onde já pediu a libertação (o valor Estado da versão é Lançado pedido).
Se não libertar ou remover uma mensagem, esta será automaticamente eliminada da quarentena após a data apresentada na coluna Expira .
Depois de selecionar a mensagem, utilize um dos seguintes métodos para pedir a sua versão:
-
No separador Email: Selecione
 Pedir versão.
Pedir versão. -
Na lista de opções de detalhes da mensagem selecionada: Selecione
 Mais opções>
Mais opções> Pedir lançamento.
Pedir lançamento.
Na lista de opções Pedir versão que é aberta, reveja as informações e selecione Pedir versão. Na lista de opções Versão pedida que é aberta, selecione Concluído.
Novamente na página Quarentena, o valor Estado da versão da mensagem é Versão pedida. Um administrador irá rever o seu pedido e aprová-lo ou negá-lo.
Eliminar e-mail da quarentena
Quando elimina uma mensagem de e-mail da quarentena, a mensagem é removida e não é enviada para os destinatários originais.
Se não libertar ou remover uma mensagem, esta será automaticamente eliminada da quarentena após a data apresentada na coluna Expira .
Depois de selecionar a mensagem, utilize um dos seguintes métodos para a remover:
-
No separador Email: Selecione
 Eliminar mensagens.
Eliminar mensagens. -
Na lista de opções de detalhes da mensagem selecionada: Selecione
 Mais opções>
Mais opções> Eliminar da quarentena.
Eliminar da quarentena.
Na lista de opções Eliminar (n) da lista de opções de quarentena que é aberta, utilize um dos seguintes métodos para eliminar a mensagem:
- Selecione Eliminar permanentemente a mensagem da quarentena e, em seguida, selecione Eliminar: A mensagem é eliminada permanentemente e não é recuperável.
- Selecione Eliminar apenas: a mensagem é eliminada, mas é potencialmente recuperável.
Depois de selecionar Eliminar na lista de opções Eliminar (n) mensagens de quarentena, regressa ao separador Email onde a mensagem já não está listada.
Sugestão
Os administradores podem descobrir quem eliminou uma mensagem em quarentena ao procurar no registo de auditoria do administrador. Para obter instruções, consulte Localizar quem eliminou uma mensagem em quarentena.
Pré-visualizar e-mail a partir da quarentena
Depois de selecionar a mensagem, utilize um dos seguintes métodos para a pré-visualizar:
-
No separador Email: selecione Pré-visualizar
 mensagem.
mensagem. -
Na lista de opções de detalhes da mensagem selecionada: Selecione
 Mais opções>
Mais opções> Mensagem de pré-visualização.
Mensagem de pré-visualização.
Na lista de opções que é aberta, selecione um dos seguintes separadores:
- Origem: mostra a versão HTML do corpo da mensagem com todas as ligações desativadas.
- Texto simples: mostra o corpo da mensagem em texto simples.
Ver cabeçalhos de mensagens de e-mail
Depois de selecionar a mensagem, utilize um dos seguintes métodos para ver os cabeçalhos da mensagem:
-
No separador Email: Selecione
 Mais>
Mais> Ver cabeçalhos de mensagens.
Ver cabeçalhos de mensagens. -
Na lista de opções de detalhes da mensagem selecionada: Selecione
 Mais opções>
Mais opções> Ver cabeçalhos de mensagens.
Ver cabeçalhos de mensagens.
Na lista de opções Cabeçalho da mensagem que é aberta, é apresentado o cabeçalho da mensagem (todos os campos de cabeçalho).
Utilize ![]() o cabeçalho Copiar mensagem para copiar o cabeçalho da mensagem para a área de transferência.
o cabeçalho Copiar mensagem para copiar o cabeçalho da mensagem para a área de transferência.
Selecione a ligação Analisador de Cabeçalhos de Mensagens da Microsoft para analisar os campos de cabeçalho e os valores em profundidade. Cole o cabeçalho da mensagem na secção Inserir o cabeçalho da mensagem que pretende analisar (CTRL+V ou clique com o botão direito do rato e selecione Colar) e, em seguida, selecione Analisar cabeçalhos.
Permitir remetentes de e-mail da quarentena
Sugestão
Se o remetente já estiver nas suas listas de filtros de E-mail de Lixo, a opção Permitir remetente não está disponível.
A ação Permitir remetente adiciona o remetente da mensagem à lista remetentes seguros na sua caixa de correio. Para obter mais informações sobre como permitir remetentes, consulte Adicionar destinatários das minhas mensagens de e-mail à Lista de Remetentes Seguros.
Depois de selecionar a mensagem, utilize um dos seguintes métodos para adicionar o remetente da mensagem à lista remetentes seguros na sua caixa de correio:
-
No separador Email: Selecione
 Mais>
Mais> Permitir remetente.
Permitir remetente. -
Na lista de opções de detalhes da mensagem selecionada: Selecione
 Mais opções>
Mais opções> Permitir remetente.
Permitir remetente.
A lista de opções que é aberta indica quando o remetente foi adicionado com êxito à sua lista de Remetentes Seguros. Selecione Concluído.
Bloquear remetentes de e-mail da quarentena
Sugestão
O remetente de blocos só está disponível se um administrador tiver criado uma política de quarentena personalizada com a permissão Bloquear remetente ativada e tiver atribuído essa política de quarentena à política de funcionalidade de proteção que colocou a mensagem em quarentena.
Se o remetente já estiver na sua lista de Remetentes Seguros, Bloquear remetente não está disponível. Em alternativa, está disponível remover o remetente da lista de bloqueios de utilizadores.
A ação Bloquear remetente adiciona o remetente da mensagem à lista remetentes bloqueados na sua caixa de correio. Para obter mais informações sobre como bloquear remetentes, consulte Bloquear um remetente de correio.
Depois de selecionar a mensagem, utilize um dos seguintes métodos para adicionar o remetente da mensagem à lista remetentes bloqueados na sua caixa de correio:
-
No separador Email: Selecione
 Mais>
Mais> Bloquear remetente.
Bloquear remetente. -
Na lista de opções de detalhes da mensagem selecionada: Selecione
 Mais opções>
Mais opções> Bloquear remetente.
Bloquear remetente.
Na lista de opções Bloquear remetente que é aberta, reveja as informações sobre o remetente e, em seguida, selecione Bloquear.
Sugestão
A organização ainda pode receber correio do remetente bloqueado. As mensagens do remetente são entregues na pasta de Email de Lixo ou em quarentena. Para eliminar mensagens do remetente à chegada, um administrador pode utilizar regras de fluxo de correio (também conhecidas como regras de transporte) para Bloquear a mensagem.
Remover remetentes da lista de Remetentes Bloqueados da quarentena
A lista Remover remetente do bloco de utilizador só está disponível se o remetente da mensagem em quarentena já estiver na sua lista Remetentes de Blocos.
Depois de selecionar a mensagem, utilize um dos seguintes métodos para remover o remetente da sua lista Bloquear Remetentes:
-
No separador Email: Selecione
 Mais>
Mais> Remover remetente da lista de blocos de utilizador.
Remover remetente da lista de blocos de utilizador. -
Na lista de opções de detalhes da mensagem selecionada: Selecione
 Mais opções>
Mais opções> Remover remetente da lista de blocos de utilizador.
Remover remetente da lista de blocos de utilizador.
A lista de opções que é aberta indica quando o remetente foi removido com êxito da sua lista de Remetentes Bloqueados. Selecione Concluído.
Tomar medidas em várias mensagens de e-mail em quarentena
Quando seleciona múltiplas mensagens em quarentena no separador Email ao selecionar as caixas de verificação junto à primeira coluna, as seguintes ações em massa estão disponíveis no separador Email (consoante os valores de estado da Versão das mensagens que selecionou):
- Libertar e-mail em quarentena
- Pedir a libertação do e-mail em quarentena
- Eliminar e-mail da quarentena
Gerir mensagens em quarentena no Microsoft Teams
Quando é detetada uma mensagem de chat potencialmente maliciosa no Microsoft Teams, a remoção automática de zero horas (ZAP) remove a mensagem e coloca-a em quarentena. Os utilizadores podem agora ver e gerir estas mensagens do Teams em quarentena no portal Microsoft Defender. As notificações de quarentena não são suportadas para mensagens do Teams em quarentena.
Ver as mensagens em quarentena no Microsoft Teams
No portal do Microsoft Defender em https://security.microsoft.com, aceda ao separador Email & colaboração>Rever>mensagens do Teams deQuarentena>. Em alternativa, para aceder diretamente ao separador Mensagens do Teams na página Quarentena, utilize https://security.microsoft.com/quarantine?viewid=Teams.
Pode ordenar as entradas ao clicar num cabeçalho de coluna disponível. Selecione ![]() Personalizar colunas para alterar as colunas apresentadas. As colunas predefinidas são:
Personalizar colunas para alterar as colunas apresentadas. As colunas predefinidas são:
- Texto da mensagem do Teams: contém o assunto da mensagem do teams.
- Data em quarentena: mostrou quando a mensagem foi colocada em quarentena.
- Estado: mostra se a mensagem já foi revista e lançada ou se precisa de ser revista.
- Remetente: a pessoa que enviou a mensagem que foi colocada em quarentena.
- Motivo da quarentena: as opções disponíveis são Phish de alta confiança e Software Maligno.
- Expira: indica a hora após a qual a mensagem é removida da quarentena. Por predefinição, este valor é de 30 dias.
Para filtrar as entradas, selecione ![]() Filtrar. Os seguintes filtros estão disponíveis na lista de opções Filtros que é aberta:
Filtrar. Os seguintes filtros estão disponíveis na lista de opções Filtros que é aberta:
- Endereço do remetente
-
Hora de receção:
- Últimas 24 horas
- Últimos 7 dias
- Últimos 14 dias
- Últimos 30 dias (predefinição)
- Personalizado: Introduza uma Hora de início e Hora de fim (data).
-
Expira em:
- Personalizado (predefinição): introduza a Hora de início e a Hora de fim (data).
- Hoje
- Próximos 2 dias
- Próximos 7 dias
- Motivo da quarentena: os valores disponíveis são Software Maligno e phishing de alta confiança.
- Estado: selecione Precisa de revisão e Lançada.
Quando tiver terminado na lista de opções Filtros , selecione Aplicar. Para limpar os filtros, selecione ![]() Limpar filtros.
Limpar filtros.
Utilize a ![]() caixa Procurar e um valor correspondente para localizar mensagens específicas do Teams. Não são suportados carateres universais.
caixa Procurar e um valor correspondente para localizar mensagens específicas do Teams. Não são suportados carateres universais.
Depois de encontrar uma mensagem específica do Teams em quarentena, selecione a mensagem para ver os detalhes da mesma e para tomar medidas sobre a mesma (por exemplo, ver, libertar, transferir ou eliminar a mensagem).
Ver detalhes da mensagem em quarentena no Microsoft Teams
No separador Mensagens do Teams , selecione a mensagem em quarentena ao clicar em qualquer parte da linha que não seja a caixa de verificação.
Na lista de opções de detalhes que é aberta, estão disponíveis as seguintes informações:
-
Secção de detalhes de quarentena : inclui o motivo da quarentena, a data de expiração, o tipo de política de quarentena e outras informações.
- Expira
- Hora de receção
- Motivo da quarentena
- Estado da libertação
- Tipo de política
-
Secção de detalhes da mensagem: inclui a data e hora da mensagem enviada, o endereço do remetente, o ID da mensagem do Teams e a lista de destinatários.
- Endereço do remetente
- Hora de receção
- Destinatários
- ID da mensagem do Teams
Para tomar medidas sobre a mensagem, consulte a secção seguinte.
Tomar medidas sobre mensagens em quarentena no Microsoft Teams
No separador Mensagens do Teams , selecione a mensagem em quarentena ao selecionar a caixa de verificação junto à primeira coluna. The following options are available:
- Lançamento do pedido: pode pedir para libertar a mensagem da quarentena. O administrador da sua organização tem de aprovar a versão.
- Eliminar: pode pedir para eliminar a mensagem da lista de mensagens em quarentena.
- Mensagem de pré-visualização: pode ver os detalhes da mensagem que selecionou.
Se não libertar ou remover uma mensagem, esta será automaticamente eliminada da quarentena após a data apresentada na coluna Expira .