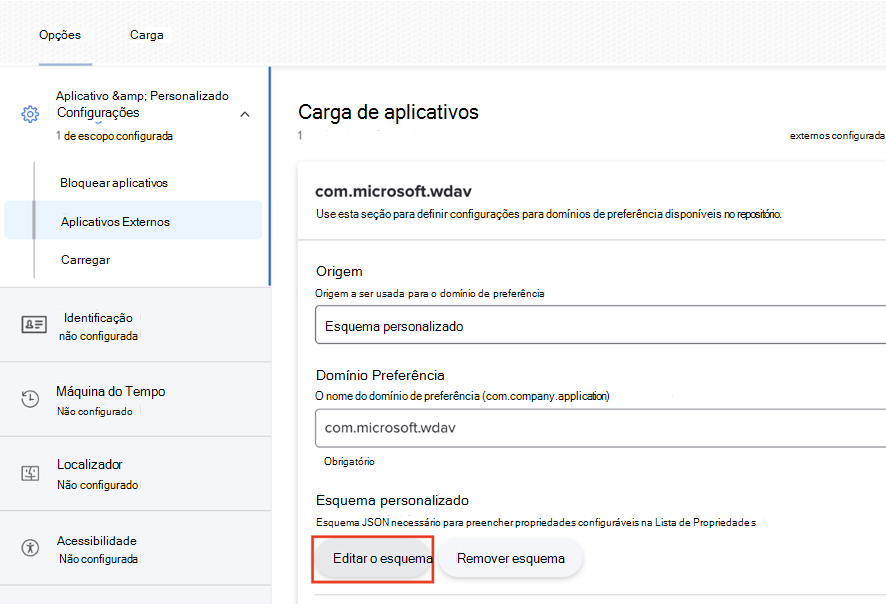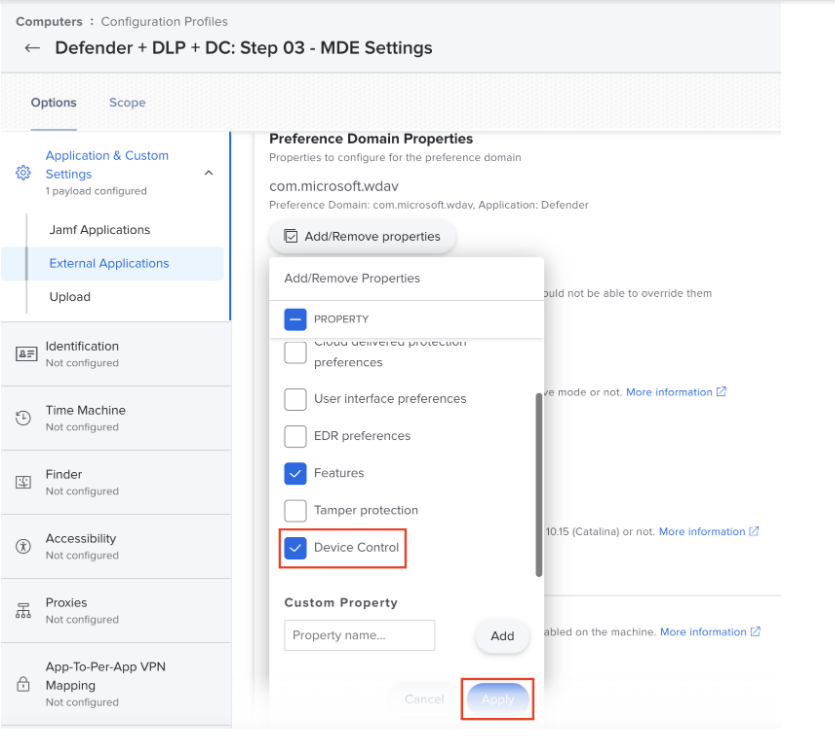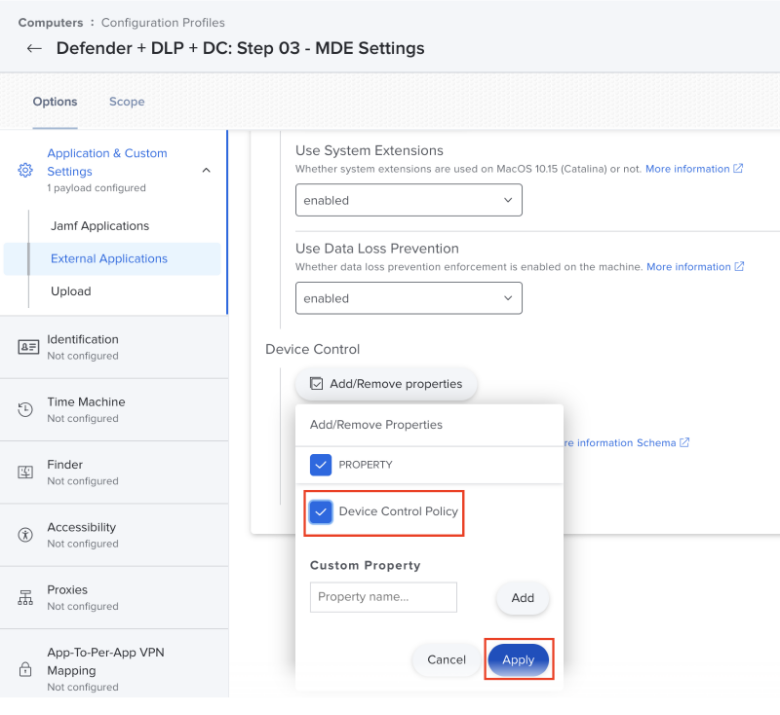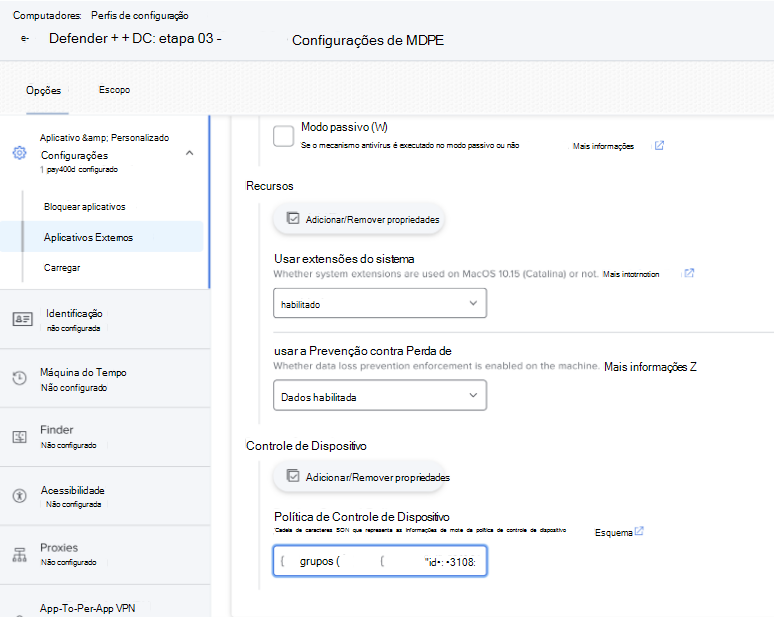Implementar e gerir o Controlo de Dispositivos com o JAMF
Aplica-se a:
- API do Microsoft Defender para Endpoint 1
- Microsoft Defender para Endpoint Plano 2
- Microsoft Defender XDR
- Microsoft Defender para Empresas
Quer experimentar o Microsoft Defender para Ponto Final? Inscrever-se para uma avaliação gratuita.
O controlo do dispositivo no Microsoft Defender para Endpoint no macOS permite-lhe auditar, permitir ou impedir o acesso de leitura, escrita ou execução ao armazenamento amovível. O controlo de dispositivos também lhe permite gerir dispositivos iOS e portáteis e suportes de dados Bluetooth, com ou sem exclusões.
Requisitos de licenciamento
Antes de começar, confirme a sua subscrição. Para aceder e utilizar o controlo de dispositivos, a sua subscrição tem de incluir o Defender para Endpoint Plano 1. Para mais informações, consulte os seguintes recursos:
- Microsoft 365 Enterprise tabela de comparação de planos
- Compreender as subscrições e licenças no Microsoft 365 para empresas
Importante
Este artigo contém informações sobre ferramentas de terceiros. Isto é fornecido para ajudar a concluir cenários de integração. No entanto, a Microsoft não fornece suporte de resolução de problemas para ferramentas de terceiros.
Contacte o fornecedor de terceiros para obter suporte.
Implementar a política com o JAMF
Passo 1: Criar uma política JSON
O Controlo de Dispositivos no Mac é definido através de uma política JSON. Esta política deve ter os grupos, regras e definições adequados definidos para personalizar condições específicas do cliente. Por exemplo, algumas organizações empresariais poderão ter de bloquear totalmente todos os dispositivos de multimédia amovíveis, enquanto outras podem ter exceções específicas para um fornecedor ou número de série. A Microsoft tem um repositório do GitHub local que pode utilizar para criar as suas políticas.
Para obter mais informações sobre definições, regras e grupos, consulte Controlo de Dispositivos para macOS.
Passo 2: Validar uma política JSON
Tem de validar a política JSON depois de esta ser criada para garantir que não existem erros de sintaxe ou configuração. Está disponível um esquema para políticas de controlo de dispositivos no nosso repositório do GitHub. A aplicação Defender para Endpoint tem funcionalidades incorporadas para comparar o JSON com o esquema definido.
Guarde a configuração num dispositivo local como um
.jsonficheiro.Certifique-se de que tem acesso aos
mdatpcomandos. Se o seu dispositivo já estiver integrado, deverá ter esta funcionalidade.Execute
mdatp device-control policy validate --path <pathtojson>.
Passo 3: Atualizar o Esquema das preferências do Defender para Endpoint
O esquema de preferências do Defender para Endpoint inclui a nova deviceControl/policy chave. O perfil de configuração de preferências do Defender para Endpoint existente deve ser atualizado para utilizar o conteúdo do novo ficheiro de esquema.
Passo 4: adicionar a política de controlo de dispositivos às preferências do Defender para Endpoint
Está agora disponível uma nova propriedade de controlo de dispositivos para adicionar à experiência de utilizador.
Na consola do Jamf, selecione Adicionar/Remover propriedades, selecione Controlo de Dispositivo e, em seguida, selecione Aplicar.
Desloque-se para baixo até ver a propriedade Controlo de Dispositivos (encontra-se na parte inferior da lista) e, em seguida, selecione Adicionar/Remover propriedades.
Selecione Política de Controlo de Dispositivos e, em seguida, selecione Aplicar.
Copie e cole o JSON da política de controlo do dispositivo na caixa de texto.
Guarde as suas alterações.
Consulte também
- Controlo de Dispositivos para macOS
- Implementar e gerir o Controlo de Dispositivos com Intune
- Perguntas mais frequentes (FAQ) sobre o Controlo de Dispositivos macOS
Sugestão
Quer saber mais? Engage com a comunidade de Segurança da Microsoft na nossa Comunidade Tecnológica: Microsoft Defender para Endpoint Tech Community.