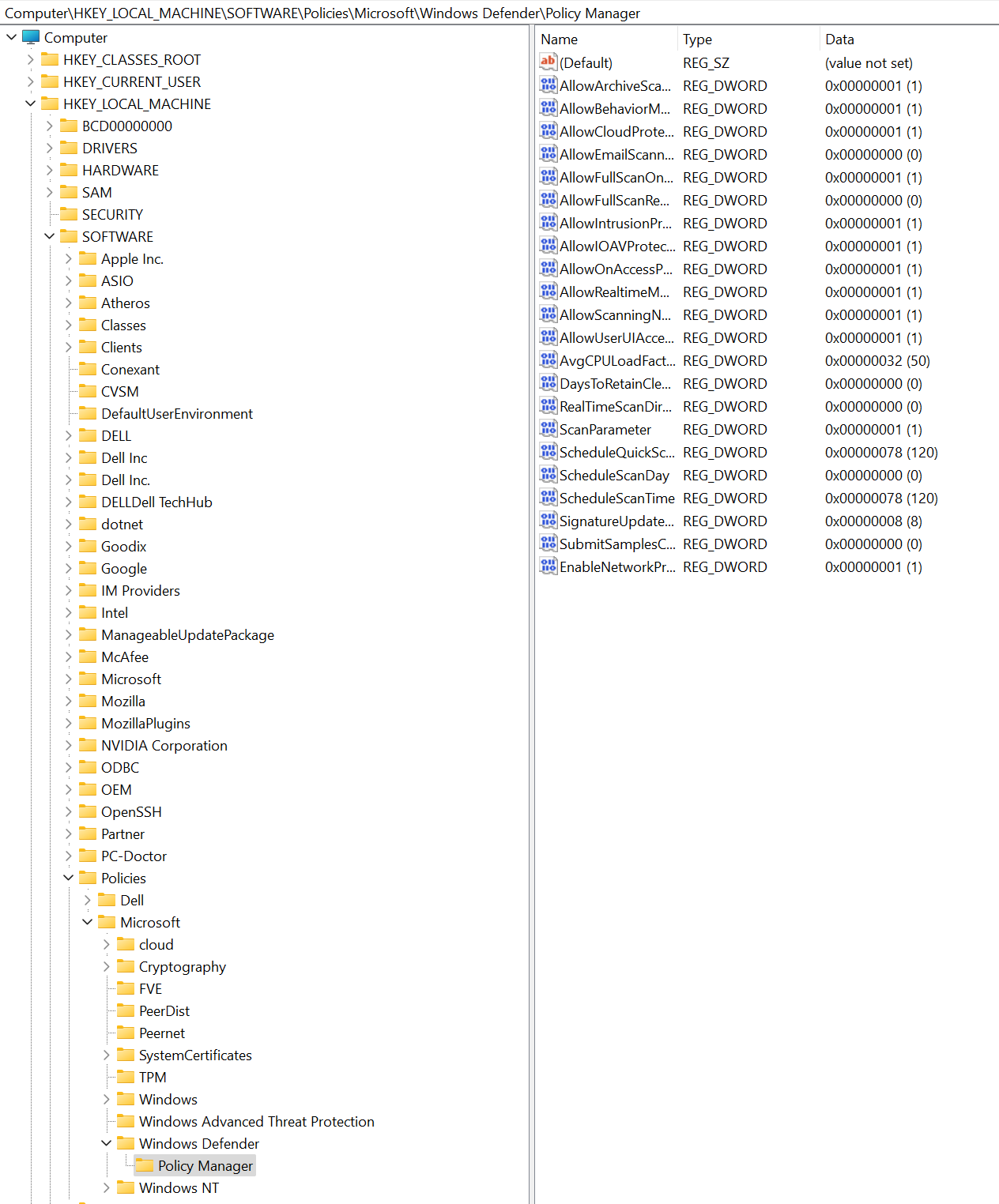Ativar a proteção da rede
Aplica-se a:
- API do Microsoft Defender para Endpoint 1
- Microsoft Defender para Endpoint Plano 2
- Microsoft Defender XDR
- Microsoft Defender para Servidores
- Antivírus do Microsoft Defender
Plataformas
- Windows
- Linux (Consulte Proteção de rede para Linux)
- macOS (Consulte Proteção de rede para macOS)
Sugestão
Quer experimentar o Defender para Ponto Final? Inscrever-se para uma avaliação gratuita.
A proteção de rede ajuda a impedir que os funcionários utilizem qualquer aplicação para aceder a domínios perigosos que possam alojar esquemas de phishing, exploits e outros conteúdos maliciosos na Internet. Pode auditar a proteção de rede num ambiente de teste para ver que aplicações seriam bloqueadas antes de ativar a proteção de rede.
Saiba mais sobre as opções de configuração de filtragem de rede.
Verificar se a proteção de rede está ativada
Pode utilizar a Revisor de Registo para verificar o estado da proteção de rede.
Selecione o botão Iniciar na barra de tarefas e escreva
regedit. Na lista de resultados, selecione Editor de registo para o abrir.Selecione HKEY_LOCAL_MACHINE no menu lateral.
Navegue pelos menus aninhados paraPolíticas> de SOFTWARE>Do Microsoft>Windows Defender>Policy Manager.
Se a chave estiver em falta, navegue para SOFTWARE Microsoft>>Windows Defender>Windows Defender Exploit Guard>Network Protection.
Selecione EnableNetworkProtection para ver o estado atual da proteção de rede no dispositivo:
- 0 ou Desativado
- 1 ou Ativado
- 2 ou Modo de auditoria
Ativar a proteção de rede
Para ativar a proteção de rede, pode utilizar um dos seguintes métodos:
- PowerShell
- Gestão de Dispositivos Móveis (MDM)
- Microsoft Intune
- Política de Grupo
- Microsoft Configuration Manager
PowerShell
No seu dispositivo Windows, selecione Iniciar, escreva
powershell, clique com o botão direito do rato Windows PowerShell e, em seguida, selecione Executar como administrador.Execute o seguinte cmdlet:
Set-MpPreference -EnableNetworkProtection EnabledPara o Windows Server, utilize os comandos adicionais listados na tabela seguinte:
Versão do Windows Server Comandos Windows Server 2022 e posterior set-mpPreference -AllowNetworkProtectionOnWinServer $trueWindows Server 2016
Windows Server 2012 R2set-MpPreference -AllowNetworkProtectionDownLevel $true
set-MpPreference -AllowNetworkProtectionOnWinServer $true(Este passo é opcional.) Para definir a proteção de rede para o modo de auditoria, utilize o seguinte cmdlet:
Set-MpPreference -EnableNetworkProtection AuditModePara desativar a proteção de rede, utilize o
Disabledparâmetro em vez deAuditModeouEnabled.
Gestão de dispositivos móveis (MDM)
Utilize o fornecedor de serviços de configuração (CSP) EnableNetworkProtection para ativar ou desativar a proteção de rede ou ativar o modo de auditoria.
Atualize Microsoft Defender plataforma antimalware para a versão mais recente antes de ativar ou desativar a proteção de rede ou ativar o modo de auditoria.
Microsoft Intune
Microsoft Defender para Endpoint método de Linha de Base
Inicie sessão no centro de administração do Microsoft Intune.
Aceda aLinhas> de base de Segurança de Segurança > de Ponto FinalMicrosoft Defender para Endpoint Linha de Base.
Selecione Criar um perfil, forneça um nome para o seu perfil e, em seguida, selecione Seguinte.
Na secção Definições de configuração , aceda a Regras de Redução da> Superfície de Ataque definidas como Bloquear, Ativar ou Auditar para Ativar a proteção de rede. Selecione Seguinte.
Selecione as etiquetas de Âmbito e Atribuições adequadas , conforme exigido pela sua organização.
Reveja todas as informações e, em seguida, selecione Criar.
Método de política antivírus
Inicie sessão no centro de administração do Microsoft Intune.
Aceda aAntivírus de segurança> de ponto final.
Selecione Criar uma política.
Na lista de opções Criar uma política, selecione Windows 10, Windows 11 e Windows Server na lista Plataforma.
Selecione Microsoft Defender Antivírus na lista Perfil e, em seguida, selecione Criar.
Forneça um nome para o seu perfil e, em seguida, selecione Seguinte.
Na secção Definições de configuração , selecione Desativado, Ativado (modo de bloqueio) ou Ativado (modo de auditoria) para Ativar Proteção de Rede e, em seguida, selecione Seguinte.
Selecione as etiquetas Atribuições e Âmbito adequadas , conforme exigido pela sua organização.
Reveja todas as informações e, em seguida, selecione Criar.
Método do perfil de configuração
Inicie sessão no centro de administração do Microsoft Intune (https://intune.microsoft.com).
Aceda a Perfis deconfiguraçãode dispositivos>>Criar perfil.
Na lista de opções Criar um perfil , selecione Plataforma e selecione o Tipo de Perfil como Modelos.
No Nome do modelo, selecione Endpoint protection na lista de modelos e, em seguida, selecione Criar.
Aceda aNoções Básicas do Endpoint Protection>, forneça um nome para o seu perfil e, em seguida, selecione Seguinte.
Na secção Definições de configuração, aceda a Microsoft Defendera Filtragem de Redeexploit guard>Ativar ou Auditar> aproteção de rede>. Selecione Seguinte.
Selecione as etiquetas de Âmbito, Atribuições e Regras de aplicabilidadeadequadas, conforme exigido pela sua organização. Os administradores podem definir mais requisitos.
Reveja todas as informações e, em seguida, selecione Criar.
Política de Grupo
Utilize o procedimento seguinte para ativar a proteção de rede em computadores associados a um domínio ou num computador autónomo.
Num computador autónomo, aceda a Iniciar e, em seguida, escreva e selecione Editar política de grupo.
-Ou-
Num computador de gestão de Política de Grupo associado a um domínio, abra a Consola de Gestão do Política de Grupo, clique com o botão direito do rato no Objeto Política de Grupo que pretende configurar e selecione Editar.
No Editor de Gestão de Políticas de Grupo, vá para Configuração do computador e selecione Modelos administrativos.
Expanda a árvore para componentes> do Windows Microsoft Defender Antivírus> Microsoft Defenderproteção de Rededo Exploit Guard>.
Tenha em atenção que nas versões mais antigas do Windows, o caminho de Política de Grupo pode ter o Windows Antivírus do Defender em vez de Microsoft Defender Antivírus.
Faça duplo clique na definição Impedir que utilizadores e aplicações acedam a sites perigosos e defina a opção como Ativado. Na secção de opções, tem de especificar uma das seguintes opções:
- Bloquear – os utilizadores não podem aceder a domínios e endereços IP maliciosos.
- Desativar (Predefinição) – a funcionalidade Proteção de rede não funcionará. Os utilizadores não são impedidos de aceder a domínios maliciosos.
- Modo de Auditoria – se um utilizador visitar um endereço IP ou domínio malicioso, será registado um evento no registo de eventos do Windows. No entanto, o utilizador não será impedido de visitar o endereço.
Importante
Para ativar totalmente a proteção de rede, tem de definir a opção Política de Grupo como Ativado e também selecionar Bloquear no menu pendente opções.
(Este passo é opcional.) Siga os passos em Verificar se a proteção de rede está ativada para verificar se as definições de Política de Grupo estão corretas.
Microsoft Configuration Manager
Abra a consola Configuration Manager.
Aceda a Ativos e Compatibilidade>Endpoint Protection>Windows Defender Exploit Guard.
Selecione Criar Política exploit guard no friso para criar uma nova política.
- Para editar uma política existente, selecione a política e, em seguida, selecione Propriedades no friso ou no menu de contexto. Edite a opção Configurar proteção de rede no separador Proteção de Rede .
Na página Geral , especifique um nome para a nova política e verifique se a opção Proteção de rede está ativada.
Na página Proteção de rede , selecione uma das seguintes definições para a opção Configurar proteção de rede :
- Bloquear
- Auditoria
- Desativado
Conclua os restantes passos e guarde a política.
No friso, selecione Implementar para implementar a política numa coleção.
Informações importantes sobre como remover as definições do Exploit Guard de um dispositivo
Assim que uma política do Exploit Guard for implementada com Configuration Manager, as definições do Exploit Guard não serão removidas dos clientes se remover a implementação. Além disso, se remover a implementação do Exploit Guard do cliente, Delete not supported será registado no cliente ExploitGuardHandler.log no Configuration Manager.
Utilize o seguinte script do PowerShell no contexto SYSTEM para remover corretamente as definições do Exploit Guard:
$defenderObject = Get-WmiObject -Namespace "root/cimv2/mdm/dmmap" -Class "MDM_Policy_Config01_Defender02" -Filter "InstanceID='Defender' and ParentID='./Vendor/MSFT/Policy/Config'"
$defenderObject.AttackSurfaceReductionRules = $null
$defenderObject.AttackSurfaceReductionOnlyExclusions = $null
$defenderObject.EnableControlledFolderAccess = $null
$defenderObject.ControlledFolderAccessAllowedApplications = $null
$defenderObject.ControlledFolderAccessProtectedFolders = $null
$defenderObject.EnableNetworkProtection = $null
$defenderObject.Put()
$exploitGuardObject = Get-WmiObject -Namespace "root/cimv2/mdm/dmmap" -Class "MDM_Policy_Config01_ExploitGuard02" -Filter "InstanceID='ExploitGuard' and ParentID='./Vendor/MSFT/Policy/Config'"
$exploitGuardObject.ExploitProtectionSettings = $null
$exploitGuardObject.Put()
Consulte também
- Proteção da rede
- Proteção de rede para Linux
- Proteção de rede para macOS
- Proteção de rede e handshake tridirecional TCP
- Avaliar a proteção da rede
- Resolver problemas de proteção de rede
Sugestão
Quer saber mais? Engage com a comunidade de Segurança da Microsoft na nossa Comunidade Tecnológica: Microsoft Defender para Endpoint Tech Community.