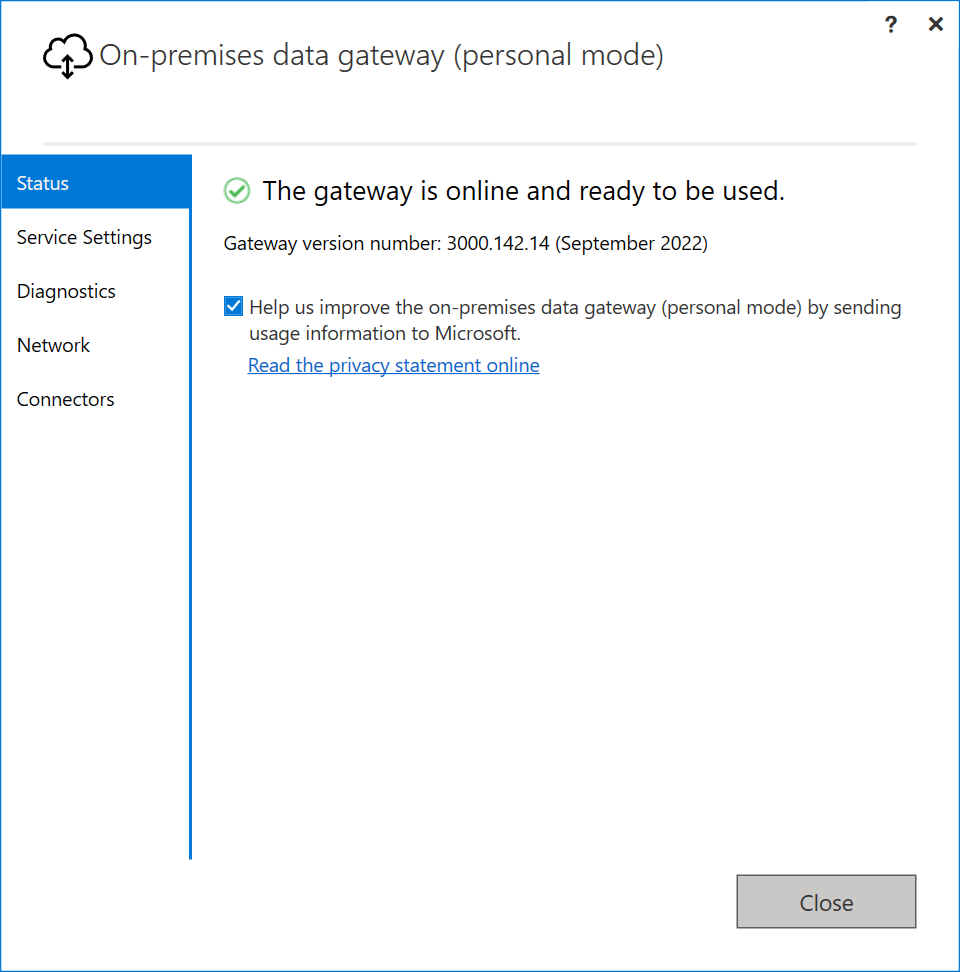Instalar um gateway de dados no local
Um gateway de dados local é um software que você instala em uma rede local. O gateway facilita o acesso aos dados nessa rede.
Como explicamos na visão geral, você pode instalar um gateway no modo pessoal, que se aplica somente ao Power BI, ou no modo padrão. Recomendamos o modo padrão. Nesse modo, você pode instalar um gateway autônomo ou adicionar um gateway a um cluster, o que recomendamos para alta disponibilidade.
Neste artigo, mostramos como instalar um gateway padrão, como adicionar outro gateway para criar um cluster e como instalar um gateway de modo pessoal.
Nota
Para atualizar um gateway existente para uma versão posterior, consulte Atualizar um gateway de dados local.
Requisitos
Requisitos mínimos
- .NET Framework 4.8
- Uma versão de 64 bits do Windows 10 ou uma versão de 64 bits do Windows Server 2019
- 4 GB de espaço em disco para logs de monitoramento de desempenho (na configuração padrão)
Nota
A resolução de tela mínima suportada para o gateway de dados local é de 1280 x 800.
Recomendado
- Uma CPU de 8 núcleos
- 8 GB de memória
- Uma versão de 64 bits do Windows Server 2019 ou posterior
- Armazenamento de unidade de estado sólido (SSD) para spooling
Considerações relacionadas
As cargas de trabalho podem ter requisitos específicos em torno de versões de gateway compatíveis. Para fluxos de dados, consulte Usando fluxos de dados com dados locais.
Não há suporte para gateways em instalações Server Core.
Não há suporte para gateways em contêineres do Windows.
O usuário que instala o gateway deve ser o administrador do gateway.
O gateway não pode ser instalado em um controlador de domínio.
Se você estiver planejando usar a autenticação do Windows, certifique-se de instalar o gateway em um computador que seja membro do mesmo ambiente do Microsoft Entra que as fontes de dados.
Não instale um gateway em um computador, como um laptop, que possa estar desligado, suspenso ou desconectado da Internet. O gateway não pode ser executado em nenhuma dessas circunstâncias.
Se um gateway usa uma rede sem fio, seu desempenho pode ser prejudicado. Recomendamos que você defina o gateway em um dispositivo com fio para obter o melhor desempenho de rede.
Se você usar uma camada de virtualização para sua máquina virtual, o desempenho poderá sofrer ou ter um desempenho inconsistente.
Você pode instalar outros aplicativos na máquina do gateway, mas esses aplicativos podem degradar o desempenho do gateway. Se você instalar outros aplicativos na máquina do gateway, certifique-se de monitorar o gateway de perto para verificar se há alguma contenção de recursos.
Você pode instalar até dois gateways em um único computador: um em execução no modo pessoal e outro no modo padrão. O gateway de dados no local (modo pessoal) só pode ser utilizado com o Power BI. Não é possível ter mais de um gateway em execução no mesmo modo no mesmo computador.
Ao usar um gateway de dados local (modo padrão) para acessar uma fonte de dados em um domínio remoto, o gateway deve ser instalado em uma máquina associada ao domínio que tenha uma relação de confiança com o domínio de destino.
Não há suporte para o uso de um gateway de dados local com link privado habilitado. Recomendamos o uso do gateway de dados VNET, que oferece suporte a cenários de link privado. Se o link privado estiver habilitado, você receberá o seguinte erro ao tentar registrar um novo gateway ou migrar/restaurar/assumir um gateway existente:
System.NullReferenceException: Object reference not set to an instance of an objectem Microsoft.PowerBI.DataMovement.GatewayCommon.DmtsGatewayCreation.UpdateGatewayConfiguration.
Para desativar o link privado, vá para a página powerbi.com e selecione Configurações>Portal de administração. Procure a seção Rede avançada na parte inferior da página e desabilite a propriedade Link Privado do Azure. Depois que o gateway for configurado, você poderá habilitar a propriedade Azure Private Link .
Baixar e instalar um gateway padrão
Como o gateway é executado no computador em que o instala, certifique-se de instalá-lo num computador que esteja sempre ligado. Para um melhor desempenho e fiabilidade, recomendamos que o computador esteja numa rede com fios em vez de uma rede sem fios.
Baixe o gateway padrão.
Nota
Se o gateway de dados local (modo padrão) exigir acesso a uma fonte de dados remota em um domínio diferente, ele deverá ser instalado em uma máquina associada ao domínio que tenha uma relação de confiança com o domínio de destino.
No instalador do gateway, mantenha o caminho de instalação padrão, aceite os termos de uso e selecione Instalar.
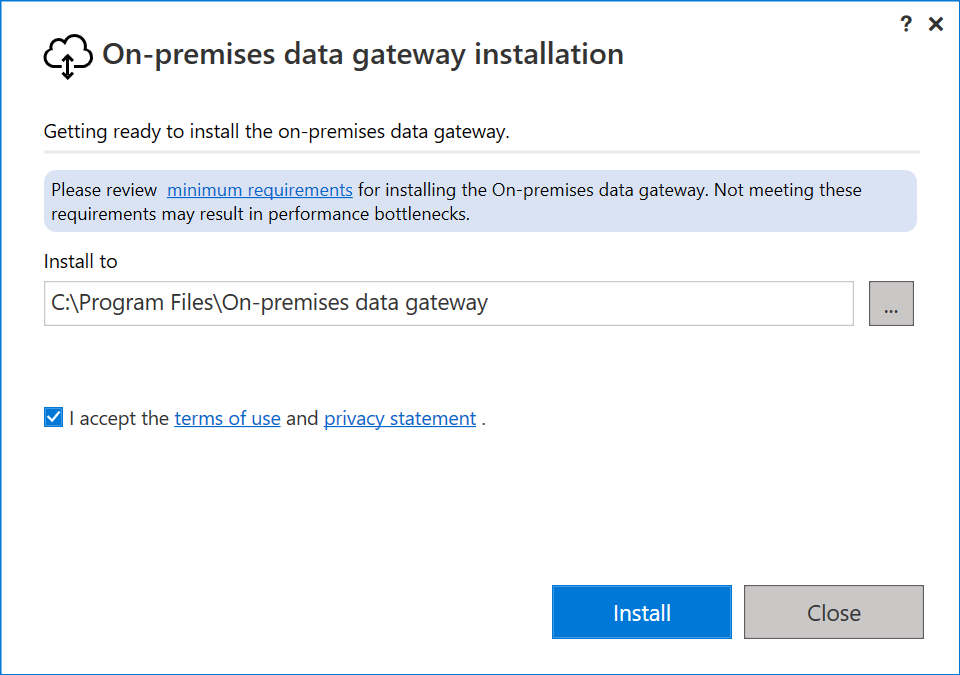
Introduza o endereço de e-mail da sua conta de organização do Office 365 e, em seguida, selecione Iniciar sessão.
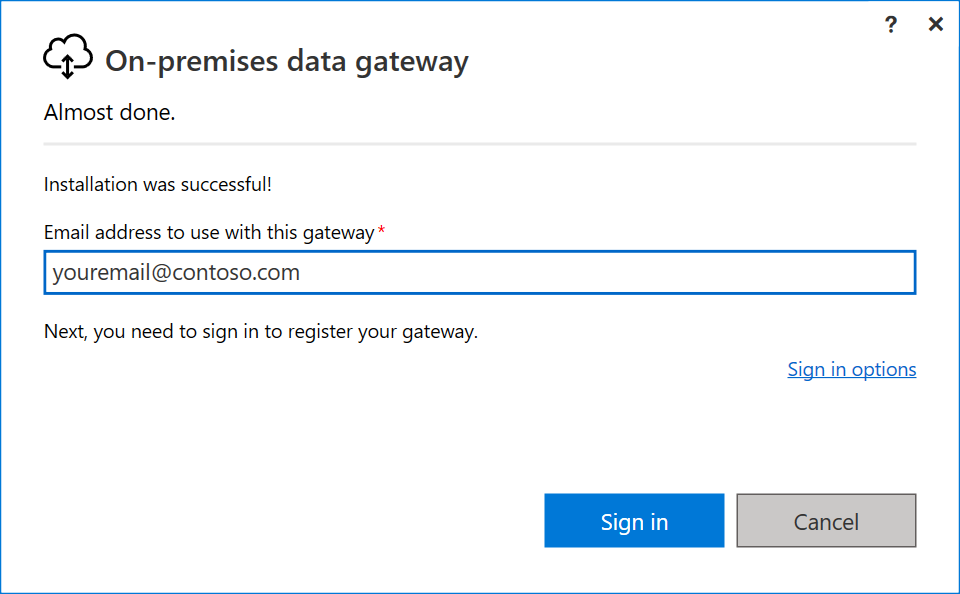
Nota
Tem de iniciar sessão com uma conta profissional ou uma conta escolar. Esta conta é uma conta de organização. Se se inscreveu numa oferta do Office 365 e não forneceu o seu endereço de e-mail profissional, o seu endereço poderá ter o aspeto nancy@contoso.onmicrosoft.comde . Sua conta é armazenada dentro de um locatário no Microsoft Entra ID. Na maioria dos casos, o Nome Principal de Usuário (UPN) da sua conta do Microsoft Entra ID corresponderá ao endereço de email.
O gateway está associado à sua conta de organização do Office 365. Você gerencia gateways de dentro do serviço associado.
Agora você está conectado à sua conta.
Selecione Registrar um novo gateway neste computador>Próximo.
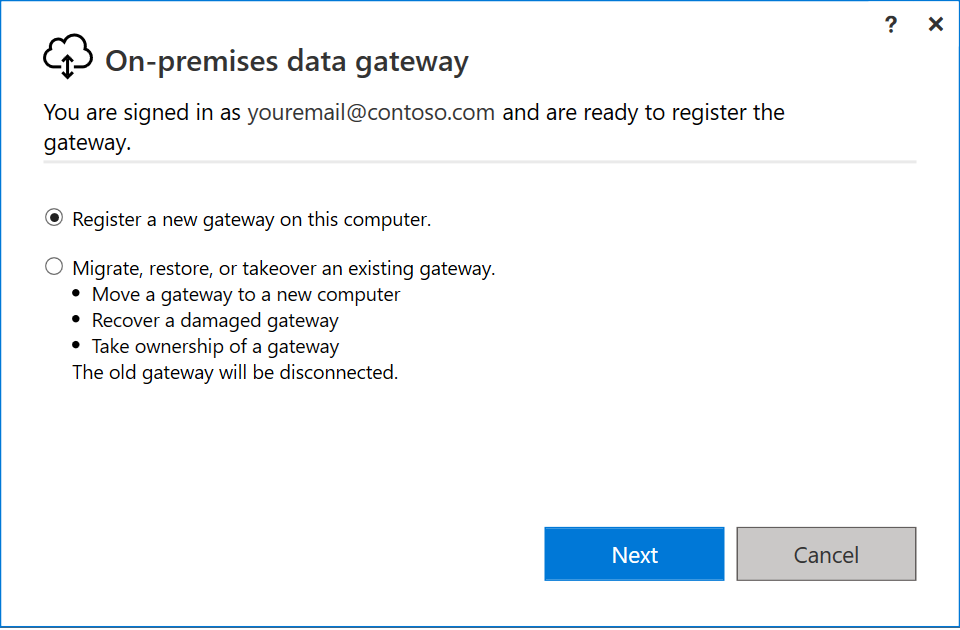
Insira um nome para o gateway. O nome deve ser exclusivo em todo o locatário. Insira também uma chave de recuperação. Você precisará dessa chave se quiser recuperar ou mover seu gateway. Selecione Configurar.
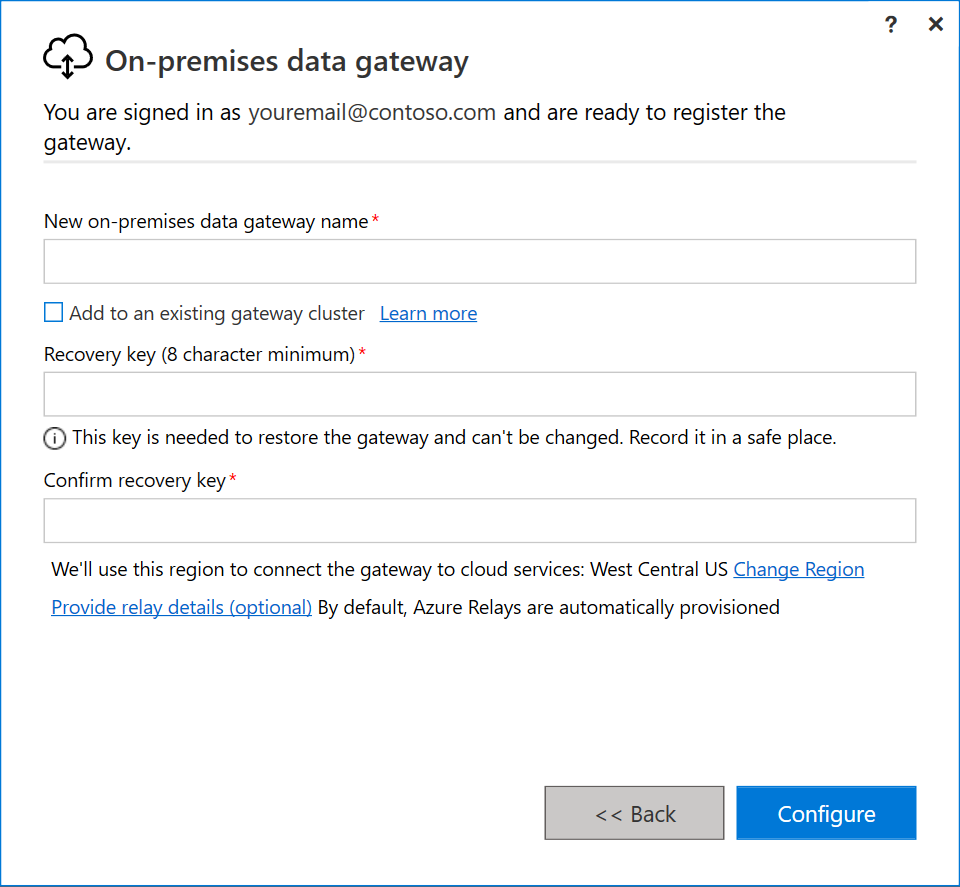
Importante
Você é responsável por manter a chave de recuperação do gateway em um local seguro onde ela possa ser recuperada posteriormente. A Microsoft não tem acesso a essa chave e ela não pode ser recuperada por nós.
Observe a caixa de seleção Adicionar a um cluster de gateway existente. Usaremos essa caixa de seleção na próxima seção deste artigo.
Observe também que você pode alterar a região que conecta o gateway aos serviços de nuvem. Para obter mais informações, vá para Definir a região do data center.
Nota
Para nuvens soberanas, atualmente suportamos apenas a instalação de gateways na região padrão do PowerBI do seu locatário. O seletor de região no instalador só é suportado para nuvem pública.
Finalmente, você também pode fornecer seus próprios detalhes do Azure Relay. Para obter mais informações sobre como alterar os detalhes do Azure Relay, vá para Definir o Azure Relay para gateway de dados local.
Reveja as informações na janela final. Como este exemplo usa a mesma conta para Power BI, Power Apps e Power Automate, o gateway está disponível para todos os três serviços. Selecione Fechar.
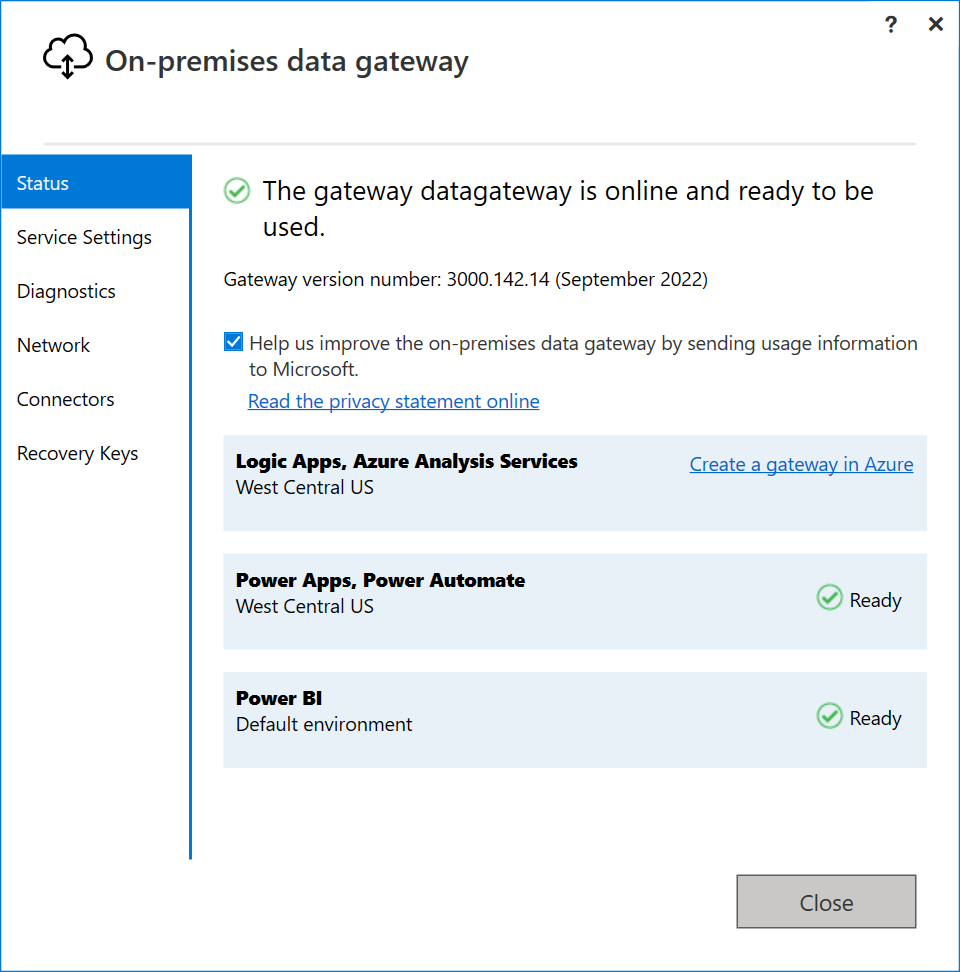
Agora que você instalou um gateway, pode adicionar outro gateway para criar um cluster.
Adicionar outro gateway para criar um cluster
Um cluster permite que os administradores de gateway evitem ter um único ponto de falha para acesso a dados locais. Se o gateway primário não estiver disponível, as solicitações de dados serão roteadas para o segundo gateway que você adicionar, e assim por diante.
Como você pode instalar apenas um gateway padrão em um computador, deve instalar cada gateway adicional no cluster em um computador diferente. Esse requisito faz sentido porque você deseja redundância no cluster.
Nota
Os membros de gateway offline dentro de um cluster afetarão negativamente o desempenho. Esses membros devem ser removidos ou desativados.
Verifique se os membros do gateway em um cluster estão executando a mesma versão do gateway, pois versões diferentes podem causar falhas inesperadas com base na funcionalidade suportada.
Para criar clusters de gateway de alta disponibilidade, você precisa da atualização de novembro de 2017 ou de uma atualização posterior para o software do gateway.
Transfira o gateway para um computador diferente e instale-o.
Depois de iniciar sessão na sua conta de organização do Office 365, registe o gateway. Selecione Adicionar a um cluster existente. Na lista Clusters de gateway disponíveis, selecione o gateway primário, que é o primeiro gateway instalado. Insira a chave de recuperação para esse gateway. Selecione Configurar.
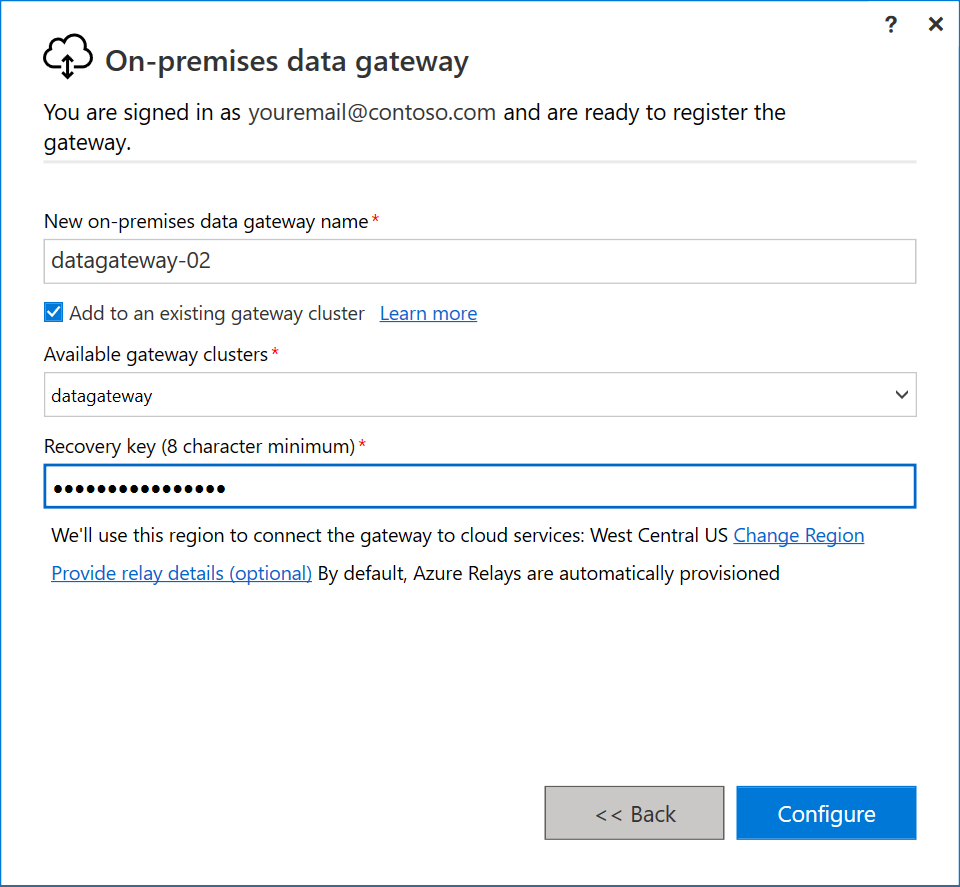
Baixar e instalar um gateway de modo pessoal
Baixe o gateway de modo pessoal.
No instalador do gateway, insira o caminho de instalação padrão, aceite os termos de uso e selecione Instalar.
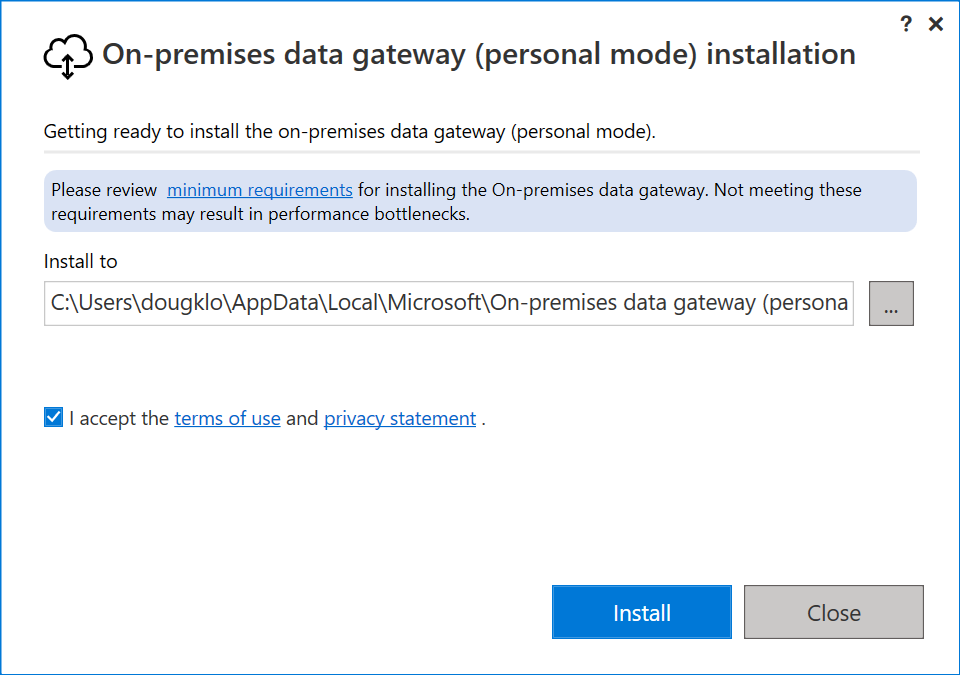
Introduza o endereço de e-mail da sua conta de organização do Office 365 e, em seguida, selecione Iniciar sessão.
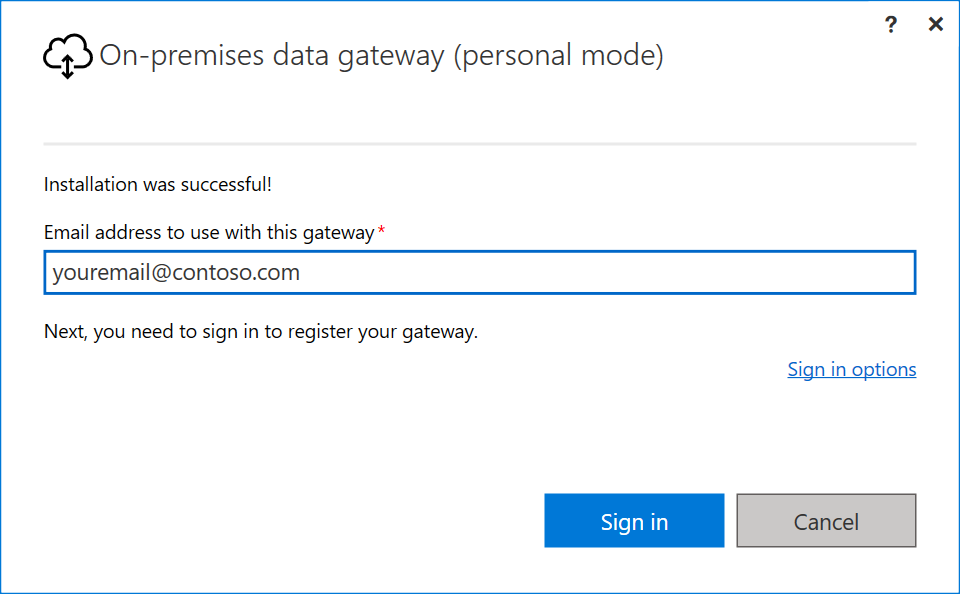
Nota
Tem de iniciar sessão com uma conta profissional ou uma conta escolar. Esta conta é uma conta de organização. Se se inscreveu numa oferta do Office 365 e não forneceu o seu endereço de e-mail profissional, o seu endereço poderá ter o aspeto nancy@contoso.onmicrosoft.comde . Sua conta é armazenada dentro de um locatário no Microsoft Entra ID. Na maioria dos casos, o Nome Principal de Usuário (UPN) da sua conta do Microsoft Entra ID corresponderá ao endereço de email.
O gateway está associado à sua conta de organização do Office 365. Você gerencia gateways de dentro do serviço associado.
Agora você está conectado à sua conta. Selecione Fechar.