Editor de menus (C++)
Os menus permitem organizar comandos de forma lógica e fácil de localizar. Com o Editor de Menus, você pode criar e editar menus trabalhando diretamente com uma barra de menus semelhante à do aplicativo concluído.
Dica
Ao usar o Editor de Menus, em muitas instâncias, você pode clicar com o botão direito do mouse para exibir um menu pop-up de comandos usados com frequência. Os comandos disponíveis dependem do que o ponteiro está apontando.
Instruções
O Editor de Menus permite:
Criar um menu padrão
Vá para o menu Exibir>Modo de Exibição de Recursos ou Exibir>Outro Modo de Exibição de Recursos>do Windows e clique com o botão direito do mouse no título Menu. Escolha Adicionar Recurso e, em seguida, Menu.
Selecione a caixa Novo Item (o retângulo que contém Tipo Aqui) na barra de menus.
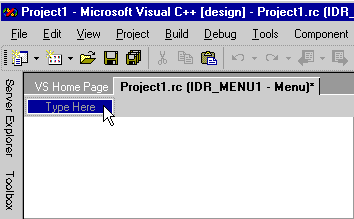
Caixa Novo itemDigite um nome para o novo menu, por exemplo, Arquivo.
O texto que você digita aparece no Editor de Menus e na caixa Legenda na Janela Propriedades. Você pode editar as propriedades do novo menu em qualquer local.
Depois de dar um nome ao novo menu na barra de menus, a caixa de novo item muda para a direita (para permitir que você adicione outro menu). Outra caixa de novo item é aberta abaixo do primeiro menu para que você possa adicionar comandos de menu a ele.
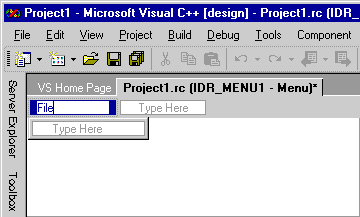
Caixa Novo Item com foco deslocado depois que você digita o nome do menuObservação
Para criar um menu de item único na barra de menus, defina a propriedade Popup como False.
Para criar um submenu
Selecione o comando de menu para o qual você quer criar um submenu.
Na caixa Novo item que aparece à direita, digite o nome do novo comando de menu. Esse novo comando aparecerá primeiro no menu de submenu.
Adicione mais comandos de menu ao menu submenu.
Inserindo um novo menu entre menus existentes
Selecione um nome de menu existente e pressione a tecla Inserir ou clique com o botão direito do mouse na barra de menus e escolha Inserir novo.
A caixa Novo item é inserida antes do item selecionado.
Adicionar comandos a um menu
Crie um menu. Em seguida, selecione um nome de menu, por exemplo, Arquivo.
Cada menu expandirá e exporá uma nova caixa de item para comandos. Por exemplo, você pode adicionar os comandos Novo, Abrir e Fechar a um menu Arquivo.
Na nova caixa de item, digite um nome para o novo comando de menu.
Observação
O texto que você digita aparece no Editor de Menus e na caixa Legenda na Janela Propriedades. Você pode editar as propriedades do novo menu em qualquer local.
Dica
Você pode definir uma chave mnemônica (tecla de atalho) que permite que o usuário selecione o comando de menu. Digite um E comercial (
&) na frente de uma letra para especificá-lo como mnemônico. O usuário pode selecionar o comando de menu digitando essa letra.Na janela Propriedades, selecione as propriedades de comando do menu que se aplicam. Para obter detalhes, consulte Propriedades de comando de menu.
Na caixa Prompt na janela Propriedades, digite a cadeia de caracteres de prompt que você deseja exibir na barra de status do aplicativo.
Essa etapa cria uma entrada na tabela de cadeia de caracteres com o mesmo identificador de recurso que o comando de menu que você criou.
Observação
Prompts só podem se aplicar a itens de menu com uma propriedade Pop-up de True. Por exemplo, itens de menu de nível superior podem ter prompts se tiverem itens de sub-menu. A finalidade de um Prompt é indicar o que acontecerá se um usuário selecionar o item de menu.
Pressione Enter para concluir o comando de menu.
A nova caixa de item está selecionada para que você possa criar mais comandos de menu.
Para selecionar vários comandos de menu para executar operações em massa, como excluir ou alterar propriedades
Ao segurar a tecla Ctrl, selecione os menus ou os comandos de submenu desejados.
Mover e copiar menus e comandos de menu
Use o método de arrastar e soltar:
Arraste ou copie o item para o qual você deseja mover:
Um novo local no menu atual.
Um menu diferente. Você pode navegar para outros menus arrastando o ponteiro do mouse sobre eles.
Solte o comando de menu quando o guia de inserção mostrar a posição desejada.
Use comandos de menu de atalho:
Clique com o botão direito do mouse em um ou mais menus ou comandos de menu e escolha Recortar (para mover) ou Copiar.
Se você estiver movendo os itens para outro recurso de menu ou arquivo de script de recurso, abra-os em outra janela.
Selecione a posição do menu ou comando de menu para o qual você deseja mover ou copiar.
No menu de atalho, escolha Colar. O item movido ou copiado é colocado antes do item selecionado.
Observação
Você também pode arrastar, copiar e colar em outros menus em outras janelas de menu.
Para excluir um menu ou comando de menu
Clique com o botão direito do mouse no nome do menu ou no comando e escolha Excluir.
Observação
Da mesma forma, você pode usar o menu de atalho para executar outras ações, como Copiar, Recortar, Colar, Inserir Novo, Inserir Separador, Editar IDs, Exibir como pop-up, Verificar mnemônicos etc.
Menus pop-up
Os menus pop-up exibem comandos usados com frequência. Eles podem ser sensíveis ao contexto do local do ponteiro. Usar menus pop-up em seu aplicativo requer a criação do menu em si e, em seguida, conectá-lo ao código do aplicativo.
Depois de criar o recurso de menu, o código do aplicativo precisa carregar o recurso de menu e usar TrackPopupMenu para fazer com que o menu apareça. Depois que o usuário ignorar o menu pop-up selecionando fora dele ou tiver selecionado um comando, essa função retornará. Se o usuário escolher um comando, essa mensagem de comando será enviada para a janela cujo identificador foi passado.
Observação
Para programas de biblioteca de classe Microsoft Foundation (MFC) e programas ATL, use Assistentes de código para enganchar comandos de menu para codificar. Para obter mais informações, consulte Adicionando um evento e Mapeando mensagens às funções.
Para criar um menu pop-up, crie um menu com um título vazio e não forneça uma Legenda. Em seguida, adicione um comando de menu ao novo menu. Vá para o primeiro comando de menu abaixo do título do menu em branco (ele tem a legenda temporária Digite aqui) e digite uma Legenda e qualquer outra informação.
Repita esse processo para quaisquer outros comandos de menu no menu pop-up e salve o recurso de menu.
Para conectar um menu pop-up ao aplicativo, por exemplo, adicione um manipulador de mensagens para WM_CONTEXTMENU e adicione o seguinte código ao manipulador de mensagens:
CMenu menu; VERIFY(menu.LoadMenu(IDR_MENU1)); CMenu* pPopup = menu.GetSubMenu(0); ASSERT(pPopup != NULL); pPopup->TrackPopupMenu(TPM_LEFTALIGN | TPM_RIGHTBUTTON, point.x, point.y, AfxGetMainWnd());Observação
O CPoint passado pelo manipulador de mensagens está nas coordenadas da tela.
Normalmente, quando você está trabalhando no Editor de menus, um recurso de menu é exibido como uma barra de menus. No entanto, você pode ter recursos de menu que são adicionados à barra de menus do aplicativo enquanto o programa está em execução.
Para exibir um recurso de menu como um menu pop-up, clique com o botão direito do mouse no menu e escolha Exibir como pop-up.
Essa opção é apenas uma preferência de exibição e não modificará seu menu.
Dica
Para alterar de volta para o modo de exibição da barra de menus, selecione Exibir como pop-up novamente. Essa ação remove a marca de seleção e retorna o modo de exibição da barra de menus.
Requisitos
Win32
Confira também
Editores de recursos
Comandos de menu
Objetos da interface do usuário e IDs de comando
Menus
Menus