Baixar, instalar e configurar a carga de trabalho do Linux
Os projetos do Linux são permitidos no Visual Studio 2017 e posterior. Para ver a documentação dessas versões, defina o controle seletor de Versão do Visual Studio para este artigo como Visual Studio 2017 ou Visual Studio 2019. Ele está na parte superior do sumário nesta página.
É possível usar o Visual Studio IDE no Windows para criar, editar e depurar projetos do C++ executados em um sistema Linux remoto, máquina virtual ou o Subsistema do Windows para Linux.
Você pode trabalhar em sua base de código existente que usa CMake sem precisar convertê-la em um projeto do Visual Studio. Se sua base de código for de multiplaforma, você poderá direcioná-la ao Windows e ao Linux de dentro do Visual Studio. Por exemplo, você pode editar, compilar e depurar seu código no Windows usando o Visual Studio. Em seguida, redirecionar rapidamente o projeto para Linux para criar e depurar em um ambiente Linux. Os arquivos de cabeçalho do Linux são copiados automaticamente para o computador local. O Visual Studio os usa para fornecer suporte completo ao IntelliSense (conclusão da instrução, ir para definição e assim por diante).
Para qualquer um desses cenários, a carga de trabalho Desenvolvimento para Linux com C++ é necessária.
Configuração do Visual Studio
Digite "Instalador do Visual Studio" na caixa de pesquisa do Windows:

Procure o instalador sob os resultados dos Aplicativos e clique duas vezes nele. Quando o instalador for aberto, escolha Modificar e clique na guia Cargas de Trabalho. Role para baixo até Outros conjuntos de ferramentas e selecione a carga de trabalho Desenvolvimento para Linux com C++.
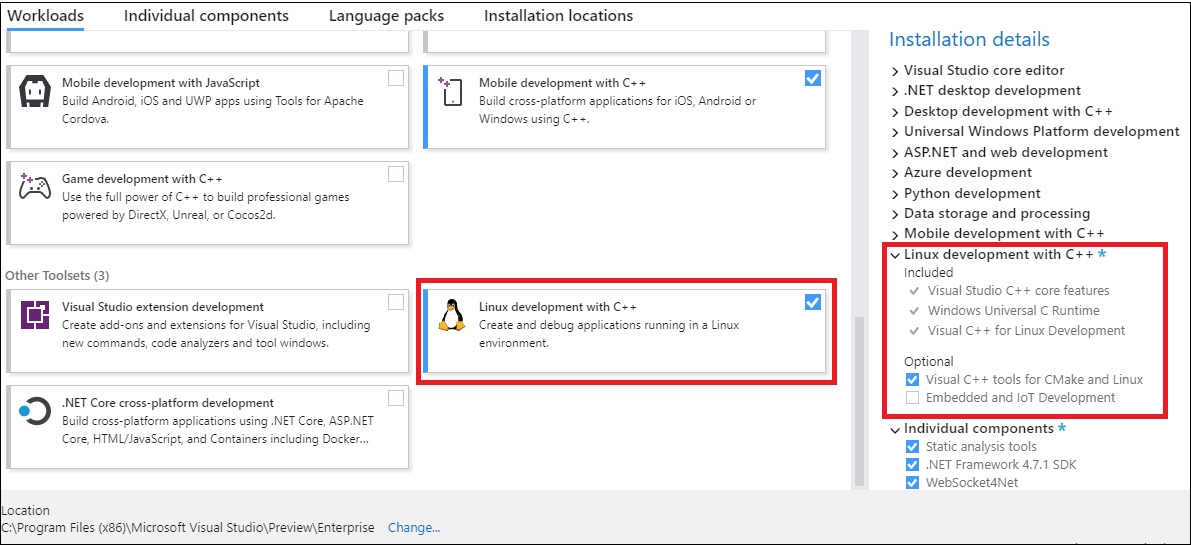
A carga de trabalho de Desenvolvimento do Linux está selecionada. O painel Detalhes da instalação está realçado, que lista o que está incluído na carga de trabalho. Que inclui: recursos principais do Visual Studio C++, runtime do Windows Universal C, Visual C++ para desenvolvimento em Linux. Um componente opcional também está selecionado: ferramentas do Visual C++ para CMake e Linux.
Se você estiver direcionando plataformas IoT ou incorporadas, vá para o painel Detalhes da instalação à direita. Em Desenvolvimento para Linux com C++, expanda Componentes Opcionais e escolha os componentes necessários. O suporte do CMake para o Linux está selecionado por padrão.
Clique em Modificar para continuar a instalação.
Opções para criar um ambiente Linux
Se você ainda não tem um computador Linux, é possível criar uma máquina virtual do Linux no Azure. Para obter mais informações, consulte Início Rápido: criar uma máquina virtual Linux no portal do Azure.
No Windows 10 e posteriores, você pode instalar e ter sua distribuição favorita do Linux como destino no WSL (Subsistema do Windows para Linux). Para obter mais informações, confira Guia de instalação do Subsistema do Windows para Linux para Windows 10. Se você não conseguir acessar a Windows Store, poderá baixar manualmente os pacotes de distribuição do WSL. O WSL é um ambiente de console conveniente, mas não é recomendado para aplicativos gráficos.
Os projetos do Linux no Visual Studio exigem que as seguintes dependências sejam instaladas no sistema Linux remoto ou no WSL:
- Um compilador – Visual Studio 2019 e posteriores têm suporte total para GCC e Clang.
- gdb – O Visual Studio inicia automaticamente o gdb no sistema Linux e usa o front-end do depurador do Visual Studio para fornecer uma experiência de depuração de fidelidade total no Linux.
- rsync e zip – a inclusão de rsync e zip permite que o Visual Studio extraia arquivos de cabeçalho do sistema Linux para o sistema de arquivos do Windows para uso pelo IntelliSense.
- make
- openssh-server (somente sistemas Linux remotos) – o Visual Studio se conecta a sistemas Linux remotos por meio de uma conexão SSH segura.
- CMake (somente projetos do CMake) – você pode instalar binários CMake vinculados estaticamente para Linux.
- ninja-build (somente projetos CMake) – Ninja é o gerador padrão para configurações Linux e WSL no Visual Studio 2019 versão 16.6 ou posteriores.
Os comandos a seguir pressupõem que você esteja usando g++ em vez de clang.
Os projetos do Linux no Visual Studio exigem que as seguintes dependências sejam instaladas no sistema Linux remoto ou no WSL:
- gcc – O Visual Studio 2017 tem suporte total para GCC.
- gdb – O Visual Studio inicia automaticamente o gdb no sistema Linux e usa o front-end do depurador do Visual Studio para fornecer uma experiência de depuração de fidelidade total no Linux.
- rsync e zip - a inclusão de rsync e zip permite que o Visual Studio extraia arquivos de cabeçalho do sistema Linux para o sistema de arquivos do Windows a ser usado para o IntelliSense.
- make
- openssh-server – O Visual Studio conecta-se a sistemas Linux remotos por meio de uma conexão SSH segura.
- CMake (somente projetos do CMake) – você pode instalar binários CMake vinculados estaticamente para Linux.
Configuração do Linux: Ubuntu no WSL
Quando o seu destino for o WSL, não é necessário adicionar uma conexão remota nem configurar o SSH para compilar e depurar. O zip e o rsync são necessários para a sincronização automática de cabeçalhos do Linux com o Visual Studio para o suporte ao IntelliSense. ninja-build é necessário apenas para projetos CMake. Se os aplicativos necessários ainda não estiverem presentes, você poderá instalá-los usando este comando:
sudo apt-get install g++ gdb make ninja-build rsync zip
Ubuntu em sistemas Linux remotos
O sistema Linux de destino deve ter openssh-server, g++, gdb e make instalados. o ninja-build é necessário apenas para projetos do CMake. O daemon ssh deve estar em execução. O zip e o rsync são necessários para a sincronização automática de cabeçalhos do Linux com o Visual Studio para o suporte ao IntelliSense. Se esses aplicativos ainda não estiverem presentes, será possível instalá-los da seguinte maneira:
Em um prompt de shell no seu computador Linux, execute:
sudo apt-get install openssh-server g++ gdb make ninja-build rsync zipPara que você execute o comando
sudo, sua senha raiz pode ser solicitada. Nesse caso, insira-a e continue. Depois de concluídos, os serviços e ferramentas necessários são instalados.Verifique se o serviço ssh está em execução no seu computador Linux executando:
sudo service ssh startEsse comando inicia o serviço e o executa em segundo plano, pronto para aceitar as conexões.
Fedora no WSL
O Fedora usa o instalador de pacote dnf. Para fazer download de g++, gdb, make, rsync, ninja-build e zip, execute:
sudo dnf install gcc-g++ gdb rsync ninja-build make zip
O zip e o rsync são necessários para a sincronização automática de cabeçalhos do Linux com o Visual Studio para o suporte ao IntelliSense. ninja-build é necessário apenas para projetos CMake.
Fedora em sistemas Linux remotos
O computador de destino que executa o Fedora usa o instalador do pacote dnf. Para baixar openssh-server, g++, gdb, make, ninja-build, rsync e zip e reiniciar o daemon do SSH, siga estas instruções. ninja-build é necessário apenas para projetos CMake.
Em um prompt de shell no seu computador Linux, execute:
sudo dnf install openssh-server gcc-g++ gdb ninja-build make rsync zipPara que você execute o comando sudo, sua senha raiz pode ser solicitada. Nesse caso, insira-a e continue. Depois de concluídos, os serviços e ferramentas necessários são instalados.
Verifique se o serviço ssh está em execução no seu computador Linux executando:
sudo systemctl start sshdEsse comando inicia o serviço e o executa em segundo plano, pronto para aceitar as conexões.
Próximas etapas
Agora você está pronto para criar ou abrir um projeto do Linux e configurá-lo para ser executado no sistema de destino. Para obter mais informações, consulte: