Ler e entender o código C++ no Visual Studio
O editor de códigos e o IDE do Visual Studio fornecem muitos recursos de codificação. Alguns são exclusivos ao C++ e outros são essencialmente os mesmos para todas as linguagens Visual Studio. Para obter mais informações sobre as funcionalidades compartilhadas, confira Escrevendo um código no Editor de Códigos e de Texto.
Colorização
O Visual Studio colore elementos de sintaxe para diferenciar entre tipos de símbolos, como palavras-chave de linguagem, nomes de tipos, nomes de variáveis, parâmetros de função, literais de cadeia de caracteres e assim por diante.
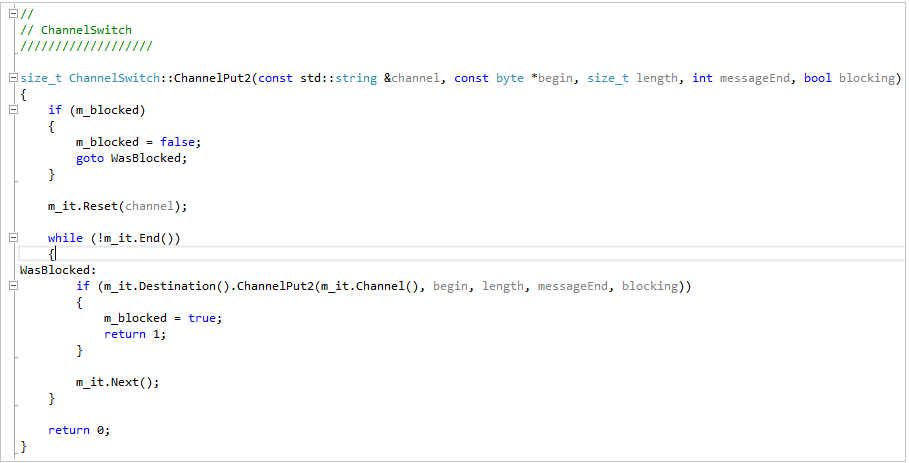
O código não utilizado (como o código em um #if 0) tem uma cor mais esmaecida.
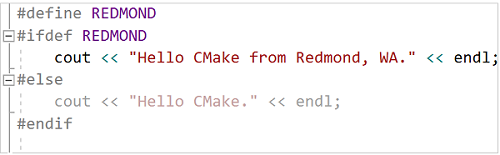
Personalize as cores digitando "Fontes" em Início Rápido e, em seguida, escolhendo Fontes e Cores. Na caixa de diálogo Fontes e Cores, role a página para baixo até as opções do C/C++ e escolha uma fonte e/ou uma cor personalizada.
Estrutura de tópicos
Clique com o botão direito do mouse em qualquer lugar em um arquivo de código-fonte e escolha Estrutura de tópicos para recolher ou expandir blocos de código e/ou regiões personalizadas a fim de facilitar a navegação apenas no código de interesse. Para obter mais informações, consulte Estrutura de tópicos.
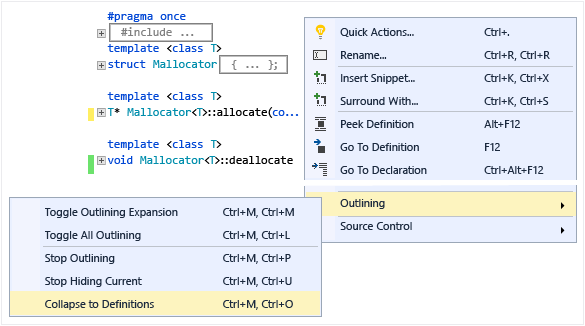
Quando você coloca o cursor na frente de uma chave, '{' ou '}', o editor realça seu equivalente correspondente.
Outras opções de estrutura de tópicos estão localizadas em Editar>Estrutura de Tópicos no menu principal.
Números de linha
Adicione números de linha ao projeto acessando Ferramentas>Opções>Editor de texto>Todas as linguagens>Geral ou pesquisando “número de linha” com Início Rápido (Ctrl+Q). Os números de linha podem ser definidos para todas as linguagens ou para linguagens específicas, incluindo C++.
Rolar e aplicar zoom
Você pode ampliar ou reduzir a página no editor pressionando a tecla Ctrl e rolando a página com o botão de rolagem do mouse. Também é possível aplicar zoom usando a configuração de zoom no canto inferior esquerdo.
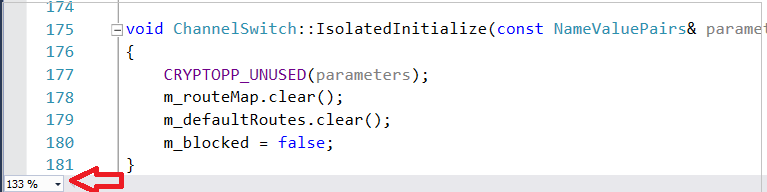
O Modo de Mapa da barra de rolagem permite que você role a página e navegue por um arquivo de código rapidamente sem sair da localização atual. Clique em qualquer lugar no mapa de códigos para ir diretamente para essa localização.
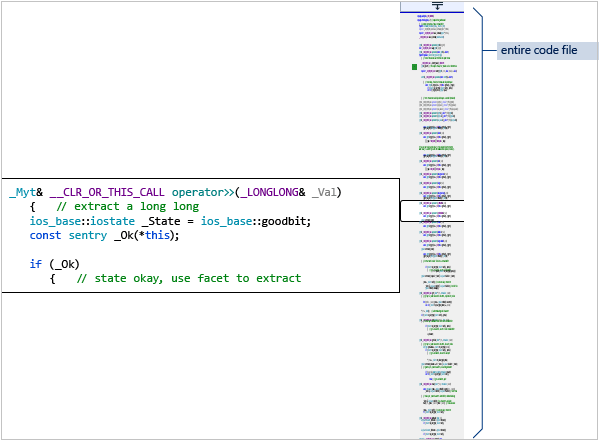
Para ativar o Modo de mapa, digite “mapa” na caixa de pesquisa Início Rápido na barra de ferramentas principal e escolha Usar modo de mapa de rolagem. Para obter mais informações, confira Como acompanhar o código personalizando a barra de rolagem.
Quando o Modo de Mapa estiver desativado, a barra de rolagem ainda realçará as alterações feitas no arquivo. A cor verde indica as alterações salvas e a cor amarela indica as alterações não salvas.
Informações Rápidas e Informações de Parâmetro
Passe o mouse sobre qualquer variável, função ou outro símbolo para obter informações sobre ele, incluindo a declaração e os comentários localizados logo antes dela.
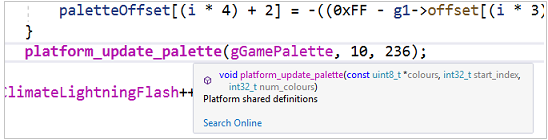
A dica de ferramenta Informações Rápidas tem um link Pesquisar Online. Acesse Ferramentas>Opções>Editor de Texto>C++>Exibir para especificar o provedor de pesquisa.
Se houver um erro no código, você poderá focalizá-lo e a dica Informações Rápidas exibirá a mensagem de erro. Encontre também a mensagem de erro na janela Lista de Erros.
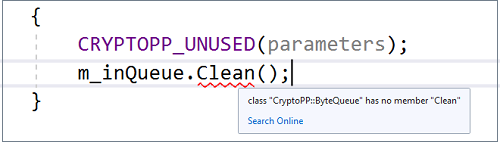
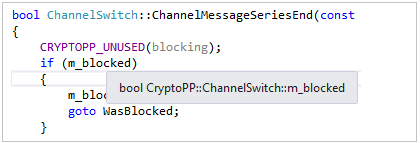
Se houver um erro no código, você poderá focalizá-lo e a dica Informações Rápidas exibirá a mensagem de erro. Encontre também a mensagem de erro na janela Lista de Erros.
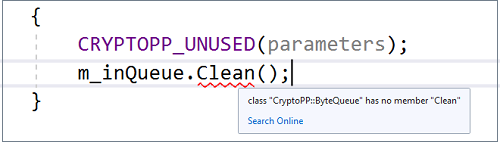
Quando você chama uma função, a opção Informações de Parâmetro mostra os tipos de parâmetros e a ordem na qual eles devem aparecer.
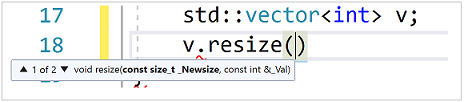
Inspecionar Definição
Passe o mouse sobre uma variável ou uma declaração da função, clique com o botão direito do mouse e, em seguida, escolha Inspecionar Definição para ver uma exibição embutida de sua definição sem sair da localização atual. Para obter mais informações, confira Inspecionar Definição (Alt+F12).
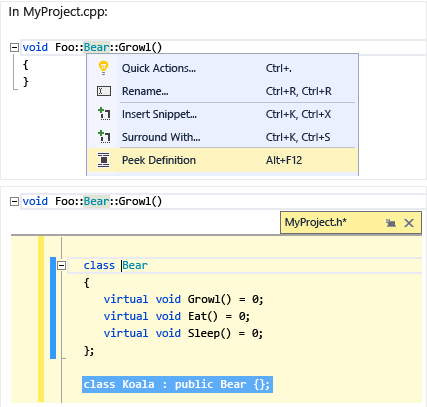
Ajuda F1
Coloque o cursor sobre ou logo após qualquer tipo, palavra-chave ou função e pressione F1 para acessar diretamente o tópico de referência relevante no Microsoft Learn. F1 também funciona em itens na lista de erros e em várias caixas de diálogo.
Exibição de Classe
O Modo de Exibição de Classe exibe um conjunto pesquisável de árvores de todos os símbolos de códigos e suas hierarquias de pai/filho e escopo, organizadas por projeto. Configure o que o Modo de Exibição de Classe exibe em Configurações do Modo de Exibição de Classe (clique no ícone da caixa de engrenagem na parte superior da janela).
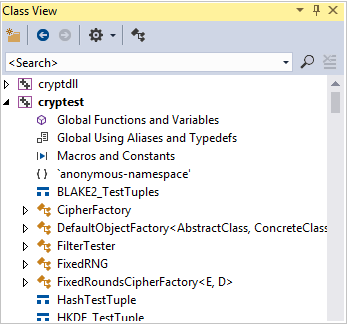
Gerar grafo de arquivos de inclusão
Clique com o botão direito do mouse em um arquivo de código no projeto e escolha Gerar grafo de arquivos de inclusão para ver um grafo de quais arquivos são incluídos por outros arquivos.
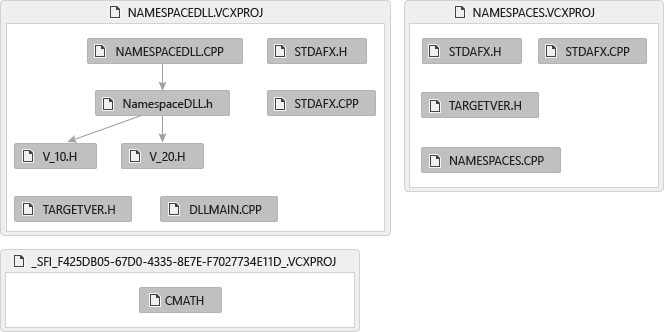
Exibir Hierarquia de Chamada
Clique com o botão direito do mouse em qualquer chamada de função e exiba uma lista recursiva de todas as funções chamadas por ela e de todas as funções que a chamam. Cada função na lista pode ser expandida da mesma maneira. Para obter mais informações, confira Hierarquia de chamada.
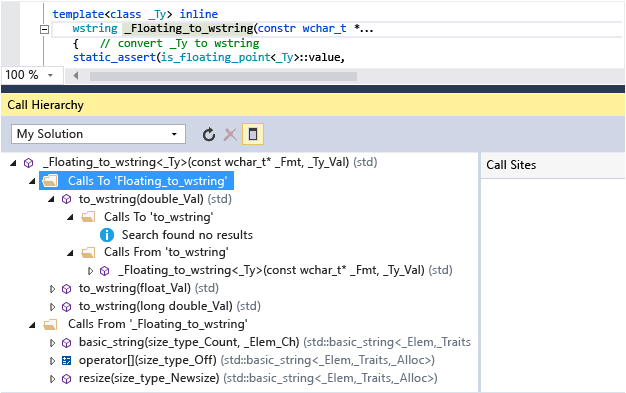
Consulte Também
Editar e refatorar código (C++)
Navegue pela base de código do C++ no Microsoft Visual Studio
Colaborar com o Live Share para C++