Instalar e configurar ferramentas de build usando o iOS
Você pode usar o Visual Studio com o desenvolvimento móvel multiplataforma com ferramentas C++ para editar, depurar e implantar código iOS no Simulador do iOS ou em um dispositivo iOS. Mas, devido a restrições de licenciamento, o código deve ser criado e executado remotamente em um Mac. Para compilar e executar aplicativos iOS usando o Visual Studio, é necessário instalar e configurar o agente remoto, vcremote, no Mac. O agente remoto vcremote lida com solicitações de build do Visual Studio e executa o aplicativo em um dispositivo iOS conectado ao Mac ou no Simulador do iOS no Mac.
Observação
Para saber mais sobre como usar os serviços hospedados em nuvem do Mac, em vez de um Mac, confira Configurar o Visual Studio para se conectar ao seu Mac hospedado na nuvem. As instruções são para compilação usando as Ferramentas do Visual Studio para Apache Cordova. Para usar as instruções para compilar usando C++, substitua vcremote por remotebuild.
Depois de instalar as ferramentas para compilar usando o iOS, consulte este artigo novamente. Ele descreve maneiras de configurar e atualizar rapidamente o vcremote para desenvolvimento iOS no Visual Studio e no Mac.
Pré-requisitos
Para instalar e usar o agente remoto vcremote para desenvolver código para iOS, você deve primeiro ter estes pré-requisitos:
Um computador Mac executando macOS Mojave versão 10.14 ou posterior
Uma Apple ID
Uma conta do Programa de Desenvolvedor da Apple ativa
Você pode obter uma conta gratuita que permita aplicativos de sideload para um dispositivo iOS somente para teste, mas não para distribuição.
Xcode versão 10.2.1 ou posterior
O Xcode pode ser baixado da App Store.
Ferramentas de linha de comando Xcode
Para instalar as ferramentas de linha de comando Xcode, abra o aplicativo Terminal no Mac e digite o seguinte comando:
xcode-select --installUma conta de ID da Apple configurada no Xcode como uma identidade de assinatura para assinar aplicativos
Para ver ou definir a identidade de assinatura no Xcode, abra o menu do Xcode e escolha Preferences (Preferências). Selecione Accounts (Contas) e escolha sua Apple ID e, em seguida, escolha o botão View Details (Exibir Detalhes). Veja Adicionar sua conta de ID da Apple para obter instruções detalhadas.
Para obter informações detalhadas sobre requisitos de assinatura, consulte O que é a assinatura de aplicativo.
Se você estiver usando um dispositivo iOS para desenvolvimento, um perfil de provisionamento configurado no Xcode para seu dispositivo
O Xcode fornece assinatura automática, em que cria certificados de assinatura para você, conforme necessário. Para obter informações detalhadas sobre a assinatura automática do Xcode, consulte assinatura automática.
Se quiser fazer a assinatura manual, você precisará criar um perfil de provisionamento para seu aplicativo. Para obter informações detalhadas sobre como criar Perfis de provisionamento, consulte Criar um perfil de provisionamento de desenvolvimento.
Node.js versão 18.12.1 e npm versão 8.19.2
Instale a versão 18.12.1 do Node.js no seu Mac. Se você instalar o pacote Node.js, ele deverá vir com o npm versão 8.19.2. Outras versões do Node.js e do npm podem não suportar alguns módulos usados no vcremote, o que pode fazer com que a instalação do vcremote falhe. Recomendamos que você instale Node.js usando um gerenciador de pacotes, como o Node Version Manager. Evite usar o comando
sudopara instalar o Node.js, pois alguns módulos podem falhar ao instalar ao usar o sudo.
Instale o vcremote para iOS
Quando você instala a carga de trabalho de desenvolvimento móvel com C++, o Visual Studio pode se comunicar com o agente remoto vcremote em execução no Mac para transferir arquivos, compilar e executar seu aplicativo iOS e enviar comandos de depuração.
Antes de instalar o vcremote, verifique se você atendeu aos pré-requisitos e concluiu as etapas de instalação em Instalar o desenvolvimento móvel multiplataforma com C++.
Para baixar e instalar o vcremote
No app Terminal do Mac, verifique se a versão Node.js atualmente em uso é a versão 18.12.1 necessária. Para confirmar a versão, execute o comando:
node -vSe não for a versão certa, talvez seja necessário seguir as instruções de instalação Node.js nos pré-requisitos. Em seguida, reinicie o Node.js.
Depois de verificar se o Node.js necessário está em uso, execute este comando para instalar o vcremote sob essa versão do Node.js:
npm install -g --unsafe-perm vcremoteO comutador da instalação global (-g) é recomendado, mas não é obrigatório. Se você não usar o comutador de instalação global, o vcremote será instalado no caminho ativo atual no aplicativo Terminal.
Durante a instalação,
vcremoteé instalado e o modo de desenvolvedor é ativado em seu Mac. Homebrew e dois pacotes npm,vcremote-libevcremote-utils, também são instalados. Após a conclusão da instalação, ignore os avisos sobre dependências opcionais ignoradas.Observação
Para instalar o Homebrew, você deve ter acesso sudo (administrador). Se você precisar instalar o vcremote sem sudo, poderá instalar o Homebrew manualmente em um
usr/locallocal e adicionar suabinpasta ao seu caminho. Para obter mais informações, consulte a Documentação do Homebrew. Para habilitar manualmente o modo de desenvolvedor, digite este comando no aplicativo Terminal:DevToolsSecurity -enable
Se você atualizar para uma nova versão do Visual Studio, também deverá atualizar para a versão atual do vcremote. Para atualizar o vcremote, repita as etapas para baixar e instalar o agente remoto.
Iniciar vcremote
O agente remoto vcremote deve estar em execução para que o Visual Studio compile e execute seu código iOS. O Visual Studio deve ser emparelhado com vcremote antes que ele possa se comunicar. Por padrão, o vcremote é executado no modo de conexão segura, que requer a transferência de certificados de cliente e servidor entre os computadores Visual Studio e Mac.
Observação
A versão 1.0.19 ou posterior do vcremote requer pelo menos o Visual Studio 2022 versão 17.5.0 Versão Prévia 1 ou posterior. Se você estiver usando o Visual Studio 2022 versão 17.4 ou uma versão anterior, instale o vcremote versão 1.0.17.
Para iniciar o vcremote
No aplicativo Terminal no seu Mac, insira:
vcremoteEsse comando inicia o agente remoto com um diretório de build padrão de
~/vcremote. Para obter mais opções de configuração, consulte Configurar vcremote no Mac.
Na primeira vez que você inicia o vcremote e sempre que cria um novo certificado de servidor, você recebe as informações necessárias para configurar a conexão no Visual Studio. As informações incluem o nome do host e a porta. Se você pretende configurar o agente remoto no Visual Studio usando o nome do host, faça ping no Mac do Windows usando o nome do host para verificar se ele está acessível. Caso contrário, poderá ser necessário usar o endereço IP em vez disso.
É possível usar o agente remoto no modo desprotegido. No modo não seguro, o agente remoto pode ser emparelhado com o Visual Studio usando uma conexão HTTP simples que não criptografa dados. Use o modo não seguro por sua conta e risco. Recomendamos que você use um modo seguro para se conectar:
Visual Studio 2022 versão 17.5 e posterior com vcremote 1.0.19 e posterior:
No vcremote 1.0.19 e posterior, o vcremote relata o caminho para um arquivo de server-cert.pem certificado, que deve ser carregado no Visual Studio.
Visual Studio 2022 versão 17.4 e versões anteriores com vcremote 1.0.17 e anteriores:
A versão 1.0.17 e as versões mais antigas do vcremote geram um PIN para comunicação segura com versões do Visual Studio por meio do Visual Studio 2022 versão 17.4.
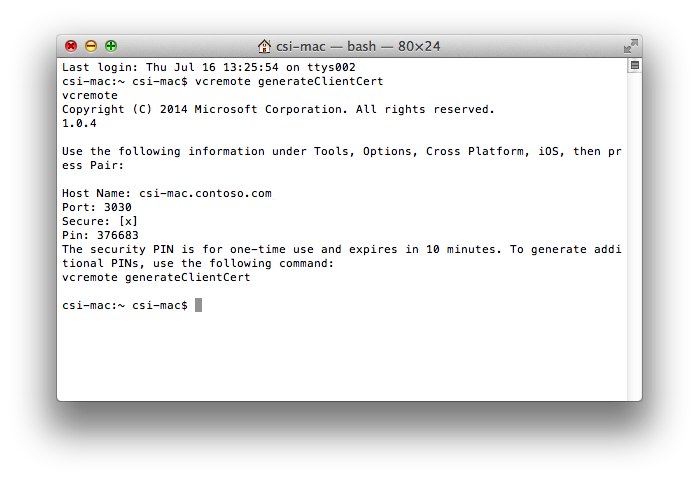
O PIN gerado é de uso único e só é válido por um período limitado. Se você não emparelhar o Visual Studio com o agente remoto antes que o tempo expire, precisará gerar um novo PIN. Para obter mais informações, consulte Gerar um novo PIN de segurança.
Para desabilitar o modo de conexão segura
Para desabilitar o modo de conexão segura no vcremote, digite este comando no aplicativo Terminal no seu Mac:
vcremote --secure false
Para habilitar o modo de conexão segura
Para habilitar o modo de conexão segura, digite este comando:
vcremote --secure true
Depois de iniciar o agente remoto, você pode usá-lo no Visual Studio até interrompê-lo.
Para parar o agente remoto
- Na janela do Terminal em que o vcremote está em execução, insira Control+C.
Configurar vcremote no Visual Studio
Para se conectar ao agente remoto vcremote do Visual Studio, você deve especificar a configuração remota nas opções do Visual Studio. O Visual Studio usa as mesmas informações para se conectar ao agente remoto no seu Mac sempre que você usá-lo. Você não precisa emparelhar o Visual Studio com o agente remoto novamente, a menos que gere um novo certificado de segurança no Mac ou seu nome de host ou endereço IP seja alterado.
Para configurar o vcremote do Visual Studio 2022 versão 17.5 e posterior
Se o agente ainda não estiver em execução no Mac, siga as etapas em Iniciar o agente remoto. Seu Mac deve estar executando vcremote para Visual Studio para emparelhar, conectar e compilar seu projeto com êxito.
No Mac, obtenha o nome do host ou o endereço IP do seu Mac.
É possível obter o endereço IP usando o comando ifconfig em uma janela do Terminal. Use o endereço listado
inetna interface de rede ativa.Na barra de menus do Visual Studio, escolha Opções de Ferramentas>.
Na caixa de diálogo Opções, expanda Cross Platform>C++>iOS.
Nos campos Nome do Host e Porta, insira os valores especificados pelo agente remoto quando você o iniciou. O nome do host pode ser o nome DNS ou o endereço IP do seu Mac. A porta padrão é a 3030.
Observação
Se você não conseguir fazer ping no Mac usando o nome do host, talvez seja necessário usar o endereço IP.
Se você usar o agente remoto no modo de conexão segura padrão, marque a caixa de seleção Seguro e transfira o
server-cert.pemarquivo do Mac para o Visual Studio para upload. Em seguida, escolha o botão Gerar para gerar um novoclient-cert.pemarquivo, que deve aparecer na área de trabalho. Em seguida, transfira o certificado do cliente para o Mac em/vcremote/certs/Authorized-Clients. (Você pode transferir vários arquivos de certificado de cliente para esse diretório, para que vários computadores autorizados do Visual Studio possam enviar solicitações para esse Mac.)Observação
Se você estiver usando uma unidade USB para transferir certificados, exclua os certificados da unidade USB após a conclusão da transferência.
Escolha Emparelhamento para habilitar o emparelhamento.
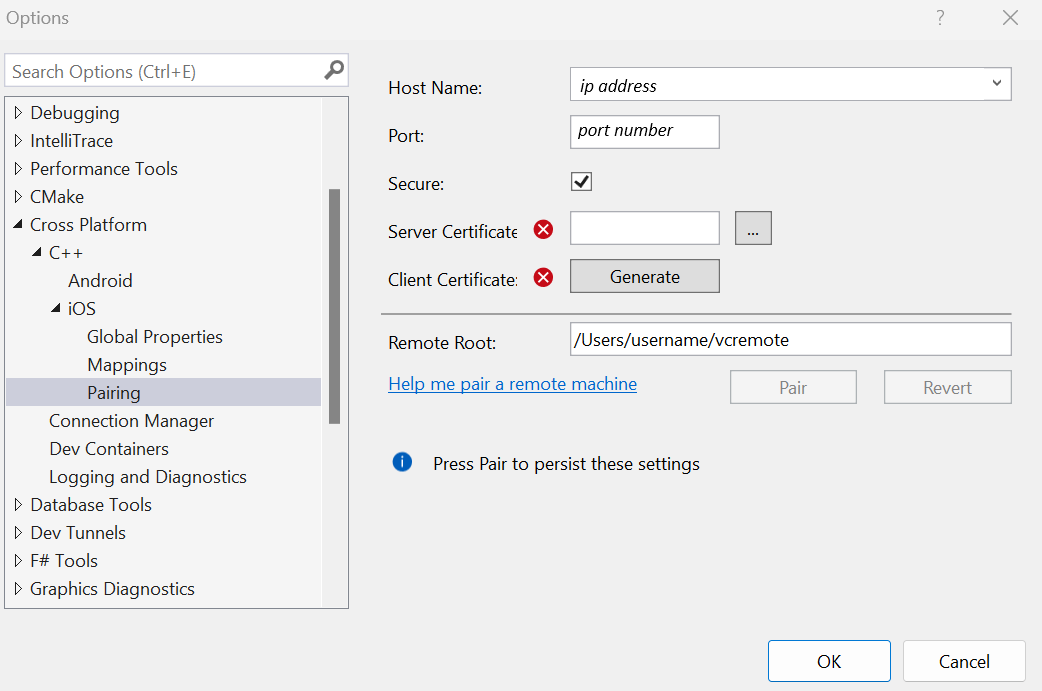
O emparelhamento persiste até que você altere o nome do host, a porta ou gere um novo certificado de servidor ou cliente. Se você alterar o nome do host ou a porta na caixa de diálogo Opções , poderá escolher o botão Reverter para desfazer a alteração e reverter para o emparelhamento anterior.
Se o emparelhamento não for bem-sucedido, verifique se o agente remoto está em execução seguindo as etapas em Iniciar o agente remoto. Siga as etapas para Gerar um novo certificado de servidor e Gerar um novo certificado de cliente. Se você estiver usando o nome do host do seu Mac, tente usar o endereço IP no campo Nome do host .
Atualize o nome da pasta no campo Raiz Remota para especificar a pasta usada pelo agente remoto no diretório base (
~) no Mac. Por padrão, o agente remoto usa/Users/<username>/vcremotecomo a raiz remota.Escolha OK para salvar as configurações de conexão de emparelhamento remoto.
Para configurar o vcremote de versões anteriores ao Visual Studio 2022 versão 17.5
Se o agente ainda não estiver em execução no Mac, siga as etapas em Iniciar o agente remoto. Seu Mac deve estar executando vcremote para Visual Studio para emparelhar, conectar e compilar seu projeto com êxito.
No Mac, obtenha o nome do host ou o endereço IP do seu Mac.
É possível obter o endereço IP usando o comando ifconfig em uma janela do Terminal. Use o endereço listado
inetna interface de rede ativa.Na barra de menus do Visual Studio, escolha Opções de Ferramentas>.
Na caixa de diálogo Opções, expanda Cross Platform>C++>iOS.
Nos campos Nome do Host e Porta, insira os valores especificados pelo agente remoto quando você o iniciou. O nome do host pode ser o nome DNS ou o endereço IP do seu Mac. A porta padrão é a 3030.
Observação
Se não puder executar ping do Mac usando o nome do host, você precisará usar o endereço IP.
Se você usar o agente remoto no modo de conexão segura padrão, marque a caixa de seleção Seguro e insira o valor do PIN especificado pelo agente remoto no campo Pin. Se você usar o agente remoto no modo de conexão não segura, desmarque a caixa de seleção Seguro e deixe o campo Pin em branco.
Escolha Emparelhamento para habilitar o emparelhamento.
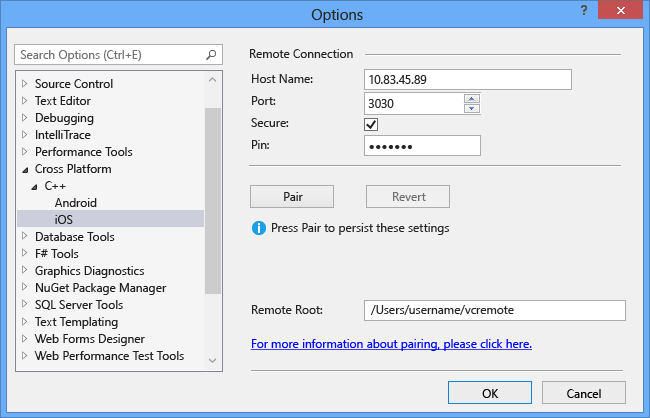
O emparelhamento persiste até que você altere o nome do host ou a porta. Se você alterar o nome do host ou a porta na caixa de diálogo Opções, para desfazer a alteração, escolha o botão Reverter para reverter o emparelhamento anterior.
Se o emparelhamento não for bem-sucedido, verifique se o agente remoto está em execução seguindo as etapas em Iniciar o agente remoto. Se tiver passado muito tempo desde que o PIN do agente remoto foi gerado, siga as etapas em Gerar um novo PIN de segurança. Em seguida, tente novamente. Se você estiver usando o nome do host do seu Mac, tente usar o endereço IP no campo Nome do host .
Atualize o nome da pasta no campo Raiz Remota para especificar a pasta usada pelo agente remoto no diretório base (
~) no Mac. Por padrão, o agente remoto usa/Users/<username>/vcremotecomo a raiz remota.Escolha OK para salvar as configurações de conexão de emparelhamento remoto.
Gerar um novo PIN de segurança
Aplica-se a: Visual Studio 2022 versão 17.4 e versões anteriores, usando vcremote versão 1.0.17 e anterior.
Quando você inicia o agente remoto pela primeira vez, o PIN gerado é válido por um período limitado — por padrão, 10 minutos. Se você não emparelhar o Visual Studio com o agente remoto antes que o tempo expire, precisará gerar um novo PIN.
Para gerar um novo PIN
Pare o agente ou abra uma segunda janela do aplicativo Terminal no Mac e use-a para inserir o comando.
Digite este comando no aplicativo Terminal:
vcremote generateClientCertO agente remoto gera um novo PIN temporário. Para emparelhar o Visual Studio usando o novo PIN, repita as etapas em Configurar o agente remoto no Visual Studio.
Gerar um novo certificado de cliente
Aplica-se a: Visual Studio 2022 versão 17.5 e versões posteriores, usando vcremote versão 1.0.19 e posterior.
Ao emparelhar no Visual Studio, você gerará um novo client-cert.pem arquivo. Transfira o arquivo de certificado para a máquina de compilação do Mac em /vcremote/certs/Authorized-Clients. Esse certificado permite que o Mac autorize solicitações provenientes do computador do Visual Studio.
Gerar um novo certificado do servidor
Aplica-se a: Visual Studio 2022 versão 17.5 e versões posteriores, usando vcremote versão 1.0.19 e posterior.
Por motivos de segurança, os certificados de servidor que emparelham o Visual Studio ao agente remoto estão vinculados ao nome de host ou ao endereço IP do seu Mac. Se esses valores forem alterados, você precisará gerar um novo certificado do servidor e reconfigurar o Visual Studio com os novos valores.
Para gerar um novo certificado do servidor
Interrompa o agente
vcremote.Digite este comando no aplicativo Terminal:
vcremote resetServerCertQuando for solicitado a confirmar, digite
Y.Para emparelhar o Visual Studio com o Mac, transfira o arquivo recém-gerado
server-cert.pemdo Mac e carregue-o no Visual Studio, repetindo as etapas em Configurar o agente remoto no Visual Studio.
Configurar vcremote no Mac
É possível configurar o agente remoto usando várias opções de linha de comando. Por exemplo, você pode especificar a porta para escutar solicitações de compilação e especificar o número máximo de compilações a serem mantidas no sistema de arquivos. Por padrão, o limite é de 10 compilações. O agente remoto removerá as compilações que ultrapassarem o máximo no desligamento.
Para atualizar o agente remoto
Para ver uma lista completa dos comandos do agente remoto, no aplicativo Terminal, digite:
vcremote --helpPara desabilitar o modo seguro e habilitar conexões simples baseadas em HTTP, digite:
vcremote --secure falseAo usar essa opção, desmarque a caixa de seleção Seguro.
Para especificar um local para arquivos de agente remoto, digite:
vcremote --serverDir directory_pathSubstitua
directory_pathpelo local no Mac para colocar arquivos de log, compilações e certificados de servidor. Por padrão, esse local é/Users/<username>/vcremote. As compilações são organizadas por número de build nesse local.Para usar um processo em segundo plano para capturar
stdoutestderrpara um arquivo chamadoserver.log, digite:vcremote > server.log 2>&1 &O
server.logarquivo pode ajudar a solucionar problemas de compilação.Para executar o agente usando um arquivo de configuração em vez de parâmetros de linha de comando, digite:
vcremote --config config_file_pathSubstitua
config_file_pathpelo caminho para um arquivo de configuração no formato JSON. As opções de inicialização e seus valores não devem incluir traços.
Solucionar problemas de agente remoto
Depuração em um dispositivo iOS
Se a depuração em um dispositivo iOS não funcionar, pode haver problemas com a ideviceinstaller ferramenta, que é usada para se comunicar com um dispositivo iOS. Essa ferramenta normalmente é instalada do Homebrew durante a instalação do vcremote. Siga as próximas etapas como solução alternativa:
Abra o aplicativo Terminal e atualize ideviceinstaller e suas dependências executando os seguintes comandos na ordem:
Verifique se o Homebrew está atualizado
brew updateDesinstale
libimobiledeviceeusbmuxdbrew uninstall --ignore-dependencies libimobiledevicebrew uninstall --ignore-dependencies usbmuxdInstale a versão mais recente de
libimobiledeviceeusbmuxdbrew install --HEAD usbmuxdbrew unlink usbmuxdbrew link usbmuxdbrew install --HEAD libimobiledeviceDesinstale e reinstale
ideviceinstallerbrew uninstall ideviceinstallerbrew install ideviceinstaller
Verifique se o ideviceinstaller pode se comunicar com o dispositivo ao tentar listar os aplicativos instalados no dispositivo:
ideviceinstaller -l
Se ideviceinstaller relatar um erro de que não é possível acessar a pasta /var/db/lockdown, altere o privilégio na pasta usando este comando:
sudo chmod 777 /var/db/lockdown
Em seguida, verifique novamente se ideviceinstaller poderá se comunicar com o dispositivo.