Criar um conector personalizado do zero
Este artigo faz parte de uma série de tutoriais sobre a criação e a utilização de conectores personalizados no Azure Logic Apps, Microsoft Power Automate e Microsoft Power Apps.
Nota
Certifique-se de que leu a descrição geral do conector personalizado para compreender o processo.
Para criar um conector personalizado, tem de descrever a API à qual se pretende ligar, para que o conector compreenda as operações e as estruturas de dados da API. Neste tópico, cria um conector personalizado do zero, sem utilizar uma definição OpenAPI para descrever a operação de sentimento da API de Análise de Texto dos Serviços Cognitivos do Azure (o nosso exemplo para esta série). Em vez disso, descreve completamente o conector no assistente de conector personalizado.
Para outra forma de descrever uma API, aceda a Criar um conector personalizado a partir de uma definição OpenAPI.
Nota
Atualmente, pode criar um conector personalizado a partir do zero no Power Automate e no Power Apps. Para Logic Apps, tem de começar com, pelo menos, uma definição OpenAPI básica.
Pré-requisitos
Uma chave de API para a API de Análise de Texto dos Serviços Cognitivos
Uma das seguintes subscrições:
Iniciar o assistente de conector personalizado
Iniciar sessão no Power Apps ou no Power Automate.
No painel esquerdo, selecionar Dados > Conectores personalizados.
Selecione Novo conector personalizado > Criar a partir do zero.
Introduza um nome para o conector personalizado e, em seguida, selecione Continuar.
Parâmetro valor Título do conector personalizado SentimentDemo
Passo 1: Atualizar detalhes gerais
A partir deste ponto, vamos mostrar a IU do Power Automate, mas os passos são praticamente os mesmos em todas as tecnologias. Vamos mostrar as diferenças.
No separador Geral, pode efetuar o seguinte:
No campo Descrição, introduza um valor significativo. Esta descrição aparecerá nos detalhes do conector personalizado e pode ajudar outros a decidir se o conector lhes pode ser útil.
Atualize o campo Anfitrião para o endereço da API de Análise de Texto. O conector utiliza o anfitrião da API e o URL de base para determinar como chamar a API.
Parâmetro valor Description Utiliza a API de Sentimento de Análise de Texto dos Serviços Cognitivos para determinar se o texto é positivo ou negativo Host westus.api.cognitive.microsoft.com
Passo 2: Especificar o tipo de autenticação
Existem várias opções disponíveis para a autenticação nos conectores personalizados. As APIs de Serviços Cognitivos utilizam a autenticação de chave de API, por isso, esta é a sua especificação para este tutorial.
No separador Segurança, em Tipo de autenticação, selecione Chave de API.
Em Chave de API, especifique uma etiqueta de parâmetro, um nome e uma localização. Indique uma etiqueta significativa, porque esta é apresentada na primeira vez que alguém faz uma ligação ao conector personalizado. O nome do parâmetro e a localização devem corresponder ao que a API espera. Selecione Ligar.
Parâmetro valor Etiqueta do parâmetro Chave de API Nome do parâmetro Ocp-Apim-Subscription-Key Localização do parâmetro Cabeçalho Na parte superior do assistente, certifique-se de que o nome está definido como SentimentDemo e, em seguida, selecione Criar conector.
Passo 3: Criar a definição do conector
O assistente do conector personalizado irá dar-lhe muitas opções para definir como o seu conector funciona e como é exposto em Logic Apps, fluxos e aplicações. Explicaremos a IU e abordaremos algumas opções nesta secção, mas também encorajamos que explore por conta própria.
Criar uma ação
A primeira coisa a fazer é criar uma ação que chame a operação de sentimento da API de Análise de Texto.
No separador Definição, o painel esquerdo apresenta todas as ações, acionadores (para o Logic Apps e o Power Automate) e referências que estão definidos para o conector. Selecione Nova ação.
Não existem acionadores neste conector. Para saber mais sobre acionadores para conectores personalizados aceda a Utilizar webhooks com o Azure Logic Apps e o Power Automate.
A área Geral apresenta informações sobre a ação ou o acionador atualmente selecionado. Adicione um resumo, descrição e ID de operação para esta ação.
Parâmetro valor Resumo Devolve uma pontuação numérica que representa o sentimento detetado Descrição A API devolve uma pontuação numérica entre 0 e 1. As pontuações próximas de 1 indicam um sentimento positivo, enquanto as pontuações próximas de 0 indicam um sentimento negativo. ID da operação DetectSentiment Deixe a propriedade Visibilidade definida como nenhuma. Esta propriedade para operações e parâmetros num fluxo ou aplicação lógica tem as seguintes opções:
- nenhum: apresentado normalmente na aplicação lógica ou no fluxo
- avançado: oculto sob outro menu
- interna: ocultada do utilizador
- importante: sempre mostrada primeiro ao utilizador
A área de Pedido apresenta informações com base no pedido HTTP para a ação. Selecione Importar a partir do exemplo.
Especifique as informações necessárias para ligar à API, especifique o corpo do pedido (fornecido após a imagem seguinte) e selecione Importar. Fornecemos estas informações para si, mas para uma API pública, normalmente obtém estas informações a partir da documentação, tal como API de Análise de Texto (v2.0).
Parâmetro valor Verbo POST URL <https://westus.api.cognitive.microsoft.com/text/analytics/v2.0/sentiment>Body Utilizar o seguinte código JSON Exemplo:
{ "documents": [ { "language": "string", "id": "string", "text": "string" } ] }A área de Resposta apresenta informações com base na resposta HTTP para a ação. Selecione Adicionar resposta predefinida.
Especifique o corpo da resposta e, em seguida, selecione importar. Tal como fizemos para o corpo do pedido, fornecemos-lhe estas informações após a imagem, mas normalmente são fornecidas na documentação da API.
Exemplo:
{ "documents": [ { "score": 0.0, "id": "string" } ], "errors": [ { "id": "string", "message": "string" } ] }A área Validação mostra todos os problemas detetados na definição da API. Verifique o estado e, em seguida, no canto superior direito do assistente, selecione Atualizar conector.
Atualizar a definição
Agora, vamos alterar algumas coisas, para que o conector seja mais amigável quando alguém o utilizar numa aplicação lógica, num fluxo ou numa aplicação.
Na área Pedido, selecione corpo e, em seguida, selecione Editar.
Na área Parâmetro, vê agora os três parâmetros que a API espera:
id,languageetext. Selecione id e, em seguida, selecione Editar.Na área Propriedade do Esquema, atualize os valores do parâmetro e selecione Anterior.
Parâmetro valor Title ID Description Um identificador para cada documento que submeter Default value 5 É obrigatório Sim Na área Parâmetro , selecione o idioma > Editar e, em seguida, repita o processo para o qual usou o
idnos passos 2 e 3 deste procedimento, com os seguintes valores.Parâmetro valor Title Linguagem Description O código de idioma de dois ou quatro carateres para o texto Default value en É obrigatório Sim Na área Parâmetro , selecione o texto > Editar e, em seguida, repita o processo para o qual usou o
idnos passos 2 e 3 deste procedimento, com os seguintes valores.Parâmetro valor Título Texto Descrição O texto para analisar quanto a sentimento Valor predefinido Nenhum É obrigatório Sim Na área Parâmetro, selecione Voltar para levá-lo de volta ao separador principal Definição.
No canto superior direito do assistente, selecione Atualizar conector.
Passo 4: (opcional) Ative o seu conector como um plug-in de IA
Utilize o separador Plug-in de IA (pré-visualização) para um conector, apenas se planeia certificar o seu conector. Para que um conector seja utilizado como um plug-in de IA, o conector deve ser certificado.
Antes de ativar o conector como um plug-in de IA, certifique-se que compreende o caso de utilização dos cenários de plug-in de IA e de ter revisto outras considerações, como capacidade de suporte, melhores práticas e recomendações. Mais informações: Criar um plug-in de IA de conector (pré-visualização)
No painel de navegação esquerdo, selecione Conectores personalizados.
Se não aparecer Conectores personalizados, selecione Mais > Descobrir todos > Conectores personalizados. A opção aparece no painel de navegação esquerdo.
No canto superior direito, selecione uma opção do menu Novo conector personalizado.
Certifique-se de ter concluído o Passo 1, o Passo 2 e o Passo 3 neste artigo.
Selecione o separador Plug-in de IA (pré-visualização).
Na secção Manifesto do plug-in , introduza os detalhes para ativar este conector como um plug-in de IA.
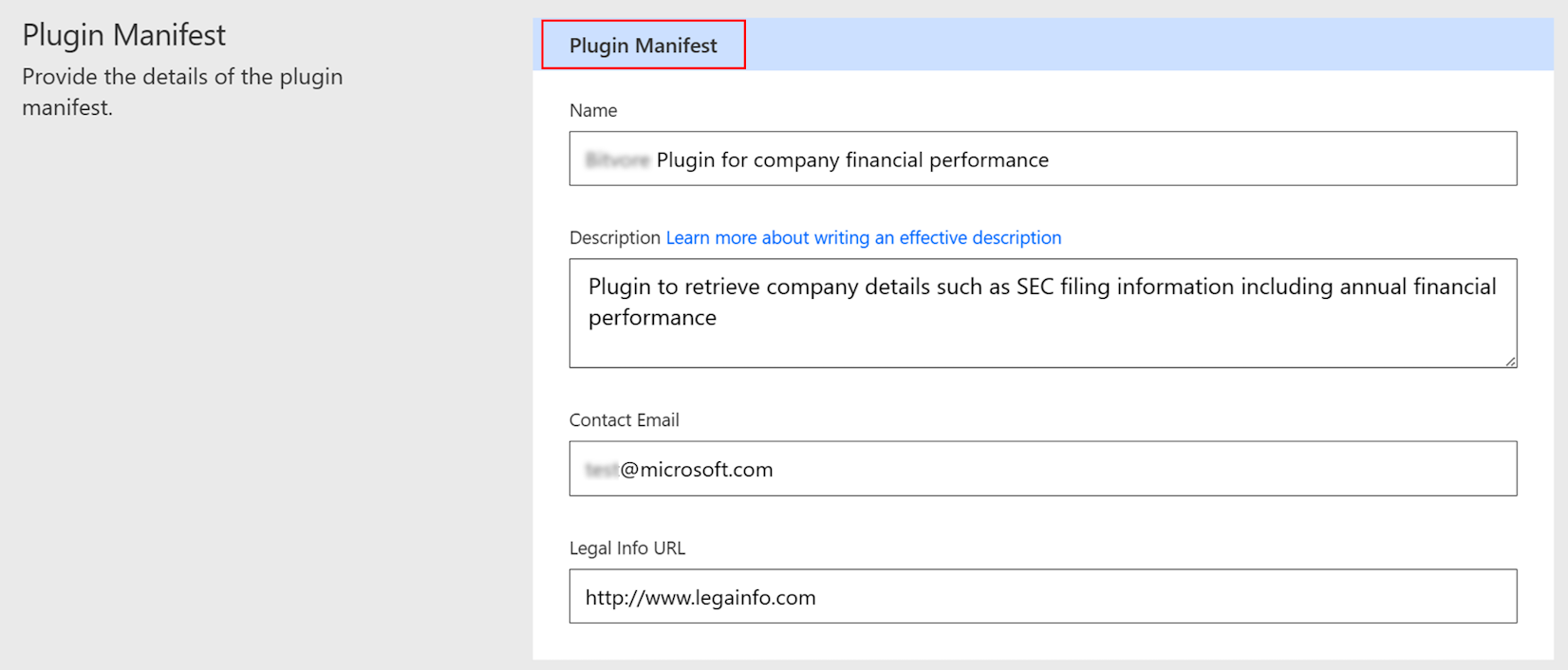
Campo Description Manifesto do Plug-in: nome Nome do plug-in de IA. Manifesto do Plugin: descrição Descrição do plug-in de IA. Mais informações: Criar um plug-in de IA de conector (pré-visualização) Manifesto do plug-in: e-mail de contacto Endereço de e-mail do contacto para este plug-in de IA. Manifesto do plug-in: URL de informações legais Uma localização acessível publicamente onde são publicadas as informações legais relacionadas com o seu plug-in de IA. Desloque para baixo até à secção Detalhes das Ações do Plug-in e introduza os detalhes de cada ação no plug-in de IA do conector.
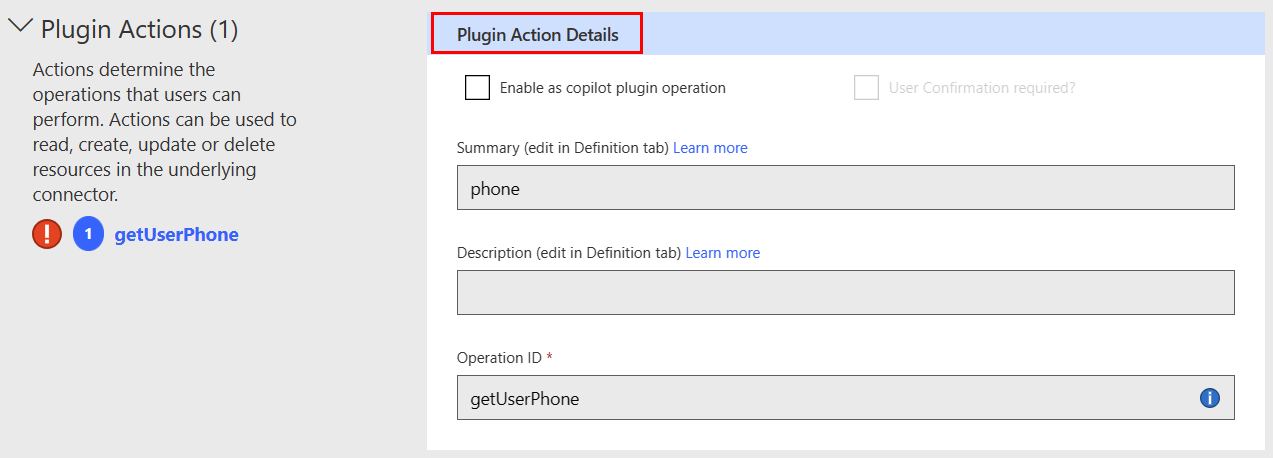
Campo Description Detalhes da Ação do Plug-in: resumo Resumo sobre cada ação do plug-in de IA que os utilizadores podem realizar. Detalhes da Ação do Plug-in: descrição Descrição de cada ação que os utilizadores podem realizar em relação a este passo de ação específico do plug-in de IA. Caixa de verificação: ativas como operação do plug-in do copilot Quando uma marca de verificação estiver na caixa de verificação, a operação do plug-in de IA está ativa. Caixa de verificação: é necessária confirmação do utilizador? Quando uma marca de verificação estiver na caixa de verificação, é necessária a confirmação do utilizador. Dica
Se precisar de ajuda para definir as suas ações, ligue o botão Editor Swagger .
Desloque para baixo até à secção Parâmetro e introduza os detalhes do parâmetro do plug-in de IA do conector.
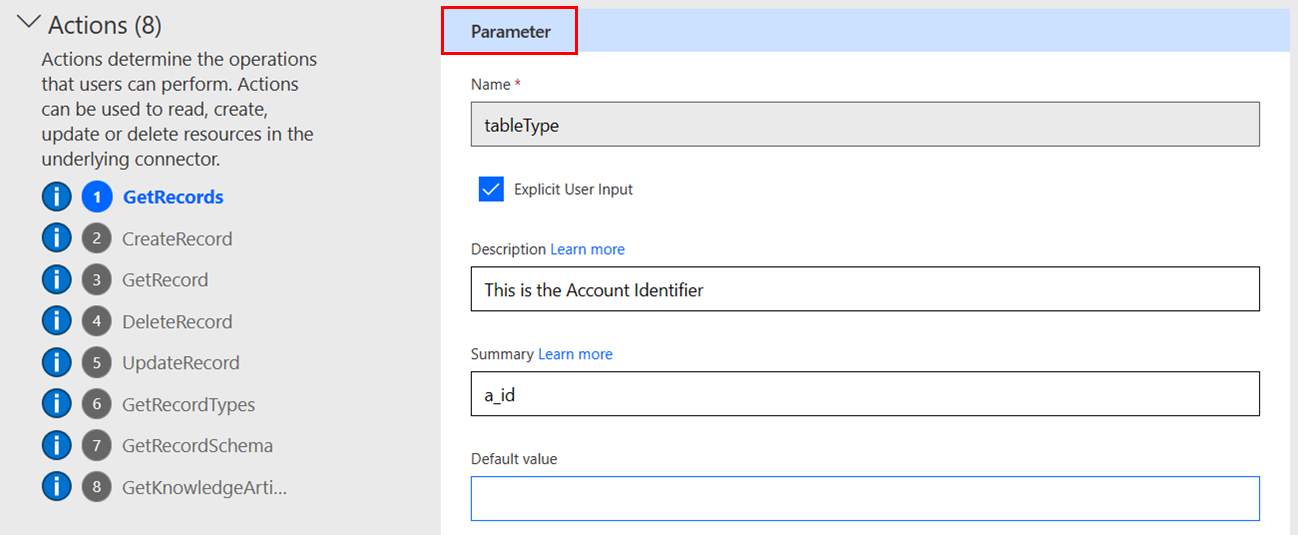
Campo Description Parâmetero: nome Nome do parâmetro. Utilize nomes identificáveis, como Identificador da Conta em vez de ID. Parâmetro: descrição Descrição do parâmetro. Utilize uma explicação descritiva, como Data de nascimento para um contacto no formato MM/DD/AAAA em vez de b_date. Estes nomes e descrições ajudam os LLM (grandes modelos de linguagem) a interagirem de forma eficaz com o plug-in de IA. Parâmetro: resumo Informações de resumo sobre o parâmetro. Parâmetro: valor predefinido Valor predefinido do parâmetro. na secção Pedido abaixo das secções Plug-in de IA (pré-visualização), selecione o parâmetro de entrada e introduza uma descrição.
Passo 5: (Opcional) Utilizar suporte de código personalizado
O código personalizado transforma os payloads de pedido e resposta para além do âmbito dos modelos de política existentes. As transformações incluem o envio de pedidos externos para obter dados adicionais. Quando o código for utilizado, terá precedência sobre a definição sem código. Isto significa que o código será executado e não enviaremos o pedido para o back-end.
Nota
- Este passo é opcional. Pode concluir a experiência sem código para criação do seu conector ignorando este passo e indo para o Passo 6: Testar o conector.
- O suporte de código personalizado está disponível na pré-visualização pública.
Pode colar o seu código ou carregar um ficheiro com o mesmo. O seu código tem de:
- Estar escrito em C#.
- Ter um tempo de execução máximo de cinco segundos.
- Ter um tamanho de ficheiro inferior a 1 MB.
Para obter instruções e exemplos do código escrito, aceda a Escrever código em conectores personalizados.
Para ver as perguntas mais frequentes sobre código personalizado, aceda às FAQ do código personalizado.
No separador Código, introduza o seu código personalizado utilizando uma das seguintes opções:
- Copiar/colar
- Selecione o botão Carregar.
Se optar por carregar o seu código personalizado, apenas estarão disponíveis ficheiros com uma extensão .cs ou .csx.
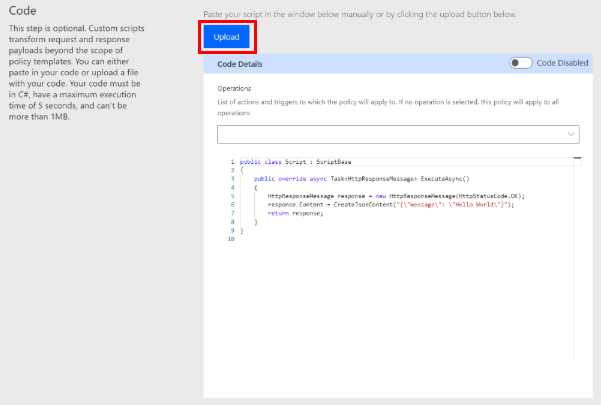
Importante
Atualmente, apenas apoiamos o realce da sintaxe no editor de código. Certifique-se de que testa o seu código localmente.
Depois de colar ou carregar o seu código, selecione o seletor ao lado de Código Desativado para ativar o seu código. O nome do seletor altera-se para Código Ativado.
Pode ativar ou desativar o seu código em qualquer altura. Se o seletor for Código Desativado, o seu código será eliminado.
Selecione as ações e os acionadores a aplicar ao seu código personalizado ao selecionar uma opção no menu pendente. Se não for selecionada nenhuma operação, as ações e os acionadores são aplicados a todas as operações.
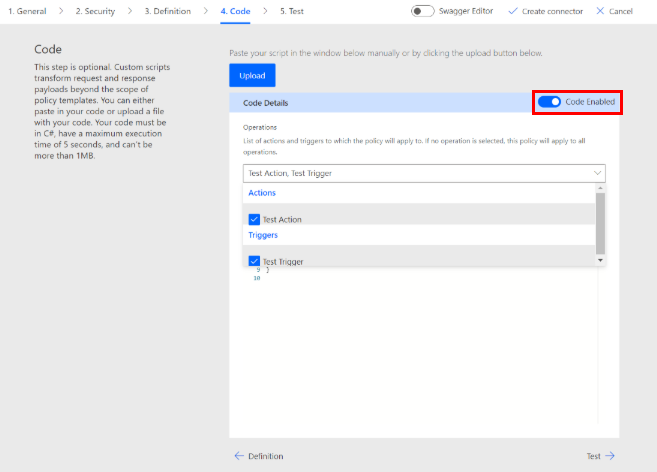
Passo 6: Testar o conector
Agora que criou o conector, teste-o para se certificar de que está a funcionar corretamente. Os testes estão atualmente disponíveis apenas no Power Automate e no Power Apps.
Importante
Quando utiliza uma chave de API, recomendamos não testar o conector imediatamente depois de o criar. Pode demorar alguns minutos até o conector estar pronto para ligar à API.
No separador Teste, selcione Nova ligação.
Introduza a chave da API de Análise de Texto e, em seguida, selecione Criar ligação.
Nota
Para as APIs que requerem a autenticação do portador, adicione Portador e um espaço antes da Chave de API.
Regresse ao separador Testar e faça uma das seguintes ações:
(No Power Automate) É direcionado de volta para o separador Teste. Selecione o ícone de atualização para se certificar de que as informações da ligação estão atualizadas.

(No Power Apps) É direcionado para a lista de ligações disponíveis no ambiente atual. No painel esquerdo, selecionar Dados > Conectores personalizados. Escolha o conector que criou e, em seguida, volte ao separador Teste.
No separador Teste, introduza um valor para o campo texto (os outros campos utilizam as predefinições que definiu anteriormente) e, em seguida, escolha Testar operação.
O conector chama a API e poderá rever a resposta, que inclui a classificação de sentimento.
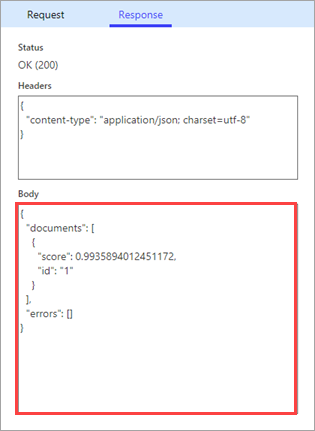
(Para utilizadores de CLI) Melhores práticas
Transfira todos os seus conectores e utilize o Git ou qualquer sistema de gestão de códigos de origem para guardar os ficheiros.
Se uma atualizações estiver incorreta, volte a implementar o conector executando novamente o comando de atualização com o conjunto de ficheiros certos a partir do sistema de gestão de códigos de origem.
Antes de implementar no ambiente de produção, teste o conector personalizado e o ficheiro de definições num ambiente de teste.
Verifique sempre se o ID do ambiente e do conector estão corretos.
Próximos passos
Agora que já criou um conector personalizado e definiu os comportamentos do mesmo, pode utilizá-lo:
Também pode partilhar um conector dentro da sua organização ou obter o conector certificado, para que possam ser utilizados por pessoas externas à sua organização.
Enviar comentários
Apreciamos os comentários sobre problemas com a nossa plataforma de conectores ou novas ideias de funcionalidades. Para enviar comentários, aceda a Submeter problemas ou obter ajuda com conectores e selecione o tipo de comentários.