Criar um conector personalizado a partir de um conector personalizado
Nota
Este tópico faz parte de uma série de tutoriais sobre a criação e a utilização de conectores personalizados no Azure Logic Apps, Power Automate e Power Apps. Certifique-se de que leu a descrição geral do conector personalizado para compreender o processo.
O Postman é uma aplicação para efetuar pedidos HTTP e as coleções do Postman ajudam-no a organizar e a agrupar pedidos de API relacionados. As coleções podem tornar o desenvolvimento dos conectores personalizados mais rápido e mais fácil se ainda não tiver uma definição de OpenAPI para a API.
Neste artigo, é criada uma coleção que inclui um pedido e resposta da API de análise de texto dos Serviços Cognitivos do Azure. Num tópico relacionado, cria um conector utilizando esta coleção.
Pré-requisitos
- A aplicação Postman
- Uma chave de API para a API de Análise de Texto dos Serviços Cognitivos
Criar um pedido HTTP para a API
No Postman, no separador Construtor, selecione o método HTTP, introduza o URL do pedido para o ponto final da API e selecione um protocolo de autorização, se existente.
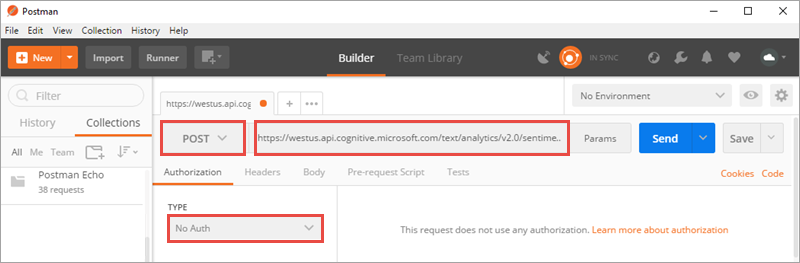
Parâmetro valor Método HTTP POST URL do Pedido https://westus.api.cognitive.microsoft.com/text/analytics/v2.0/sentimentAutorização Sem Autorização (especifica uma chave de API no passo seguinte) Introduza pares chave-valor para o cabeçalho do pedido. Para cabeçalhos HTTP comuns, pode selecionar na lista pendente.
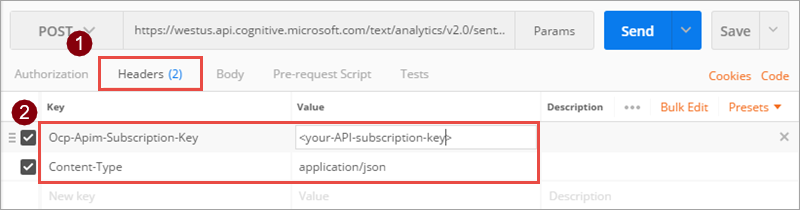
Key valor Ocp-Apim-Subscription-Key Your-API-subscription-key, que pode encontrar na sua conta dos Serviços Cognitivos. Content-Type application/json Introduza o conteúdo que pretende enviar no corpo do pedido. Para verificar que o pedido funciona mediante a receção de uma resposta, selecione Enviar.
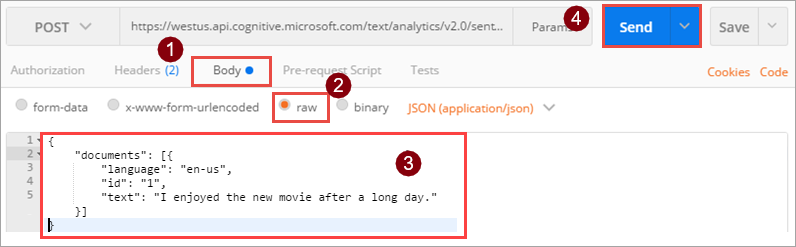
{ "documents": [{ "language": "en-us", "id": "1", "text": "I enjoyed the new movie after a long day." }] }O campo de resposta contém a resposta completa da API, que inclui o resultado ou um erro, caso tenha algum.
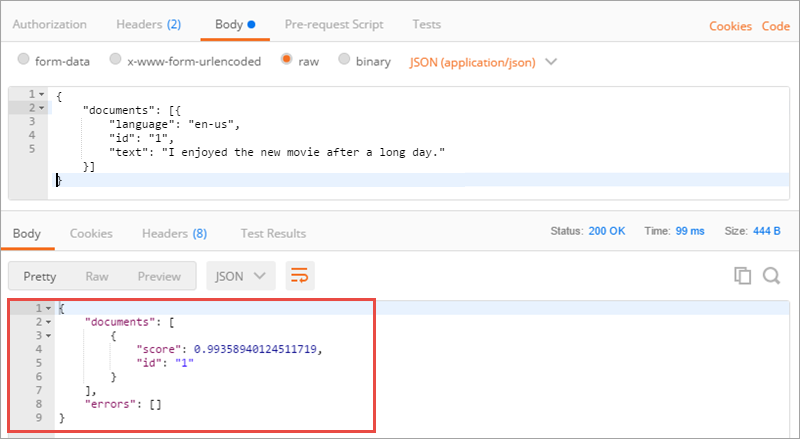
Guardar a coleção
Selecione Guardar.

No diálogo Guardar pedido, introduza um nome e uma descrição para o pedido. O conector personalizado utiliza estes valores para o resumo e a descrição da operação da API.
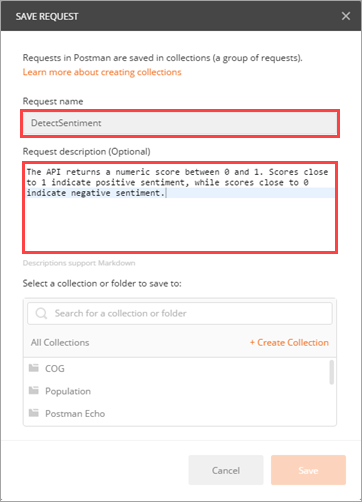
Parâmetro valor Nome do pedido DetectSentiment Descrição do pedido A API devolve uma pontuação numérica entre 0 e 1. As pontuações próximas de 1 indicam um sentimento positivo, enquanto as pontuações próximas de 0 indicam um sentimento negativo. Selecione + Criar Coleção e introduza um nome para a coleção. O conector personalizado utiliza este valor quando chamar a API. Selecione a marca de verificação (✓), o que cria uma pasta da coleção e, em seguida, selecione Guardar em SentimentDemo.
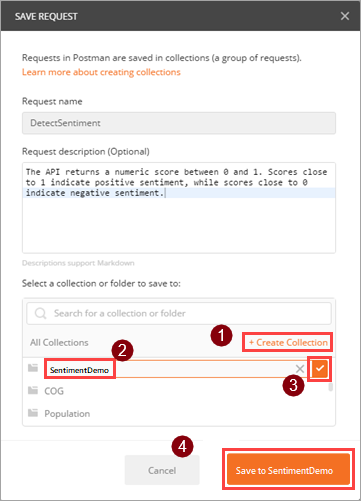
Parâmetro valor Nome da coleção SentimentDemo
Guardar a resposta do pedido
Agora que guardou o pedido, pode guardar a resposta. Desta forma, a resposta aparecerá como um exemplo quando carregar o pedido mais tarde.
Acima da janela da resposta, selecione Guardar Resposta.
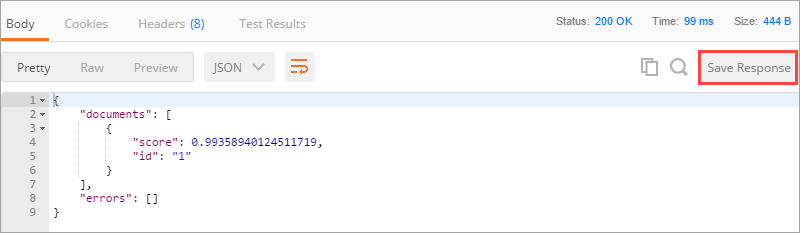
Os conectores personalizados só suportam uma resposta por pedido. Se guardar várias respostas por pedido, apenas a primeira será utilizada.
Na parte superior da aplicação, introduza um nome para a resposta de exemplo e, em seguida, selecione Guardar Exemplo.
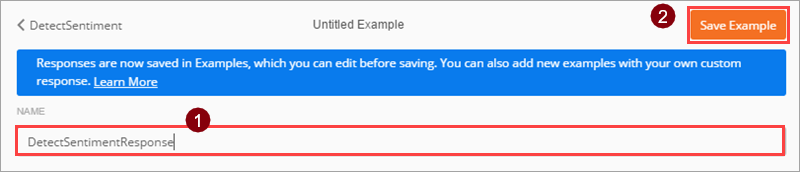
Se a sua API tem funcionalidades adicionais, pode continuar a criar a coleção do Postman com quaisquer pedidos e respostas adicionais.
Exportar a coleção do Postman
Pode exportar a coleção como um ficheiro JSON, que irá importar com o assistente do conector personalizado. Antes de exportar a coleção, remova os cabeçalhos de tipo de conteúdo e segurança—, que eram precisos para fazer os pedidos à API, mas que são tratados de forma diferente no conector personalizado.
No separador Cabeçalhos, passe o cursor sobre cada cabeçalho e selecione o X junto ao cabeçalho para o remover. Selecione Guardar para guardar a coleção novamente.
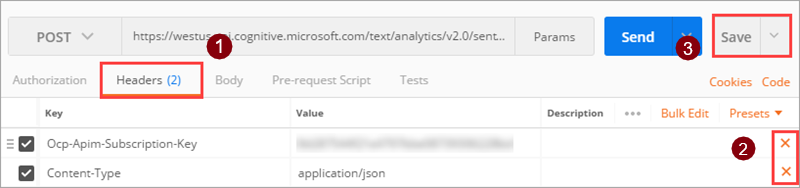
Selecione as reticências (…) junto à coleção e, em seguida, selecione Exportar.
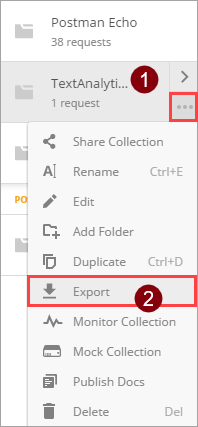
Selecione o formato de exportação Coleção v1, selecione Exportar e, em seguida, navegue para a localização em que quer guardar o ficheiro JSON.
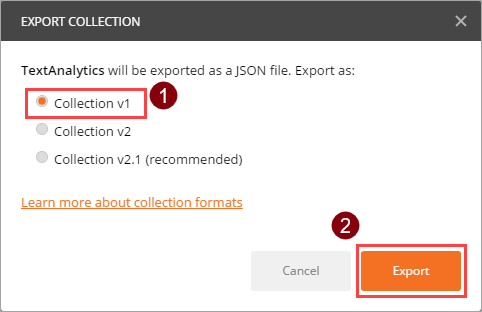
Nota
Atualmente, só pode utilizar coleções v1 para conectores personalizados.
Passos seguintes
Está pronto para definir um conector personalizado com base na coleção Postman criada:
Enviar comentários
Apreciamos os comentários sobre problemas com a nossa plataforma de conectores ou novas ideias de funcionalidades. Para enviar comentários, aceda a Submeter problemas ou obter ajuda com conectores e selecione o tipo de comentários.