Google Analytics Goals
Important
- To Start using Clarity, you must finish the Setup process.
- To start using Google Analytics goals, you must connect your Google Analytics account and create goals. Learn more about Google Analytics integration and how to create goals.
- GA goals integration is only available for URL-based goals.
Use Google Analytics (GA) goals to track the path users take to reach a specific page and the users who didn't reach it. These paths are called funnels. A funnel shows the steps needed to complete a goal and the rate users abandoned the process. These goals help you track conversions. Now with Clarity, you can also view related recordings and heatmaps for each step of the goals.
The GA goals are easy to setup and use. You can set and customize the goals for your site in GA. You can find GA goals in the Dashboard.
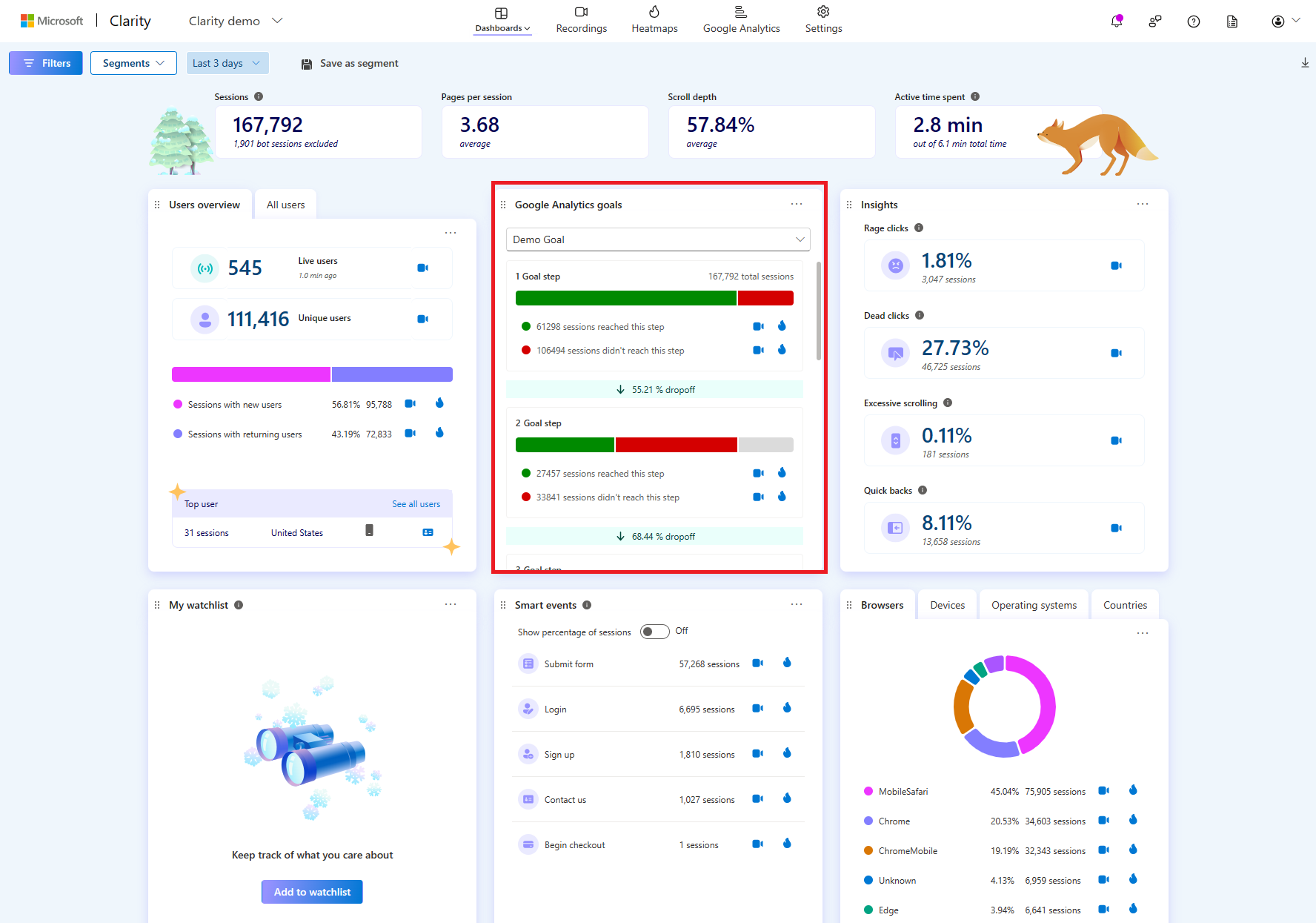
Why use GA goals?
Use GA goals to:
- Understand how best to align your website with your strategic goals and identify areas of improvement based on goals data.
- Plan site updates and new features through consistent monitoring to improve campaign leads and conversions.
- Identify the best user experience paths.
- Analyze the goals data to figure out difficult actions on the website.
- Port goal completions into Google ads to optimize for higher quality and volume of leads.
Goal selection
Important
You can only view goals in the drop-down list if you have created them in GA. Learn how to create Goals here.
In the Dashboard, go to the goals card. Select a goal from the drop-down list.
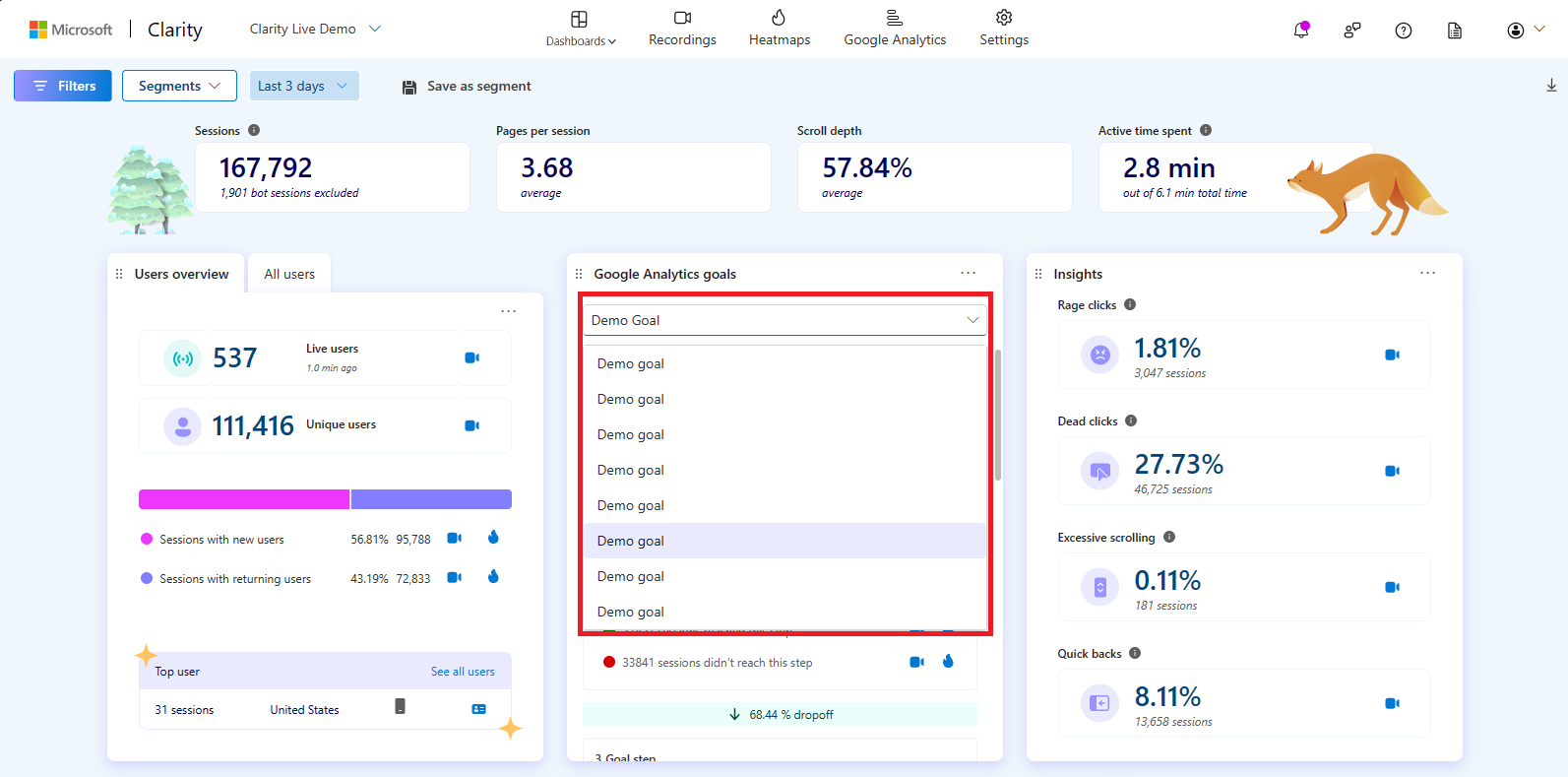
As you select a goal, view the steps with the number of sessions at each step. Each step also includes the breakdown of the number of sessions reached and not reached.
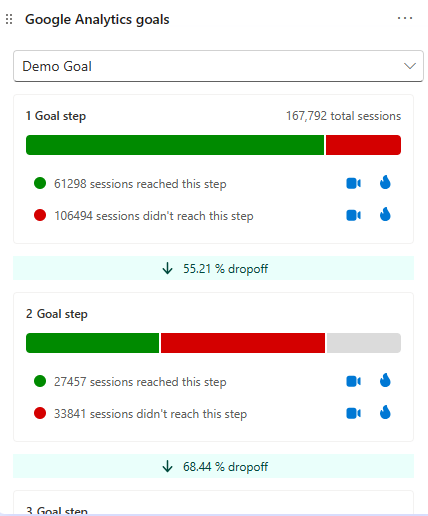
Select a particular step to add it as a filter badge. This also includes related recordings and heatmaps to analyze the step in detail.
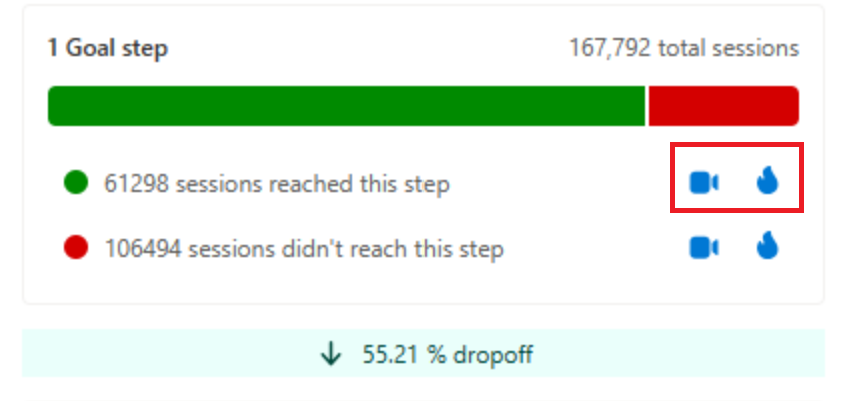
Download the steps either as a PNG or CSV file. Here’s an example of a PNG file.
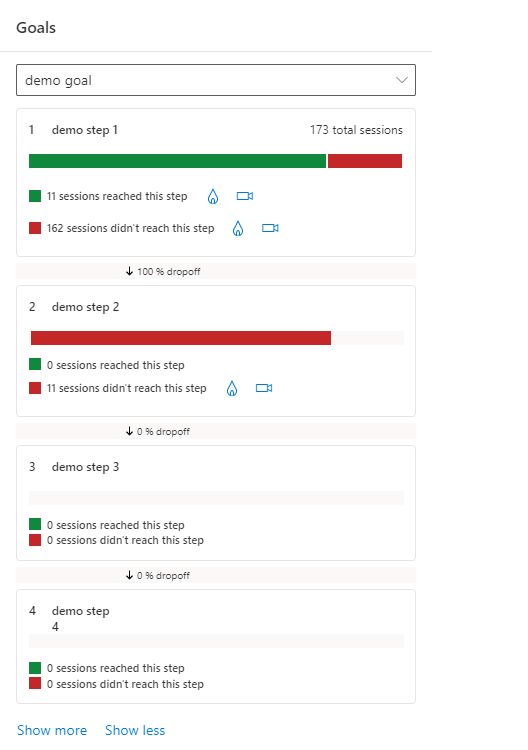
Save the goals as a Segment to refer it later.
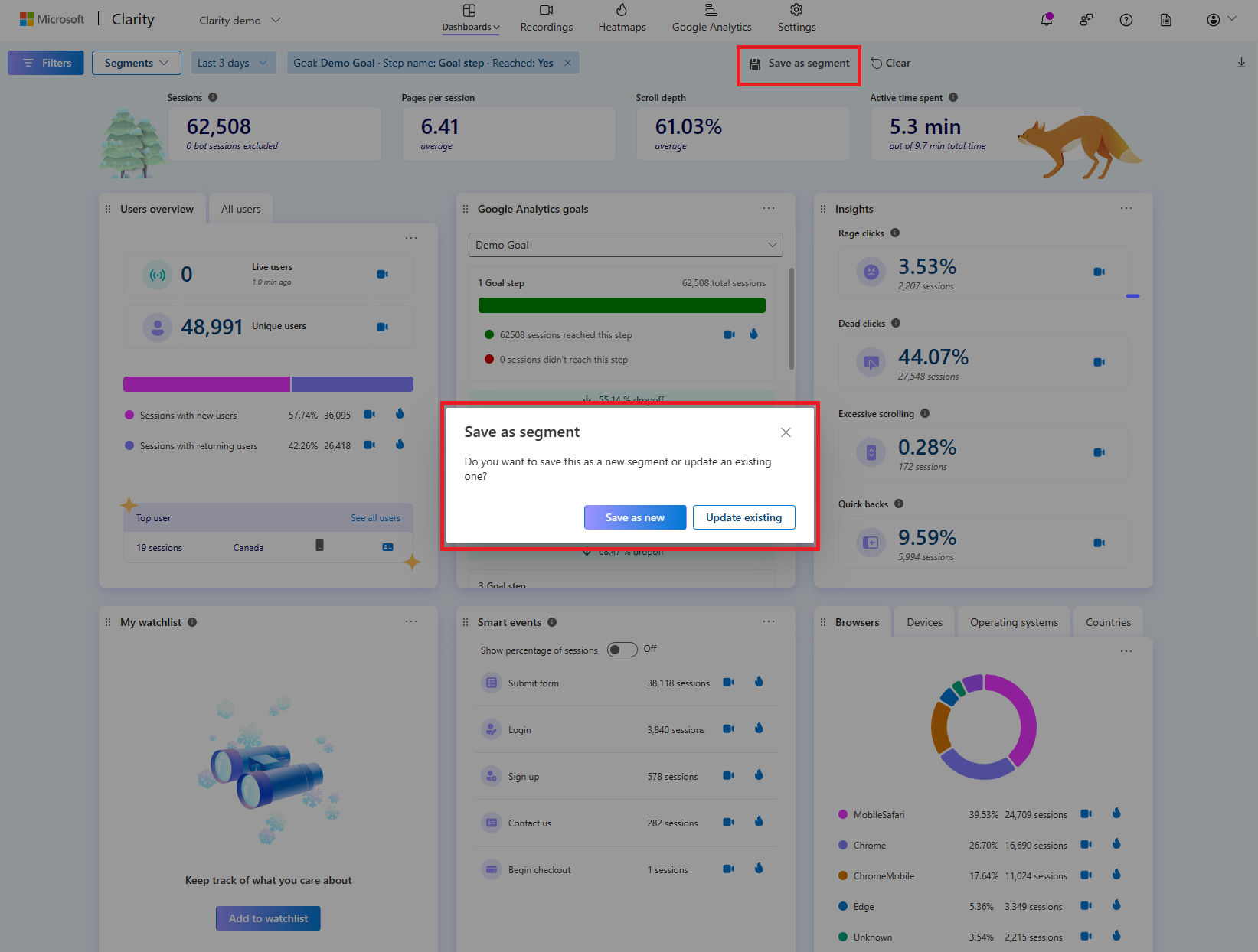
Note
If you change the goal in GA, the segment may not work. For example, if there is a change in the goal name, the saved segment may not work.
Filtering a step or a goal
GA goals can be applied as filters.
Go to Filters -> User actions. Select the goal name, step name, and reached status in the Goal setup.
Once the filter is applied, the badge can be viewed as:
Goal name: Step name: Reached status:.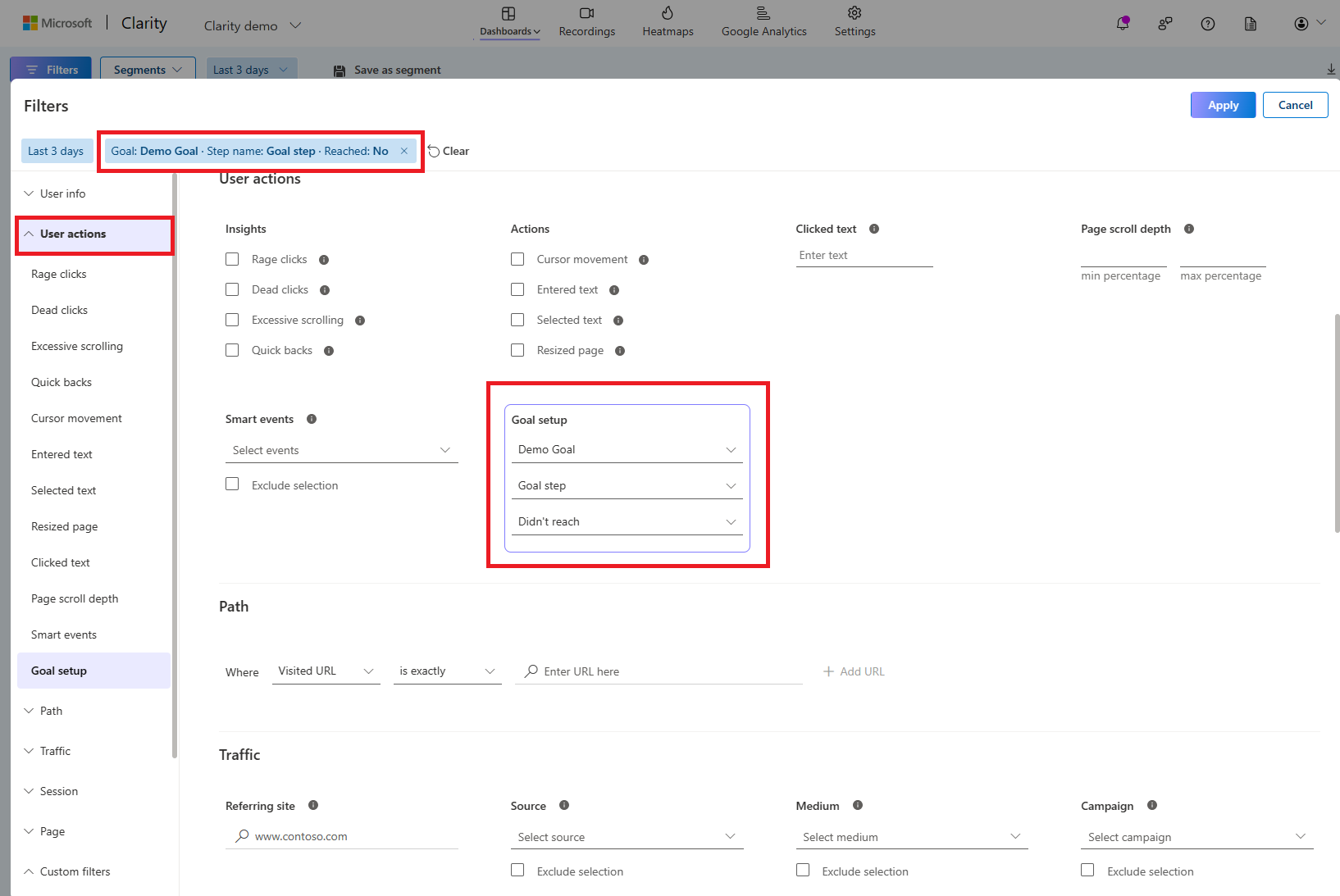
You can also view recordings and heatmaps related to the step.
Save the applied filters as a Segment to view it later.
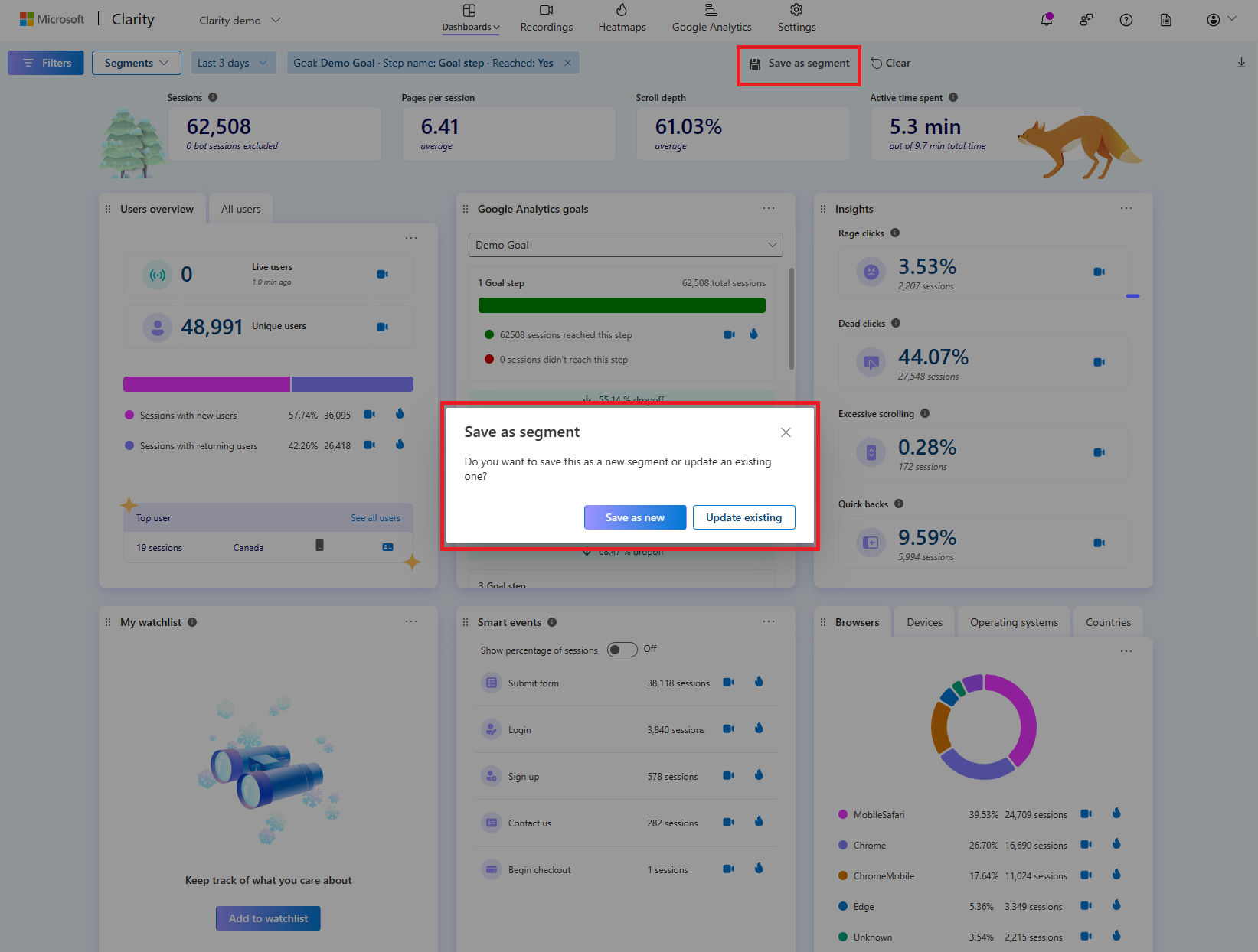
Note
If you change the goal in GA, the segment may not work. For example, if there is a change in the goal name, the saved segment may not work.
FAQ
For more answers, refer to Google Analytics Goals.