Step 7 (On Premises): Create an Orchestration
According to the business scenario, after BizTalk Server receives the sales order message from the Service Bus Queue, it needs to check whether the quantity ordered in the message is greater than 100. If the quantity is greater than 100, the message is inserted into the SalesOrder table. Otherwise, the message is sent to a shared file location. Northwind achieves this business logic by creating an orchestration. This topic provides step-by-step guidance on how to create the orchestration.
To add an orchestration to the BizTalk Server project
In the BizTalk Server you already created, right-click the project, point to Add, and then click New Item.
In the New Item dialog box, select BizTalk Orchestration, enter the map name as
OrderProcessing.odx, and then click Add.
Create Messages for the Orchestration
The schema that you generated earlier describes the “types” required for the messages in the orchestration. A message is typically a variable, the type for which defined by the corresponding schema. You must now create messages for the orchestration and link them to schemas you generated earlier. You need to create following three messages:
| Message Name | Corresponds to schema |
|---|---|
| Message1_SO_Inbound | This message is an instance of the ECommerceSalesOrder.xsd schema. |
| Message2_SO_Inbound | This message is a copy of the Message1_SO_Inbound. As a best practice, you must create a copy of the message and then modify the new message, leaving the original message intact. For more information, see The BizTalk Server Message. |
| Message1_SO_Outbound | This message is an instance of the TableOperations.dbo.SalesOrder (Insert) schema. |
To create the messages
Open the Orchestration View window of the BizTalk project, if it is not already open. To do so, click View, point to Other Windows, and then click Orchestration View.
In Orchestration View, right-click Messages, and then click New Message.
Right-click the newly created message, and then select Properties Window.
In the Properties pane for the Message_1, do the following:
Property name Perform action Identifier Enter Message1_SO_InboundMessage Type From the drop-down list, expand Schemas, and then select OrderProcessingDemo.ECommerceSalesOrder, where OrderProcessingDemo is the name of your BizTalk project. ECommerceSalesOrder is the schema for the sales order message received from the Service Bus Queue. Repeat the steps to create the messages with following details:
Message name Perform Action Message2_SO_Inbound - Set Identifier to Message2_SO_Inbound
- Set Message Type to OrderProcessingDemo.ECommerceSalesOrderMessage1_SO_Outbound - Set Identifier to Message1_SO_Outound
- Set Message Type to OrderProcessingDemo.TableOperation_dbo_SalesOrder.Insert
Add Shapes to the Orchestration
Orchestration shapes define the flow of a BizTalk Server application. In this section, you add the required shapes to the orchestration.
To add shapes to the orchestration
To start with, you must add a Receive shape. This shape receives the incoming sales order message from the Service Bus Queue. Set the following properties on the receive shape.
Set Activate to True.
Set Message to Message1_SO_Inbound.
Set Name to ReceiveOrder.
As mentioned earlier, you must create a copy of the original sales order message that is received into the orchestration.
Drag-and-drop a Construct Message shape under the ReceiveOrder shape. Because you use this shape to construct a message of type Message2_SO_Inbound, set the Messages Constructed property to Message2_SO_Inbound.
Add a Message Assignment shape within the Construct Message shape. Double-click the shape to open the Expression Editor, and add the following:
Message2_SO_Inbound = Message1_SO_Inbound; //copy the message Message2_SO_Inbound(*) = Message1_SO_Inbound(*); //copy the context properties on the messageClick OK.
According to the business scenario, the message must be sent to different destinations based on the quantity of ordered items. So, you must now extract the quantity value from the incoming sales order message.
The Quantity element in the inbound message (ECommerceSalesOrder.xsd) contains the value of the ordered quantity. You must promote that property so that the element can be used within the expressions in the orchestration. To promote the property, open the ECommerceSalesOrder.xsd schema, right-click Quantity, point to Promote, and then click Quick Promotions.
Create a variable to store the quantity value. To create a variable, from the Orchestration View, right-click Variables, and then click New Variable. Set the following properties for the variable:
Property name Value Identifier Enter quantityOrderedType Select Int32. You must now assign the value in the Quantity element to the quantityOrdered variable. Drag-and-drop an Expression Editor after the Construct Message shape. Open the editor and enter the following expression:
quantityOrdered = Message2_SO_Inbound.Quantity;Click OK.
After extracting the order quantity, you now need to create a decision block where you layout two separate paths the message flow takes. You create the decision block in an orchestration by adding a Decide shape.
Drag and drop a Decide shape after the Expression Editor shape.
Select the Rule_1 shape and in the Properties window, specify the following:
Property name Value Identifier Enter Yes. Note: The other route is by default named Else.Expression Enter quantityOrdered > 100.You now have two routes available. If the value in the quantityOrdered variable is greater than 100, the message takes the Yes route. Otherwise, it takes the Else route. You must now define the actions to be performed within each route.
According to the business scenario, if the order quantity is greater than 100, the message must be inserted into the SalesOrder table. So, in the Yes route, you must transform the ECommerceSalesOrder.xsd schema to the TableOperations.SalesOrder.Insert schema. You created the Insert schema in the topic Step 5 (On Premises): Generate the Schema for Inserting a Message inito SalesOrder Table. After transforming the schema, you must send the message to the message out to the SQL Server database table.
Within the Yes route, drag and drop a Construct Message shape. Set the Messages Constructed property for the shape to Message1_SO_Outbound.
Within the Construct Message shape add a Transform shape. Double-click the shape to open the Transform Configuration dialog box. Do the following:
Select the Existing Map option.
From the Fully Qualified Map Name drop-down, select OrderProcessingDemo.SalesOrder_SQL.
For Source, select Message2_SO_Inbound.
For Destination, select Message1_SO_Outound.
After the Construct Message shape, drag and drop a Send shape and set the Message property for the shape to
Message1_SO_Outbound.
According to the business scenario, if the order quantity is less than 100, the message must be sent to a shared file location. So, in the Else route you must add a send shape.
Within the Else route, drag and drop a Send shape, and set the Message property for the shape to
Message2_SO_Inbound.Note
You set the Message to Message2_SO_Inbound because the same message that is received from the Service Bus Queue is sent to the file location, without any processing. Message2_SO_Inbound represents the message that is received by the Service Bus Queue.
Add Ports to the Orchestration
Ports represent the input and output mediums of the message with respect to an orchestration. Messages are consumed by an orchestration using a receive port and are sent out using a send port. In the business scenario, a message is received from one medium (Service Bus Queue) and then sent out to two different locations (SQL Server database or a file share location) based on message processing. So, you must create one receive port and two send ports as part of the orchestration.
To add ports
Drag and drop a Port shape to the Port Surface pane of the Orchestration Designer to launch the Port Configuration Wizard. On the Welcome page, click Next.
In the Port Properties page, name the port as
ReceiveSOand then click Next.In the Select a Port Type page, select Create a new port type option, select the One-Way communication pattern, leave the default for access restrictions, and then click Next.
In the Port Binding page, for the port direction, select I’ll always be receiving messages on this port, leave the port biding to the default value, and then click Next.
On the last page, click Finish.
Repeat the steps to create the two send ports. Specify the following values while creating the ports.
Port Name Properties SendToSQL - Set Name to SendToSQL
- Select Create a new port type
- Set communication pattern to One-way
- Set port direction to I’ll always be sending messages on this portSendToFile - Set Name to SendToFile
- Select Create a new port type
- Set communication pattern to One-way
- Set port direction to I’ll always be sending messages on this port
Connect Ports and Message Shapes
You must now connect the ports and the message shapes to complete the orchestration. The orchestration starts when the message is received by the ReceiveOrder shape and the orchestration exits when the message is sent out by the two Send shapes. You must use this criterion to connect the ports and the message shapes
To connect ports with message shapes
Connect the ReceiveSO receive port to the ReceiveOrder shape.
Connect the Send shape under the Yes route to the SendToSQL send port. This denotes that if a message enters this route (quantityOrdered > 100), it’ll be sent to the SalesOrder table in the SQL Server database.
Connect the Send shape under the Else route to the SendToFile send port. This denotes that if a message enters this route (quantityOrdered <= 100), it’ll be sent to a specified file location.
The orchestration must resemble the following:
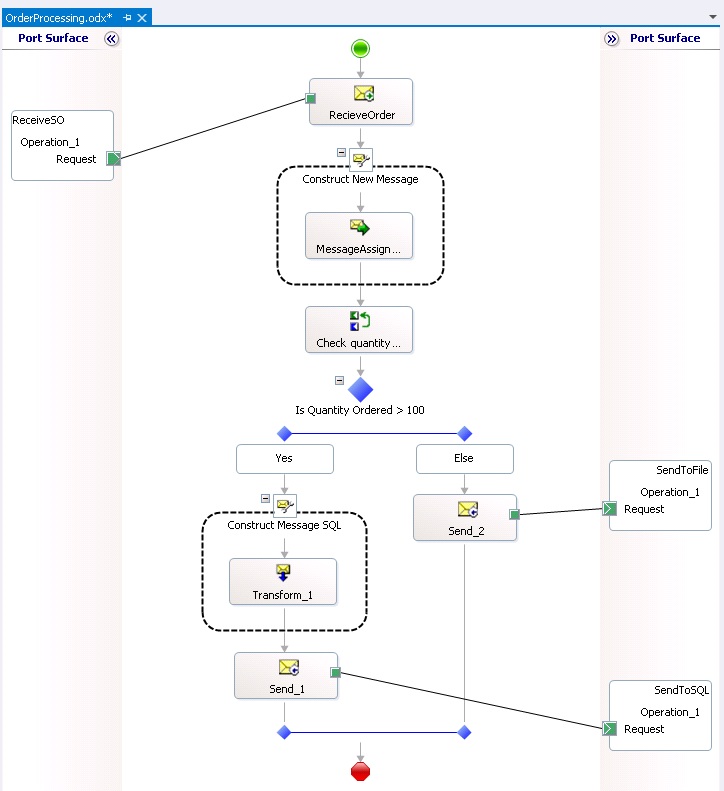
See Also
Tutorial 4: Creating a Hybrid Application Using BizTalk Server 2013