Step 1: Deploy the Projects
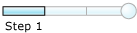
Time to complete: 5 minutes
Objective: In this step, you deploy the EAISchemas and EAIOrchestration projects.
Purpose: When you deploy a project or solution in Visual Studio, the assemblies are automatically built and deployed into the specified application. As part of this process, the assembly along with the orchestrations, schemas, and maps that it contains (called "artifacts") are imported into the local BizTalk Management database and associated in the database with the specified application.
Prerequisites
Sign in as a member of the BizTalk Server Administrators group
Run Visual Studio with Administrative privileges
Tip
You can download the required tutorial files at Tutorial 1: Enterprise Application Integration.
Open the solution with administrative rights
Sign in to Windows as a member of the BizTalk Server Administrators group.
Start Microsoft Visual Studio as an administrator.
In Visual Studio, on the File menu, point to Open, and then click Project/Solution.
In the Open Project dialog box, browse to the EAISolution.sln project solution file, and then click Open.
The deployment process requires that assembly is strongly signed. You must sign your assemblies by associating the project with a strong name assembly key file. This file is included in the tutorial files.
The BizTalk application is a feature of BizTalk Server that makes it quicker and easier to deploy, manage, and troubleshoot BizTalk Server business solutions. A BizTalk application is a logical grouping of the items, called "artifacts," used in a BizTalk Server business solution. We can specify an application name for a project. The deployment process automatically creates a new application having the specified name if it doesn’t exist.
Configure and deploy the projects
In Solution Explorer, right-click the EAISchemas project, and then click Properties.
Click the Signing tab, select Sign the assembly.
From the drop-down list in the Choose a strong name key file box, select <Browse…>.
In the Select File dialog box, navigate to C:\BTStutorials, click btsTutorials.snk, and then click Open.
Click the Deployment tab, in the box to the right of Application Name, type
EAISolution.From the drop-down list in the box to the right of Redeploy, select True.
In Solution Explorer, right-click EAISchemas, and then click Deploy. The Output window should display:
========== Build: 1 succeeded or up-to-date, 0 failed, 0 skipped ========== ========== Deploy: 1 succeeded, 0 failed, 0 skipped ==========Repeat steps 1 through 7 to deploy the EAIOrchestration project.
What did I just do?
In this step, you deployed the EAISchemas and EAIOrchestration projects.
Next Steps
You create the physical ports, and bind them to the logical ports of the orchestration.
Step 2: Configure and Start the Application
Step 3: Test the Solution