Schedule SQL Server Integration Services Packages in BizTalk Server
Users create BAM views based on data stored in an online analytical processing (OLAP) cube. The Cube Update Integration Services package refreshes the data in the cube so that OLAP views reflect the correct data.
You must run this package at least once for the OLAP views to work. For ongoing maintenance, you should schedule the package to run on a regular basis.
Important
If you restored the BAM Star Schema database or stopped SQL Server before running the Cube Update Integration Services package, you must refresh the data sources in SQL Server Analysis Manager or restart the OLAP service before you can run the package successfully.
You can schedule a saved package to execute at specific times, either once or at recurring intervals. For example:
Daily at midnight.
Weekly on Sunday at 06:00.
The first or last day of the month.
A scheduled package is executed by SQL Server as a job.
For information about running SQL Server packages, see https://go.microsoft.com/fwlink/?LinkId=125738.
Note
By default, logging for archiving and cubing BAM SSIS packages is turned on and is stored in the msdb database. Overtime, this may result in a significant volume of SSIS event log data caused by large number of BAM activities or frequent execution of BAM owned SSIS packages. To resolve this, you can delete the old log entries because these entries are used primarily for debugging.
Prerequisites
You must be logged on as a member of the BizTalk Server Administrators group to perform these procedures.
Run the Cube Update Integration Services package
BizTalk Server 2020 and newer
Start SQL Server Management Studio.
In the Connect to server dialog box, in the Server type drop-down list, select Database Services.
In the Server name drop-down list, select the name of the server on which you are running the package.
In the Authentication drop-down list, select the type of authentication that you are using to connect to the server.
If necessary, type your user name and password.
Click Connect.
In the console tree, expand Integration Services Catalogs > SSISDB > BizTalk Server > Projects > BAM_AN_<View name> > Packages.
Right-click the BAM_AN_<View name>.dtsx package, and then click Execute....
BizTalk Server 2016 and older
Click Start, click All Programs, click Microsoft SQL Server 2008 SP1 or Microsoft SQL Server 2008 R2, and then click SQL Server Management Studio.
In the Connect to server dialog box, in the Server type drop-down list, select Integration Services.
In the Server name drop-down list, select the name of the server on which you are running the package.
In the Authentication drop-down list, select the type of authentication that you are using to connect to the server.
If necessary, type your user name and password.
Click Connect.
In the console tree, expand Integration Services > Stored Packages, and then click MSDB.
Right-click the BAM_AN_<View name> package, and then click Run Package.
Run the Maintaining BAM Data Integration Services package
BizTalk Server 2020 and newer
Start SQL Server Management Studio.
In the Connect to server dialog box, in the Server type drop-down list, select Database Services.
In the Server name drop-down list, select the name of the server on which you are running the package.
In the Authentication drop-down list, select the type of authentication that you are using to connect to the server.
If necessary, type your user name and password.
Click Connect.
In the console tree, expand Integration Services Catalogs > SSISDB > BizTalk Server > Projects > BAM_DM_<Activity name> > expand Packages.
Right-click the BAM_DM_<Activity name>.dtsx package, and then click Execute....
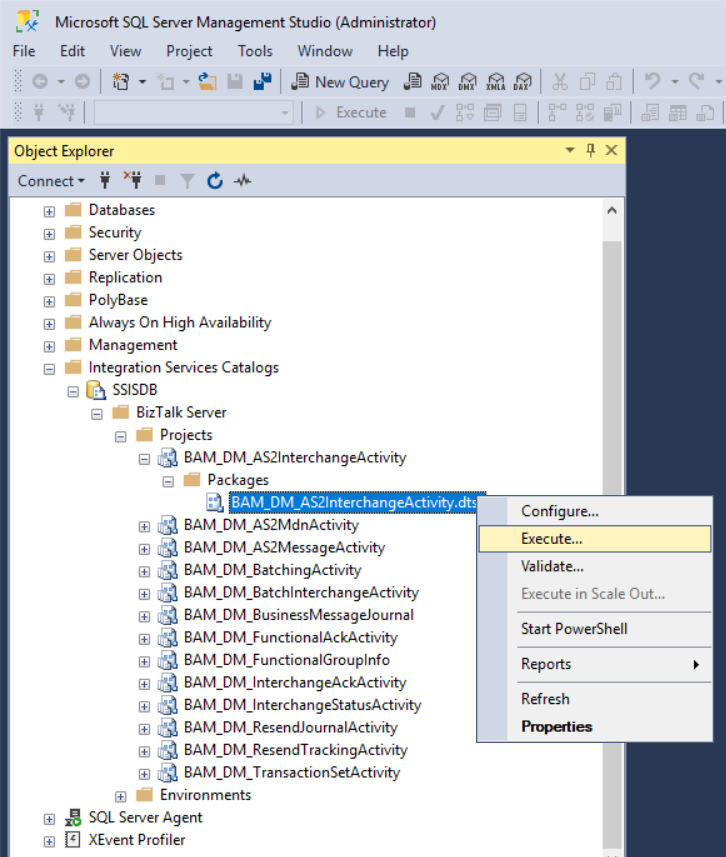
BizTalk Server 2016 and older
Click Start, click All Programs, click Microsoft SQL Server 2008 SP1 or Microsoft SQL Server 2008 R2, and then click SQL Server Management Studio.
In the Connect to server dialog box, in the Server type drop-down list, select Integration Services.
In the Server name drop-down list, select the name of the server on which you are running the package.
In the Authentication drop-down list, select the type of authentication that you are using to connect to the server.
If necessary, type your user name and password.
Click Connect.
In the console tree, expand Integration Services > Stored Packages, and then click MSDB.
Right-click the BAM_DM_<Activity name> package, and then click Run Package.
Schedule the packages to run regularly
Open SQL Server Management Studio.
In the Connect to server dialog box, in the Server type drop-down list, select Database Engine.
In the Server name drop-down list, select the name of the server on which you are running the package.
In the Authentication drop-down list, select the type of authentication that you are using to connect to the server.
If necessary, type your user name and password.
Click Connect.
In the console tree, expand your server, and select SQL Server Agent.
If SQL Server Agent is disabled, right-click SQL Server Agent, and then select Start.
Right-click SQL Server Agent, and select New Job.
In the New Job dialog box, type a name for the job in the Name text box.
In the Select a page window, click Steps, and then click New. This opens the New Job Step dialog box.
In the Step name text box, type an identifying name for the step.
In the Type drop-down list, select SQL Server Integration Services Package and in the Package source drop-down list, select SSIS Catalog. For BizTalk Server 2016 and older, in the Package source drop-down list, select SSIS Package Store.
In the Server drop-down list, select the server on which you are running the job.
Click the file selector button for the Package text box, select the package you are scheduling (either the BAM_DM_<Activity name> or BAM_AN_<View name> package), and then click OK.
In the Select a page window, click Schedules, and then click New. This opens the New Job Schedule dialog box.
In the Name text box, type a name for the schedule.
Create your schedule using the frequency fields.
Click OK to save the job.
Note
If BAM is configured with a non-default instance of SQL Server, then the BAM_AN_POCube DTSPackage does not get scheduled/executed accurately. You need to modify the configuration file to allow packages to continue running. For more information, refer to the "Modifying the Contents of the Configuration File" section at https://go.microsoft.com/fwlink/?LinkId=196768.