Step 2: Map the UPDATE_EMPLOYEE Response Message to Insert Operation Request Message

Time to complete: 10 minutes
Objective: In this step, you create the request message to perform an Insert operation on the Purchase_Order table and then map the response message for the UPDATE_EMPLOYEE stored procedure to the request message for the Insert operation. By doing so, you pass on the values in the response message to be inserted in the Purchase_Order table.
Prerequisites
You must have completed Step 1: Create the Request Message for Insert Operation on Purchase_Order Table.
To map the messages
To the existing orchestration, in the Insert block of the Decide shape, under the ReceiveUpdateResponse shape, add a Message Assignment shape. From the Toolbox, drag the Message Assignment shape to the space indicated.
Note
When you drop the Message Assignment shape onto the design surface, Orchestration Designer creates the enclosing Construct Message shape for you.
On the design surface, right-click the ConstructMessage_1 shape, and then click Properties Window.
In the Properties pane for the ConstructMessage_1 shape, specify the following values.
Set this property To this value Messages Constructed InsertPO Name ConstructInsertMessage Double-click the MessageAssignment shape to open the BizTalk Expression Editor.
In the BizTalk Expression Editor, add the following:
InsertPO = UpdatePOMessageCreator.UpdatePOMessageCreator.XMLMessageCreator(); InsertPO(WCF.Action) = "TableOp/Insert/dbo/Purchase_Order";Here, InsertPO is the message you created in Step 2: Create Messages for BizTalk Orchestrations for sending request messages for Insert operation on the Purchase_Order table. In the MessageAssignment shape, you invoke the UpdatePOMessageCreator class to create a request message. Also, you set the WCF action for the request message.
Within the Construct Message shape and after the Message Assignment shape, add a Transform shape.
In the Transform Configuration dialog box, from the left pane, under the Transform label, click Source.
From the Source Transform box on the right, click the space under the Variable Name, and then select UpdateEmployeeResponse.
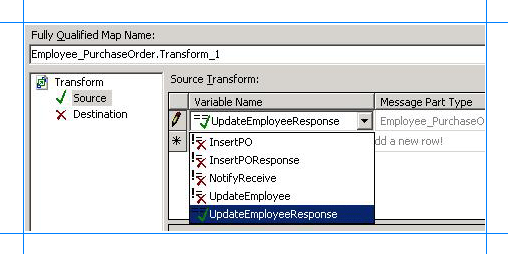
In the Transform Configuration dialog box, from the left pane, under the Transform label, click Destination.
From the Destination Transform box on the right, click the space under the Variable Name, and then select InsertPO.
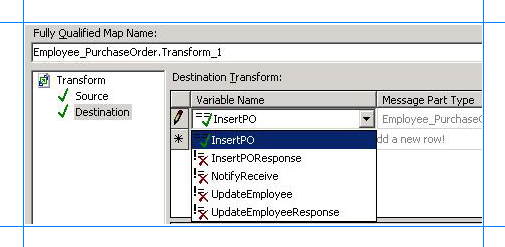
Click OK. The map file opens.
Expand the nodes in the source and destination schemas.
Map the Employee_ID and name fields in both the schemas.
Map the Employee_ID node in the source schema (UPDATE_EMPLOYEEResponse) to the Employee_ID node in the destination schema (Insert).
Map the Name node in the source schema to the Employee_Name in the destination schema.
The following figure shows the mapped schemas.
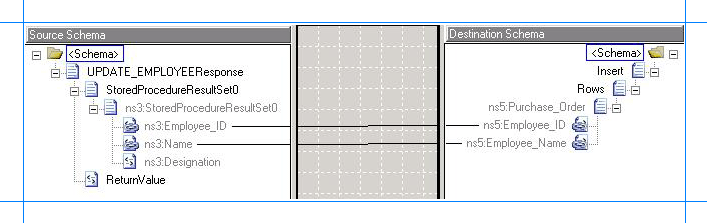
Save and close the map.
The following figure shows the in-progress orchestration.
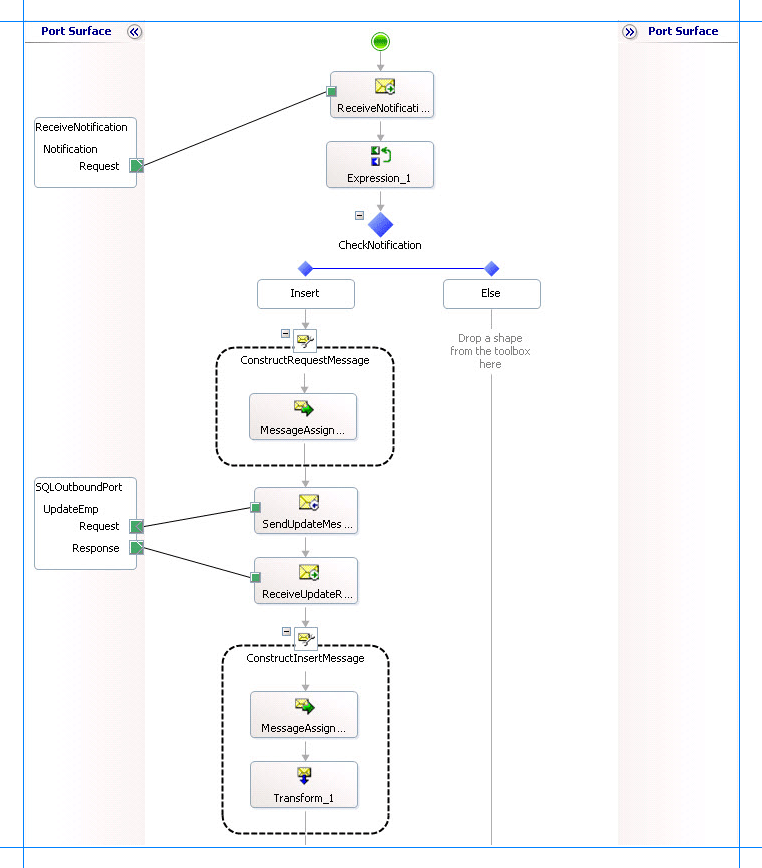
What did I just do?
In this step, you created a message to insert records into the Purchase_Order table and then mapped the response message from the UPDATE_EMPLOYEE stored procedure to the request message for the Insert operation.
Next Steps
You send the request message to perform an Insert operation on the Purchase_Order table and receive a response, as described in Step 3: Send the Request Message to Insert Records and Receive a Response.
See Also
Step 1: Create the Request Message for Insert Operation on Purchase_Order Table
Lesson 4: Perform an Insert Operation on the Purchase Order Table