Browse, search, and get metadata for RFC operations in SAP
This section provides instructions on how to browse, search, and retrieve metadata from SAP for RFC operations using Add Adapter Service Reference Plug-in, Add Adapter Metadata Wizard, or Consume Adapter Service Add-in. Most of the instructions are same for all three user interface. Wherever applicable, separate procedures are provided for the relevant user interface.
Before performing the steps provided in the following sections, you must have:
Created a Visual Studio project.
Connected to the SAP system using Consume Adapter Service Add-in, Add Adapter Metadata Wizard, or Add Adapter Service Reference Plug-in. For instructions see Connect to the SAP System in Visual Studio.
Browsing RFCs in an SAP System
While browsing metadata using Consume Adapter Service Add-in, Add Adapter Metadata Wizard, or Add Adapter Service Reference Plug-in the SAP adapter surfaces:
RFCs as operations that can be invoked on the SAP system.
RfcGetAttributes operation, which enables adapter clients to get information about the RFC connection parameters.
Fore more information about browsing SAP metadata, see Expose adapter settings as a binding property using the WCF LOB Adapter SDK.
Perform the following steps to browse RFCs in an SAP system using the Consume Adapter Service Add-in, Add Adapter Metadata Wizard, or Add Adapter Service Reference Plug-in.
To browse RFCs in an SAP system
Connect to an SAP server using the Consume Adapter Service Add-in, Add Adapter Metadata Wizard, or Add Adapter Service Reference Plug-in. See Connect to the SAP System in Visual Studio for instructions.
From the Select contract type drop-down list, select the type of contract based on whether you will be performing inbound or outbound operations using the adapter.
In the Select a category box, click the RFC node to see the RFC functional groups in the Available categories and operations box. Alternatively, you can also see the RFC functional groups by expanding the RFC node.
Tip
You can directly go to the “immediate” category node or subcategory nodes in the tree, by typing the name of the artifact in while the focus is on the tree view in the Select a category box. For example, to jump to the Basis RFC functional group, keep the focus on the RFC node, and then type
Basis.The following figure shows the Consume Adapter Service Add-in listing the RFC functional groups.
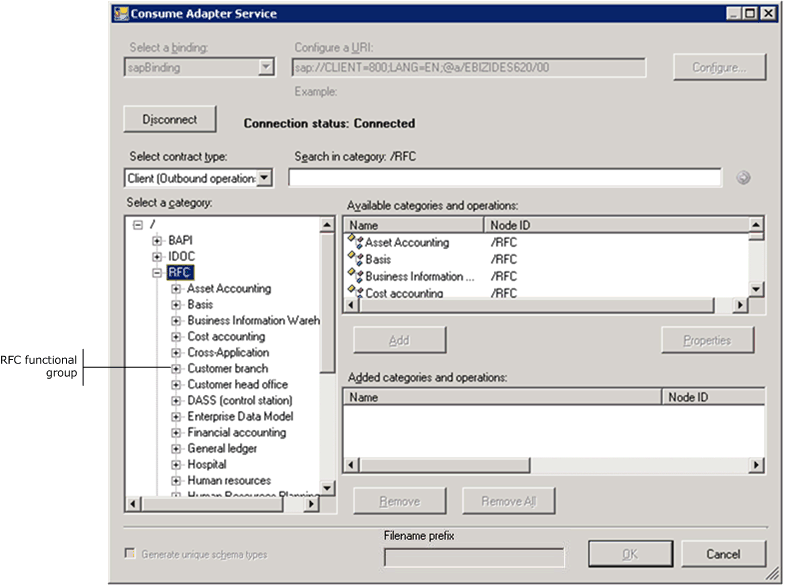
Click the RFC functional groups to see the relevant RFCs. The following figure shows the Consume Adapter Service Add-in with the RFCs under a particular RFC functional group.
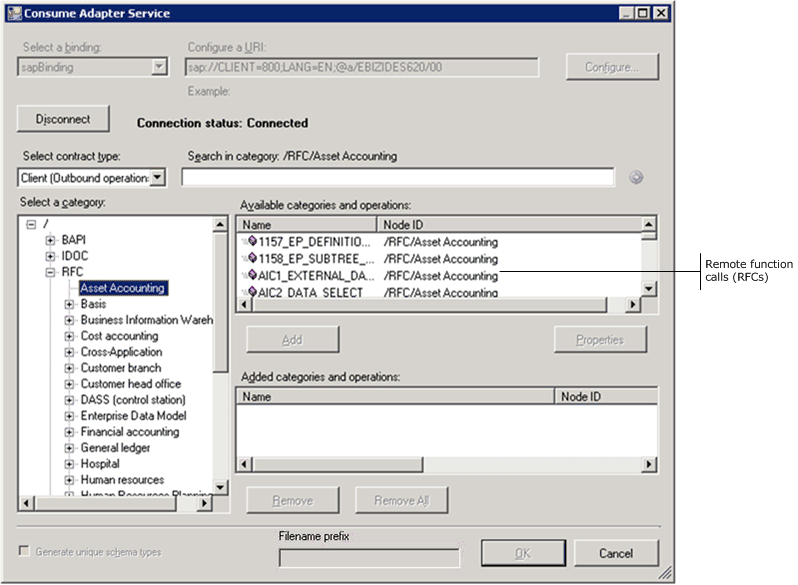
Searching RFCs in an SAP System
While searching metadata for RFCs in an SAP system using Consume Adapter Service Add-in, Add Adapter Metadata Wizard, or Add Adapter Service Reference Plug-in the SAP adapter:
Supports wildcard characters in the search expression.
Enables search immediately under the node at which the search operation is performed.
The following table lists the special characters that can be used for search and their interpretation by the SAP adapter.
| Special character | Interpretation |
|---|---|
| + (plus) | Matches exactly one character. For example, A+ matches AB, AC, AD |
| * (asterisk) | Matches zero or more characters. For example, A* matches A, AB, ABC. |
For more information about the special characters supported by the adapter, see Expose adapter settings as a binding property using the WCF LOB Adapter SDK.
Perform the following steps to search RFCs in an SAP system using the Consume Adapter Service Add-in, Add Adapter Metadata Wizard, or Add Adapter Service Reference Plug-in.
To search RFCs in an SAP system
Connect to an SAP server using the Consume Adapter Service Add-in, Add Adapter Metadata Wizard, or Add Adapter Service Reference Plug-in. See Connect to the SAP System in Visual Studio for instructions.
From the Select contract type drop-down list, select the type of contract based on whether you will be searching for inbound or outbound operations using the adapter.
In the Select a category box, click the RFC functional group containing the RFC you want to search. If you are not sure which functional group to search in, click the root RFC node.
In the Search in category text box, enter a search expression to search for a specific RFC. For example, to search for RFCs that have "RFC_CUST" in their names, type *RFC_CUST* in the text box.
Click the button with the right-arrow icon to start the search. After the search is complete, the Available categories and operations box lists the RFCs that satisfy the search criteria.
The following figure shows the Consume Adapter Service Add-in listing the RFC search result.
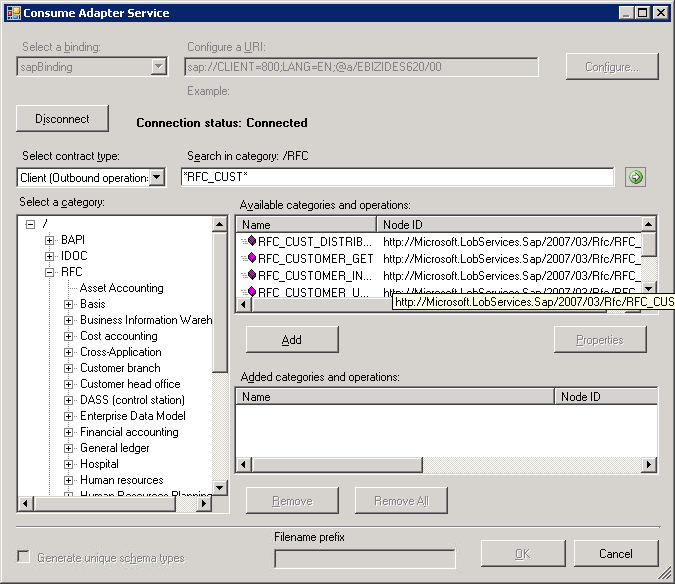
Generating Schema for BizTalk Projects
You can use the Consume Adapter Service Add-in or Add Adapter Metadata Wizard to generate schema for selected SAP artifacts. Once you have browsed and searched for the artifacts you want to invoke, you can generate schema for those artifacts and send messages, conforming to the schema, to the SAP system.
Note
You can select category nodes to return all the operations in that category's sub-tree—for example, you can select an entire RFC functional group (to generate schema for all the RFCs in that group) or select specific RFCs to generate schema for only those RFCs. For more information about the nodes, see Metadata Node IDs.
To retrieve metadata for RFCs
Connect to an SAP server using the Consume Adapter Service Add-in or the Add Adapter Metadata Wizard. See Connect to the SAP System in Visual Studio for instructions.
From the Select contract type drop-down list, select the type of contract based on whether you will be performing inbound or outbound operations using the adapter.
In the Select a category box, click the RFC functional group containing the RFC for which you want to generate metadata.
You can also search for specific RFCs. For example, to search for RFCs that contain "RFC_CUST" in their name, click the RFC node and in the Search in category text box type *RFC_CUST*. Click the button with the right-arrow icon to start the search. The Available categories and operations box lists all the RFCs that have "RFC_CUST" in their name.
In the Available categories and operations box, select the RFCs for which you want to generate metadata and click Add. The selected RFCs are listed in the Added categories and operations box.
The following figure shows the Consume Adapter Service Add-in listing the selected RFCs.
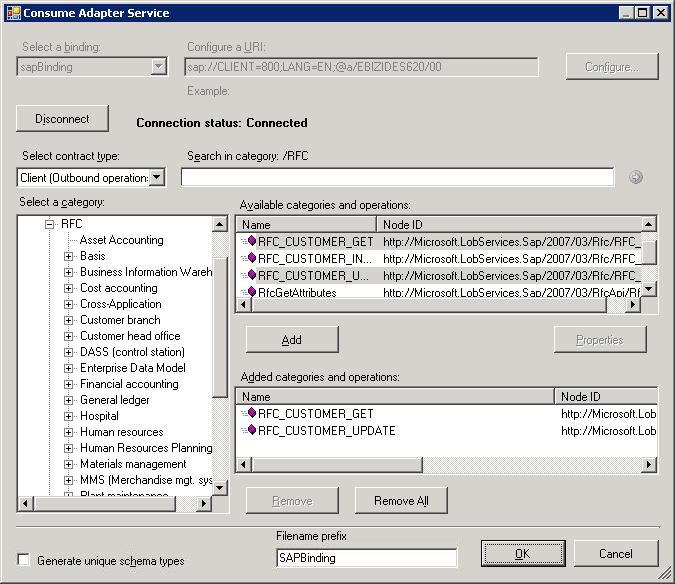
If you want to generate schema for multiple operations, there may be some duplicate element definitions among these schema that may cause failure in compiling the BizTalk project. For example, consider a scenario where you generate schema for an operation “Op1”. The schema for “Op1” contains a parameter of complex data type “CT1”. After generating the schema for “Op1” you close the Consume Adapter Service Add-in and re-open it to generate schema for another operation “Op2”. Assume that “Op2” also contains a parameter of complex data type “CT1”. After you exit the Consume Adapter Service Add-in and compile the project, you will get compilation errors because the complex data type “CT1” is defined twice in different XSD files. In such situations, we recommend the following:
Generate schema for all the operations in a single run of Consume Adapter Service Add-in. This ensures that the Consume Adapter Service Add-in generates only one definition for the complex data type “CT1”.
If you want to generate schema for multiple operations across different runs of Consume Adapter Service Add-in, make sure you select the Generate unique schema types check box so that the generated XSD files contain unique namespaces for the complex data type “CT1”.
Click OK. The schema file is saved with an .xsd extension at the same location as the BizTalk project.
Note
If you are using Consume Adapter Service Add-in, by default the files are created with the naming convention "SAPBinding<n>.xsd", where 'n' can be 1, 2, etc. depending on the number of schema files created. Alternatively, you can provide a custom name to the schema files by entering a name in the Filename prefix text box. The Consume Adapter Service Add-in now creates schema files with the naming convention <filename prefix><n>.xsd.
Note
The Consume Adapter Service Add-in also creates a binding file (an XML file) containing the binding properties that you specified while generating the schema for an operation and the SOAP action to invoke the operation. You can import this binding file in the BizTalk Server Administration console to create a WCF-Custom port with the connection URI, binding properties, and the SOAP action set. For more information, see Configure a physical port binding using a port binding file to SAP.
On the File menu, click Save All.
Generating a WCF Client for RFC Operations Using the Add Adapter Service Reference Plug-in
You can use the Add Adapter Service Reference Plug-in to generate either WCF client code to send RFCs to the SAP system or a WCF service contract and code to receive RFCs (RFC server) from the SAP system.
To generate a WCF client or a WCF service contract for RFCs
In the Add Adapter Service Reference Plug-in, from the Select contract type drop-down list, select the type of contract based on whether you will be performing inbound (RFC server) or outbound operations.
In the Select a category box, expand the RFC node, and then click the RFC functional group that contains the RFC for which you want to generate a WCF client or WCF service contract.
You can also search for RFCs. For example, to search for RFCs that contain "RFC_CUST" in their name, click the RFC node and in the Search in category text box type *RFC_CUST*. Click the button with the right-arrow icon to start the search. The Available categories and operations box lists all the RFCs that have "RFC_CUST" in their name.
In the Available categories and operations box, select the operations or categories (RFC functional groups) for which you want to generate a WCF client (or WCF service contract), and then click Add. The selected operations are listed in the Added categories and operations box. You can select any node that is listed in the Available categories and operations box. If you select a category node, then all of the operations available under that node and its sub-nodes will be added.
For most scenarios the default serialization options are sufficient; however, if needed, you can control several aspects about the code that is generated and the type of serializer that is used. To set these options:
Click Advanced Options to open the Advanced Options box.
In the Advanced Options box under Choose options for generated proxy, select the options that you want. For example, you can select whether asynchronous methods are generated for the WCF client or disable the generation of a configuration file.
Under Serializer select the serializer that should be used.
The following figure shows the Advanced Options box with the default selections (Auto is selected for the serializer and no other options are selected).
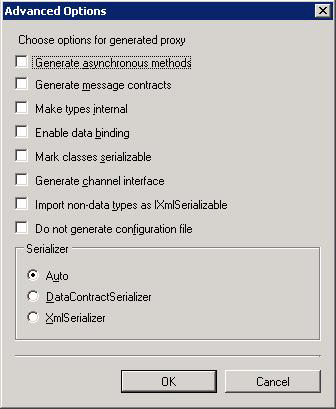
The options that you can configure in the Advanced Options box are equivalent to some of the options available when you use the ServiceModel Metadata Utility Tool (svcutil.exe). For more information about these options, see ServiceModel Metadata Utility Tool (Svcutil.exe).
Click OK. The Add Adapter Service Reference Plug-in saves the WCF client class (or WCF service interface) and helper code for the operations and categories that you have selected in your project directory. By default, a configuration file is also saved. Slightly different files are generated for inbound and outbound operations; for more information, see Generate a WCF client or a WCF service contract for SAP solution artifacts.