Connect to Oracle Database in Visual Studio using the Consume Adapter Service
The Consume Adapter Service Add-in is installed when you install WCF LOB Adapter SDK. The Consume Adapter Service Add-in loads all the WCF-Custom bindings installed on the computer. To connect to the Oracle database using the WCF-based Oracle Database adapter in a BizTalk project, you must use the oracleDBBinding.
This topic provides instructions on how to use the Consume Adapter Service Add-in.
Connecting to an Oracle Database Using the Consume Adapter Service Add-in
Perform the following steps to connect to an Oracle database using the Consume Adapter Service Add-in.
To connect using the Consume Adapter Service Add-in in a BizTalk solution:
Right-click the project in Solution Explorer, point to Add, and then click Add Generated Items.
In the Add Generated Items dialog box, do the following:
Use this To do this Categories Click Consume Adapter Service. Templates Click Consume Adapter Service. Click Add. The Consume Adapter Service Add-in opens.
From the Select a binding drop-down list, select oracleDBBinding and click Configure.
In the Configure Adapter dialog box, click the Security tab, and from the Client credential type drop-down list box, select Username and specify the user name and password to connect to the Oracle database.
To connect using the Oracle database credentials, type the database credentials in the User name and Password text boxes. Make sure you adhere to the following considerations when specifying the user name and password to connect to an Oracle database:
User name. The Oracle Database adapter preserves the case of the value that you enter for the user name when it opens a connection on the Oracle database. User names on the Oracle database are case-sensitive. You should ensure that you provide Oracle user names to the Oracle Database adapter in the case expected by your Oracle database. Typically, this means that the user name in the SCOTT/TIGER credential should be upper case: "SCOTT".
Password. The Oracle Database adapter preserves the case of the value that you enter for the password when it opens a connection on the Oracle database. For release 10g and earlier, passwords on the Oracle system are not case-sensitive.
To connect using Windows Authentication, type / in the User name text box and leave the Password text box blank.
Click the URI Properties tab, and specify values for the connection parameters. For more information about the connection URI for the Oracle Database adapter, see Create the Oracle Database connection URI.
Click the Binding Properties tab, and then specify values for the binding properties, if any, required by the operations you want to target. For example, if you want to target the POLLINGSTMT operation, you must set the PollingStatement binding property. For more information about binding properties, see Read about the Oracle Database adapter binding properties.
Click OK.
Click Connect. After the connection is established, the connection status is shown as Connected.
The following figure shows the Consume Adapter Service Add-in immediately after the connection is established.
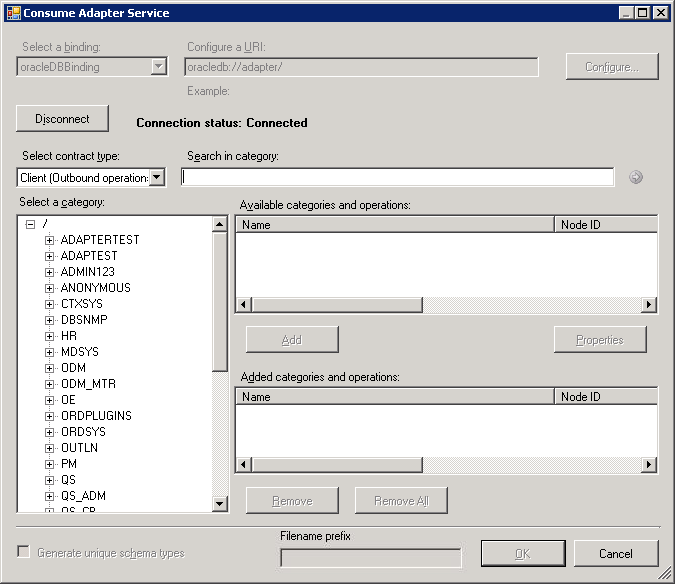
See Also
Connect to the Oracle Database in Visual Studio using the Add Adapter Service Reference
Connect to the Oracle Database Using Windows Authentication