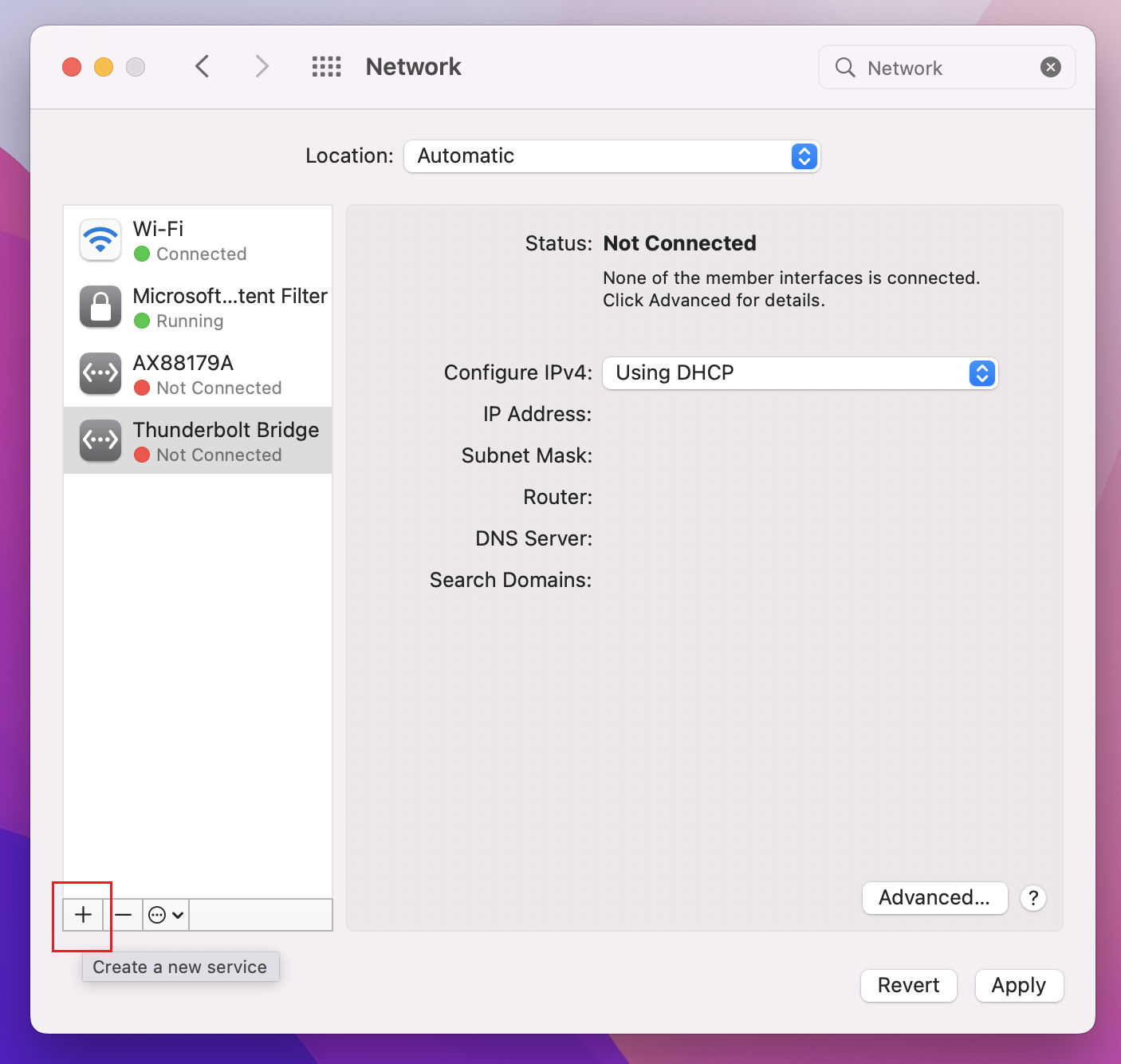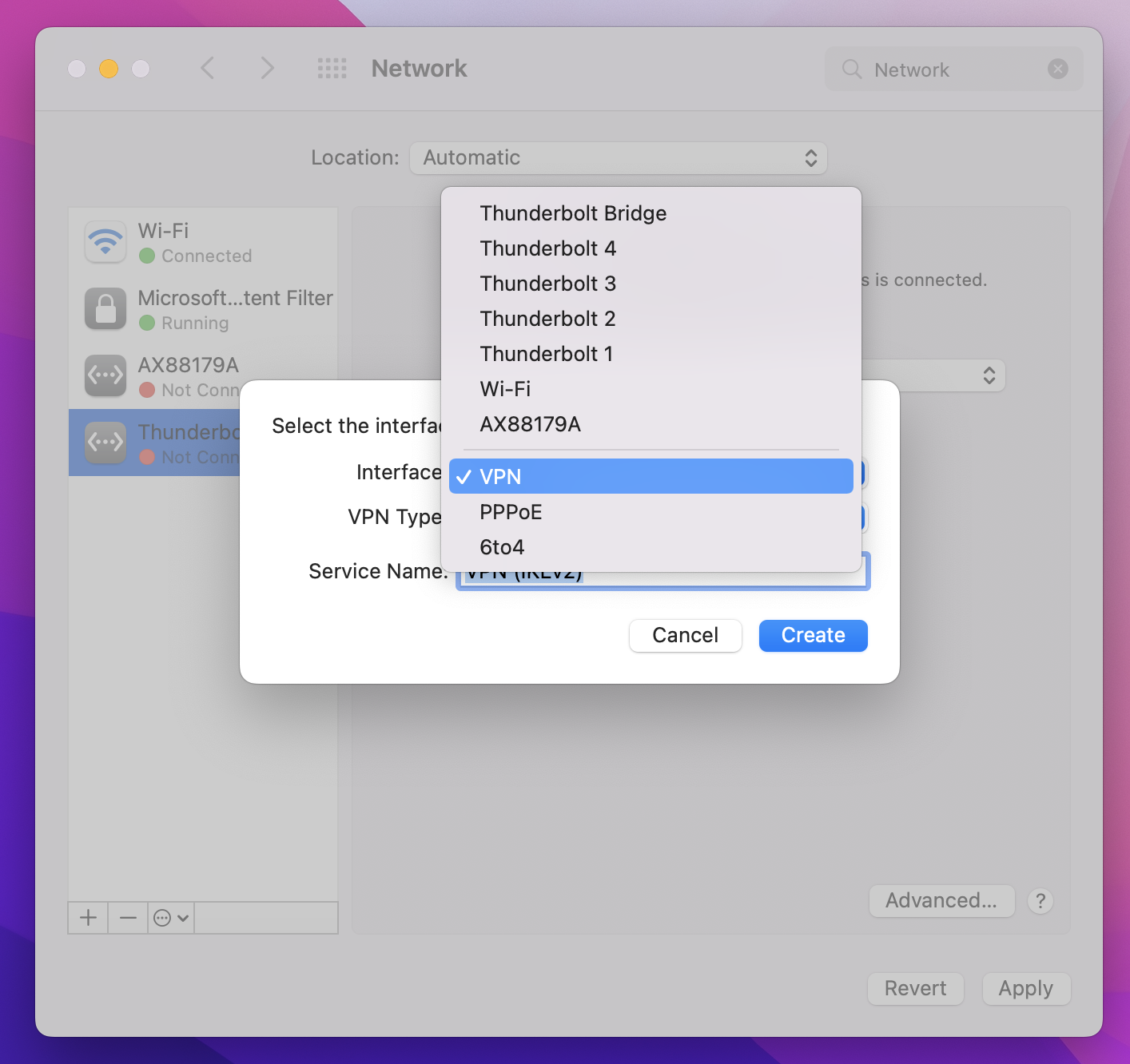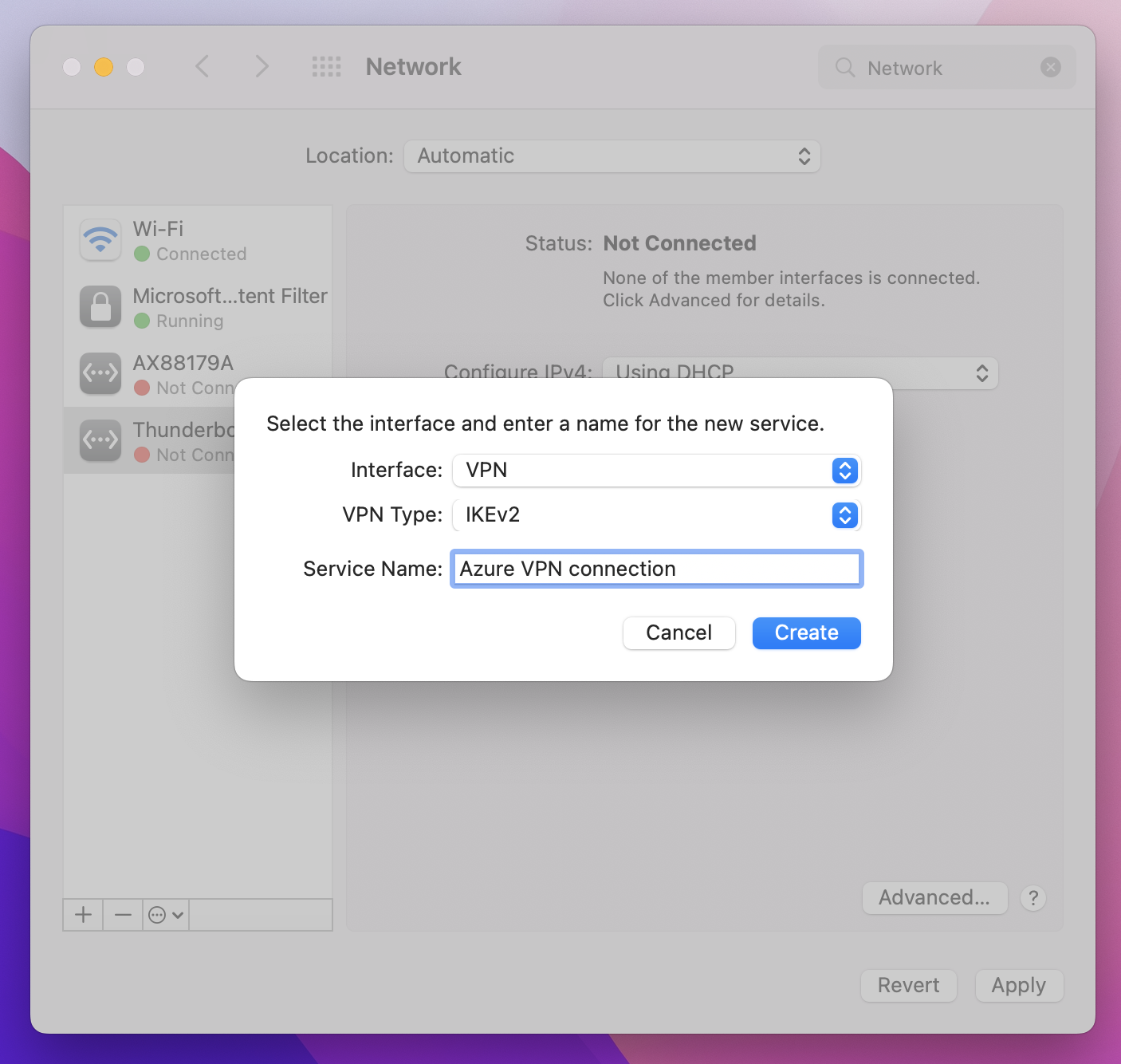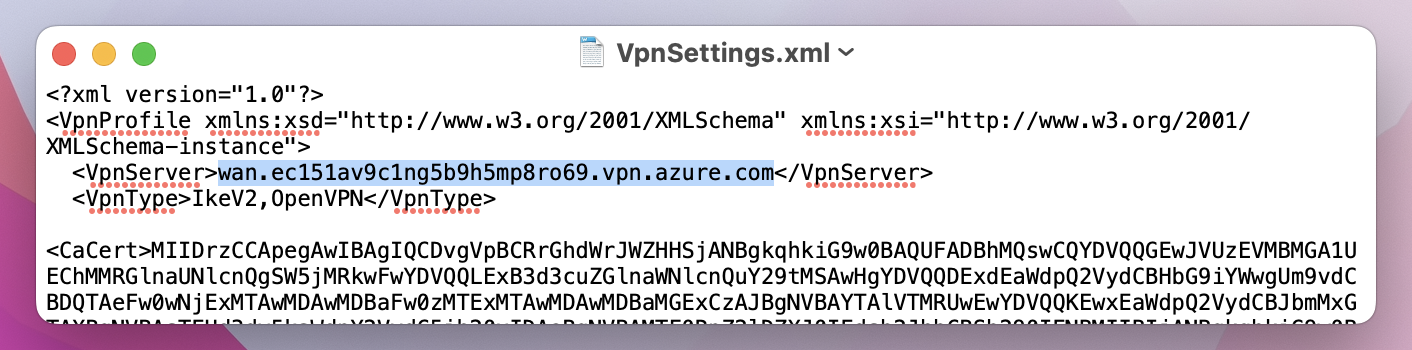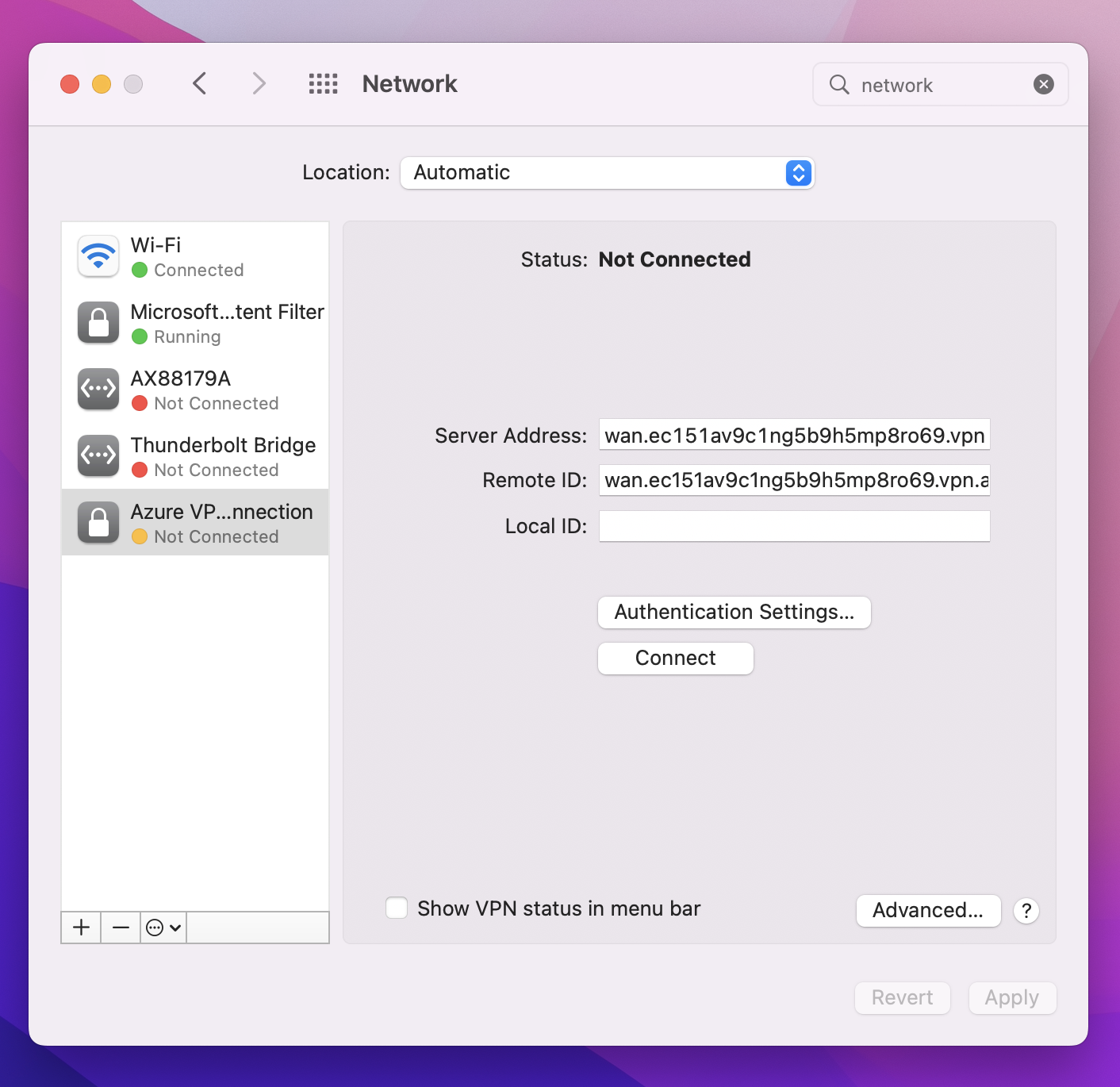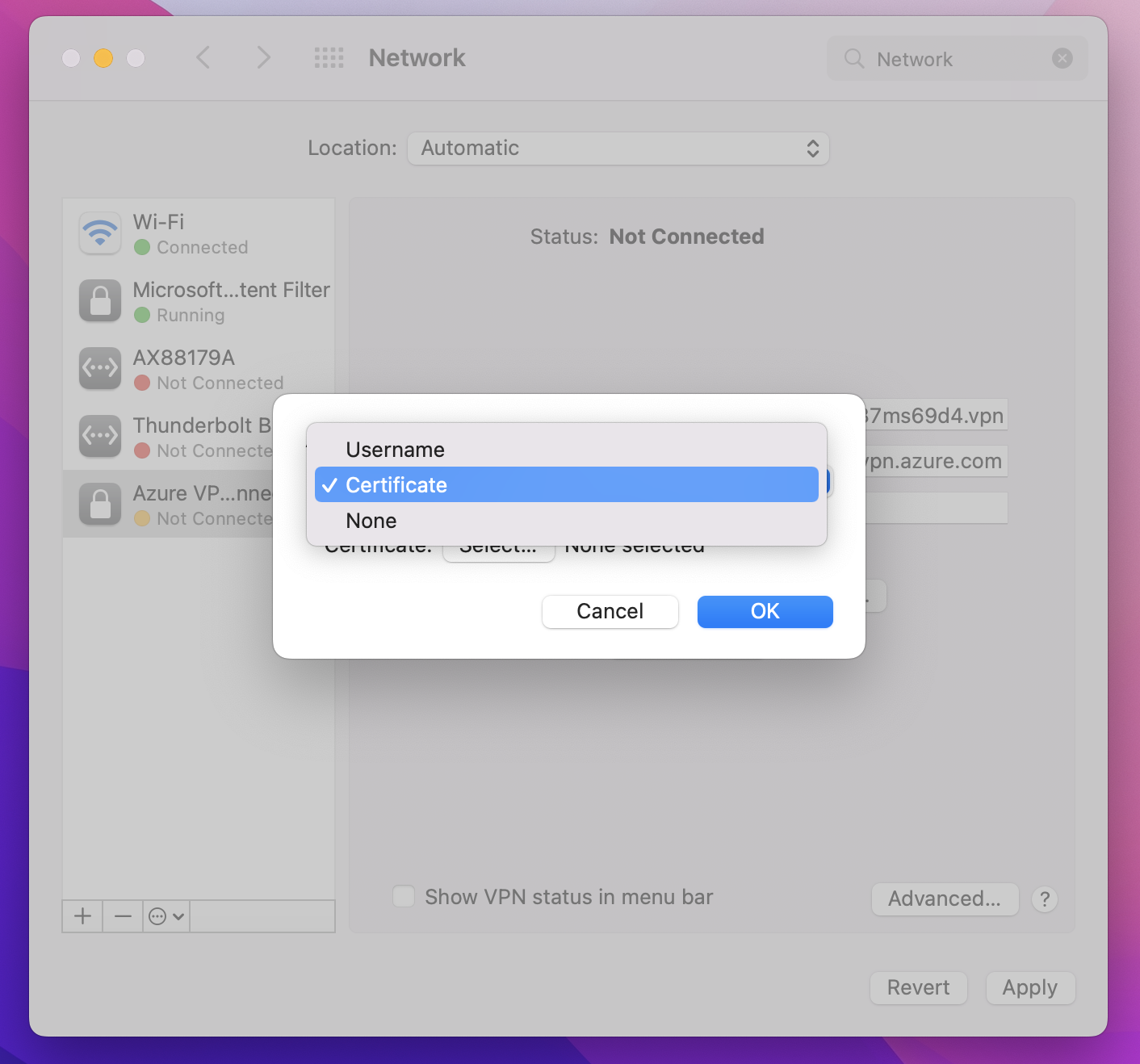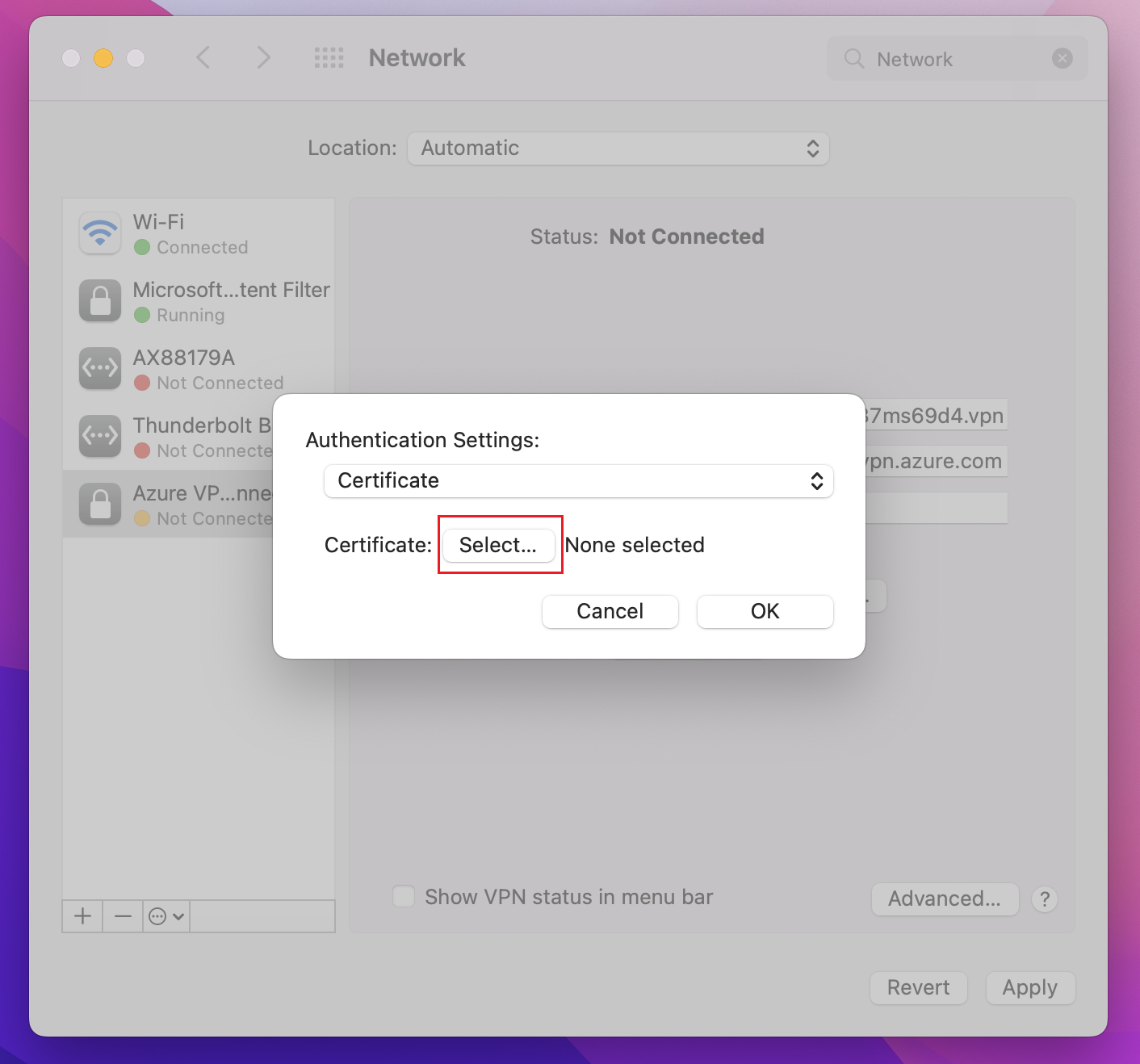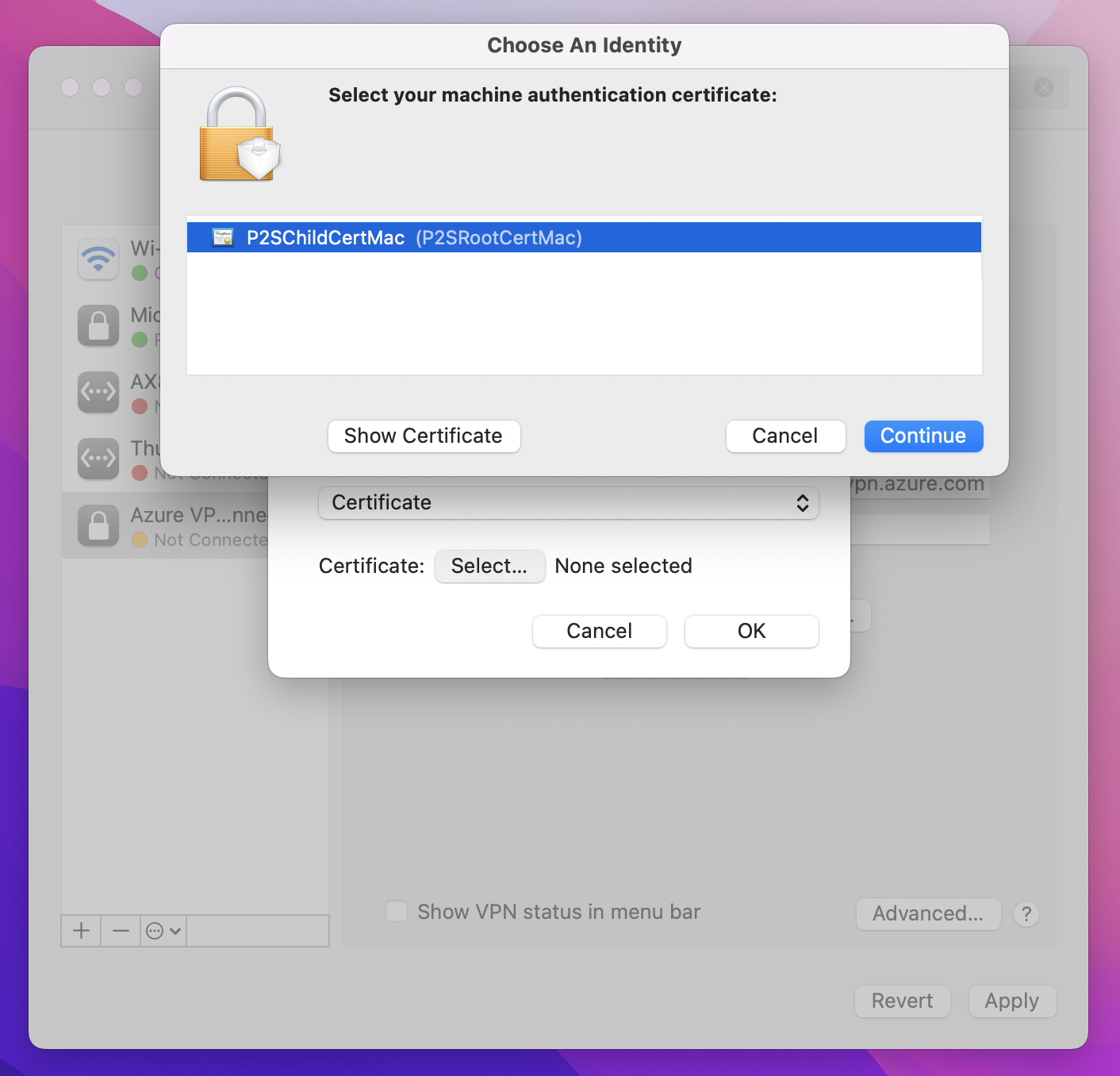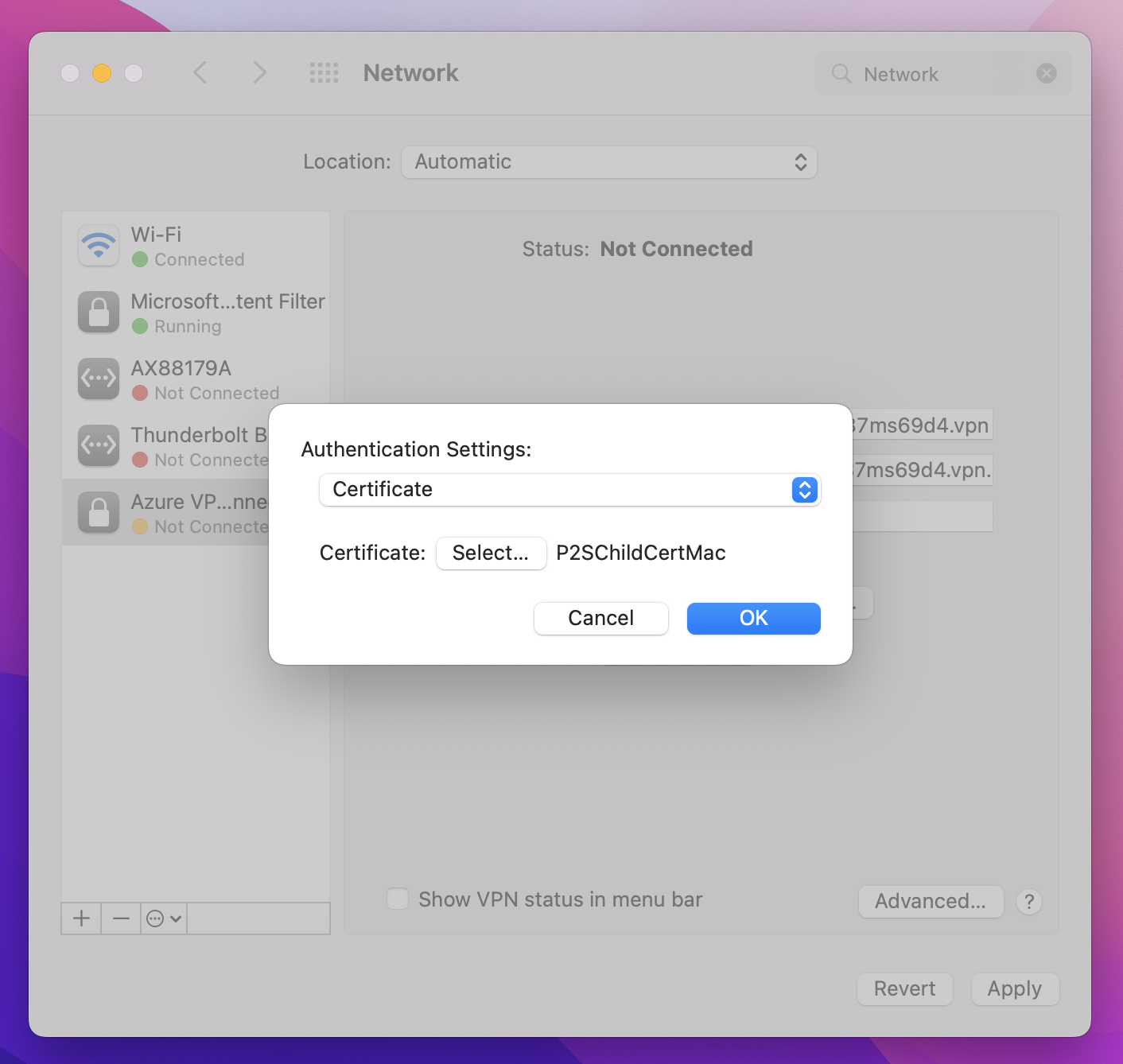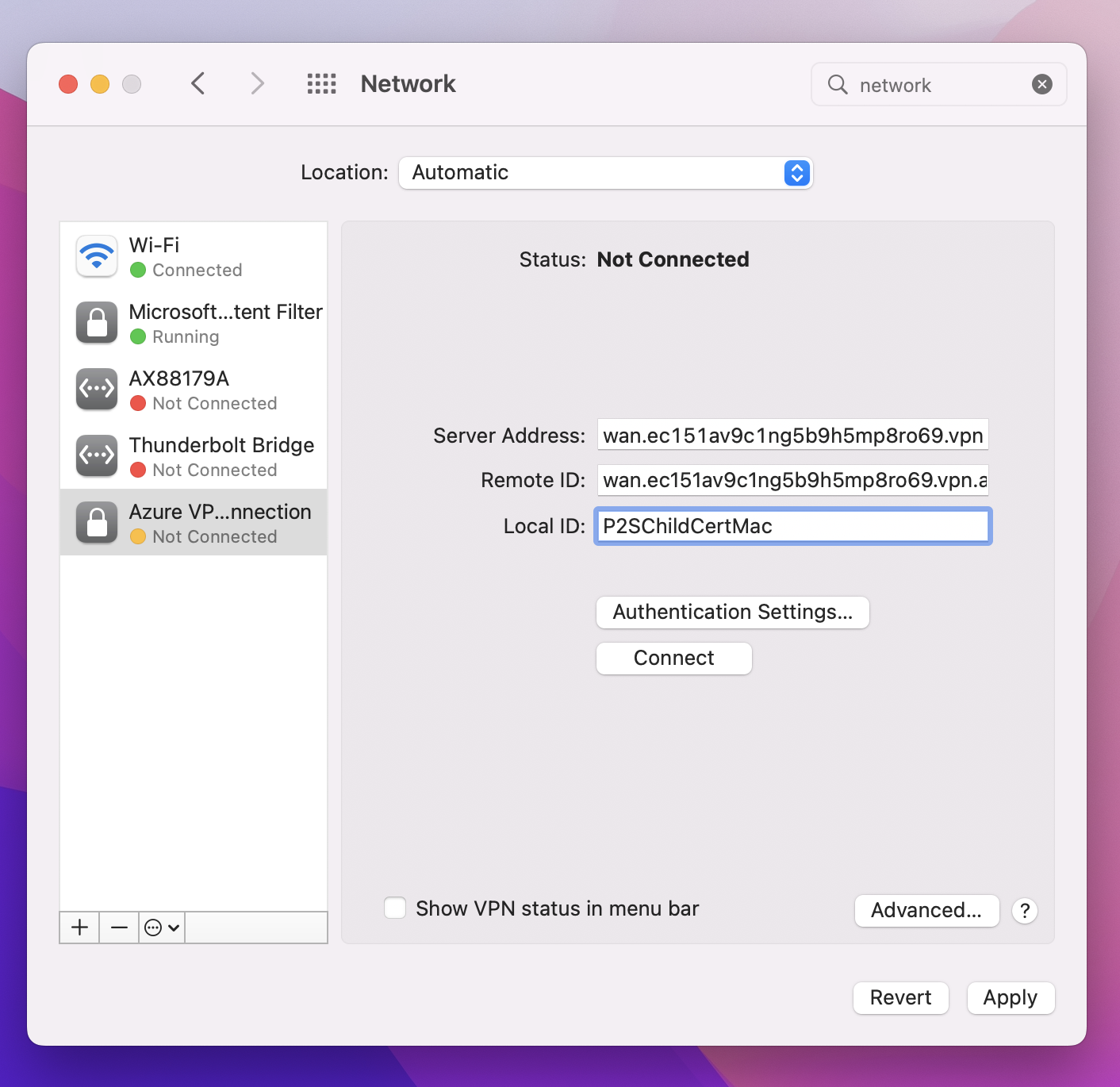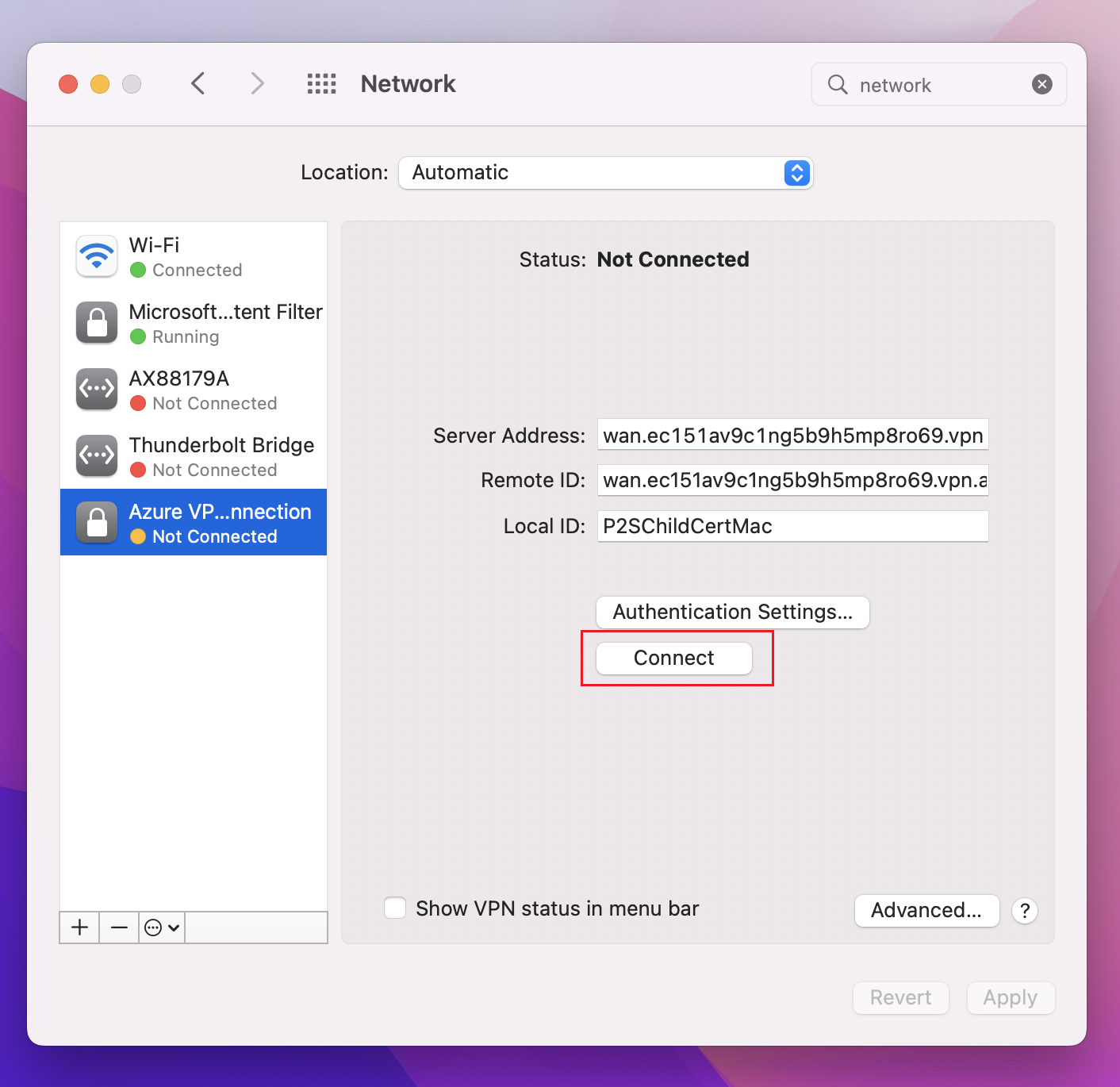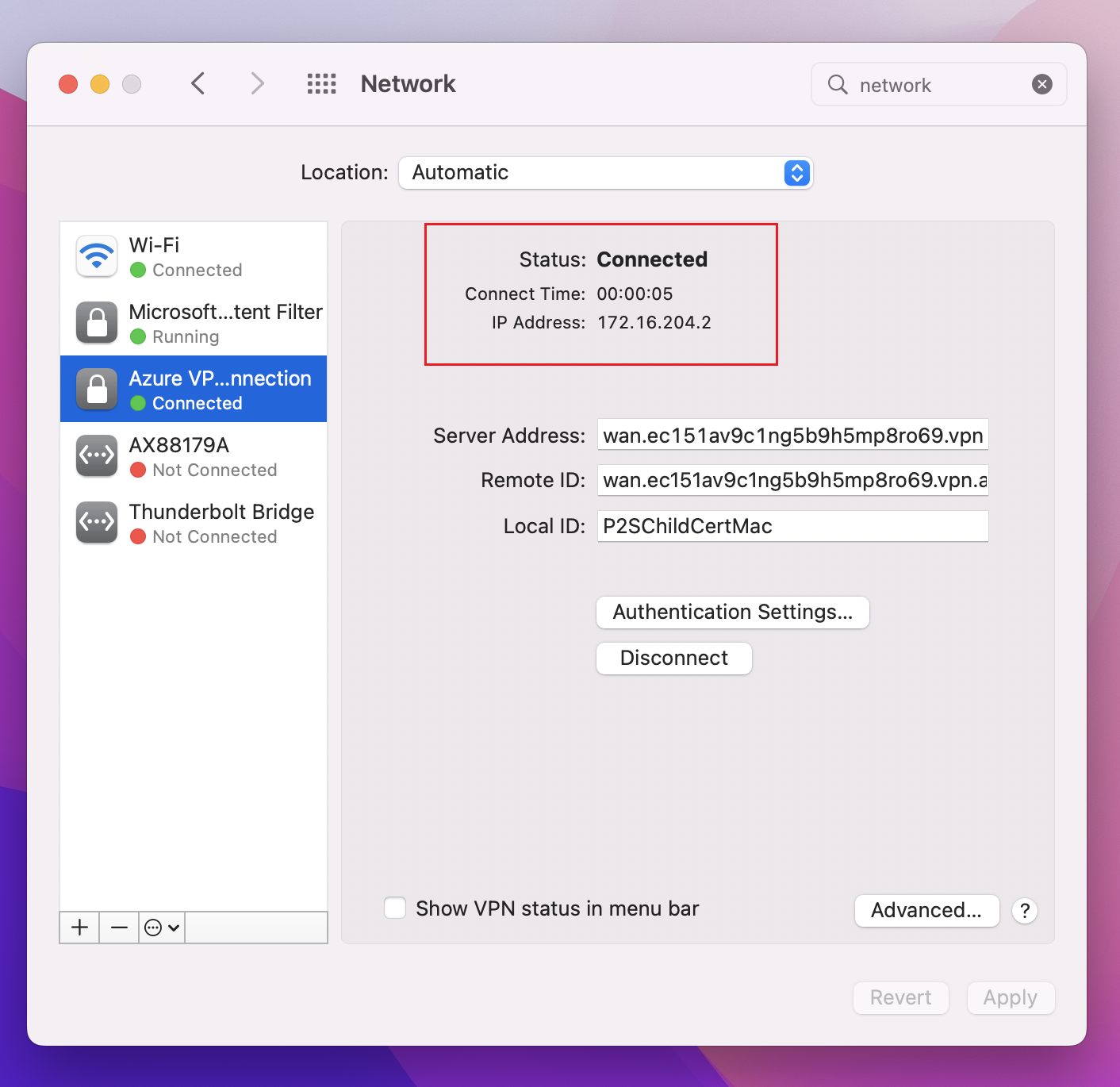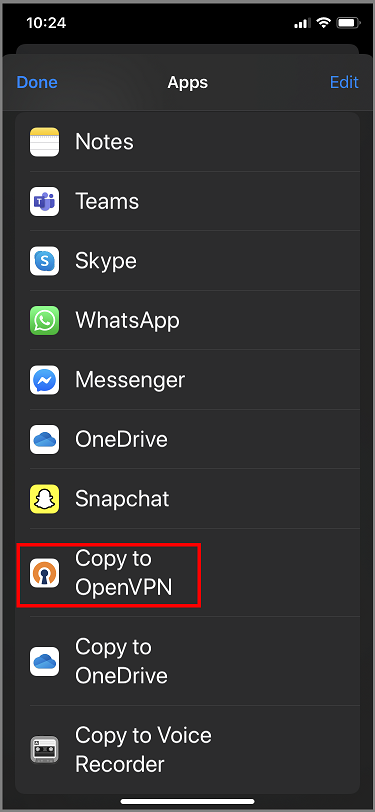Configurar clientes P2S VPN do usuário - autenticação de certificado - macOS e iOS
Este artigo ajuda-o a ligar-se à WAN Virtual do Azure a partir de um sistema operativo macOS ou iOS através do User VPN P2S para configurações que utilizam a Autenticação de Certificados. Para se conectar a partir de um sistema operacional iOS ou macOS através de um túnel OpenVPN, use um cliente OpenVPN. Para ligar a partir de um sistema operativo macOS através de um túnel IKEv2, utilize o cliente VPN instalado nativamente no seu Mac.
Antes de começar
Certifique-se de ter concluído as etapas de configuração necessárias no Tutorial: Criar uma conexão VPN de usuário P2S usando a WAN Virtual do Azure.
Gerar arquivos de configuração do cliente VPN: Os arquivos de configuração do cliente VPN que você gera são específicos para o perfil VPN do Usuário da WAN Virtual que você baixa. A WAN virtual tem dois tipos diferentes de perfis de configuração: nível WAN (global) e nível hub. Se houver alguma alteração na configuração da VPN P2S depois de gerar os arquivos, ou se você mudar para um tipo de perfil diferente, será necessário gerar novos arquivos de configuração do cliente VPN e aplicar a nova configuração a todos os clientes VPN que deseja conectar. Consulte Gerar arquivos de configuração do cliente VPN do usuário.
Obter certificados: As seções abaixo exigem certificados. Verifique se você tem o certificado do cliente e as informações do certificado do servidor raiz. Para obter mais informações, consulte Gerar e exportar certificados para obter mais informações.
IKEv2 - cliente nativo - etapas do macOS
Depois de gerar e baixar o pacote de configuração do cliente VPN, descompacte-o para visualizar as pastas. Ao configurar clientes nativos do macOS, você usa os arquivos na pasta Genérico . A pasta Generic estará presente se o IKEv2 tiver sido configurado no gateway. Você pode encontrar todas as informações necessárias para configurar o cliente VPN nativo na pasta Genérico . Se não vir a pasta Genérico, certifique-se de que IKEv2 é um dos tipos de túnel e, em seguida, transfira novamente o pacote de configuração.
A pasta Generic contém os seguintes ficheiros.
- VpnSettings.xml, que contém configurações importantes, como endereço do servidor e tipo de túnel.
- VpnServerRoot.cer, que contém o certificado raiz necessário para validar o gateway de VPN do Azure durante a configuração da conexão P2S.
Use as etapas a seguir para configurar o cliente VPN nativo no Mac para autenticação de certificado. Essas etapas devem ser concluídas em todos os Mac que você deseja conectar ao Azure.
Instalar certificados
Certificado raiz
- Copie para o arquivo de certificado raiz - VpnServerRoot.cer - para o seu Mac. Clique duas vezes no certificado. Dependendo do seu sistema operacional, o certificado será instalado automaticamente ou você verá a página Adicionar certificados .
- Se você vir a página Adicionar certificados , para Chaves: clique nas setas e selecione login na lista suspensa.
- Clique em Adicionar para importar o arquivo.
Certificado de cliente
O certificado do cliente é usado para autenticação e é necessário. Normalmente, você pode simplesmente clicar no certificado do cliente para instalar. Para obter mais informações sobre como instalar um certificado de cliente, consulte Instalar um certificado de cliente.
Verificar a instalação do certificado
Verifique se o cliente e o certificado raiz estão instalados.
- Abra o Acesso às Chaves.
- Vá para a guia Certificados .
- Verifique se o cliente e o certificado raiz estão instalados.
Configurar perfil de cliente VPN
Vá para Preferências do Sistema -> Rede. Na página Rede, clique em '+' para criar um novo perfil de conexão de cliente VPN para uma conexão P2S com a rede virtual do Azure.
Na página Selecione a interface, clique nas setas ao lado de Interface:. Na lista suspensa, clique em VPN.
Para Tipo de VPN, na lista suspensa, clique em IKEv2. No campo Nome do Serviço, especifique um nome amigável para o perfil e clique em Criar.
Vá para o perfil do cliente VPN que você baixou. Na pasta Genérico, abra o arquivo VpnSettings.xml usando um editor de texto. No exemplo, você pode ver que esse perfil de cliente VPN se conecta a um perfil VPN de usuário de nível WAN e que os VpnTypes são IKEv2 e OpenVPN. Embora existam dois tipos de VPN listados, este cliente VPN irá ligar-se através do IKEv2. Copie o valor da tag VpnServer .
Cole o valor da tag VpnServer nos campos Endereço do Servidor e ID Remoto do perfil. Deixe a ID local em branco. Em seguida, clique em Configurações de autenticação....
Configurar definições de autenticação
Big Sur e mais tarde
Na página Configurações de autenticação, para o campo Configurações de autenticação, clique nas setas para selecionar Certificado.
Clique em Selecionar para abrir a página Escolher uma identidade.
A página Escolher uma identidade exibe uma lista de certificados para você escolher. Se não tiver certeza de qual certificado usar, selecione Mostrar certificado para ver mais informações sobre cada certificado. Clique no certificado adequado e, em seguida, clique em Continuar.
Na página Configurações de Autenticação, verifique se o certificado correto é mostrado e clique em OK.
Catalina
Se você estiver usando o Catalina, use estas etapas de configurações de autenticação:
Em Configurações de autenticação, escolha Nenhum.
Clique em Certificado, clique em Selecionar e clique no certificado de cliente correto que você instalou anteriormente. Em seguida, clique em OK.
Especificar certificado
No campo ID local, especifique o nome do certificado. Neste exemplo, é P2SChildCertMac.
Clique em Aplicar para salvar todas as alterações.
Ligar
Clique em Conectar para iniciar a conexão P2S com a rede virtual do Azure. Poderá ter de introduzir a sua palavra-passe de "login".
Depois que a conexão for estabelecida, o status será exibido como Conectado e você poderá visualizar o endereço IP que foi extraído do pool de endereços do cliente VPN.
Cliente OpenVPN - etapas do macOS
O exemplo a seguir usa TunnelBlick.
Importante
Apenas o macOS 10.13 e superior é suportado com o protocolo OpenVPN.
Nota
A versão 2.6 do OpenVPN Client ainda não é suportada.
Baixe e instale um cliente OpenVPN, como o TunnelBlick.
Se ainda não o fez, transfira o pacote de perfil de cliente VPN a partir do portal do Azure.
Deszipe o perfil. Abra o arquivo de configuração vpnconfig.ovpn da pasta OpenVPN em um editor de texto.
Preencha a secção de certificado de cliente P2S com a chave pública do certificado de cliente P2S em base64. Em um certificado formatado PEM, você pode abrir o arquivo .cer e copiar sobre a chave base64 entre os cabeçalhos do certificado.
Preencha a secção de chave privada com a chave privada do certificado cliente P2S em base64. Consulte Exportar sua chave privada no site OpenVPN para obter informações sobre como extrair uma chave privada.
Não altere nenhum outro campo. Utilize a configuração preenchida na entrada de cliente para ligar à VPN.
Clique duas vezes no arquivo de perfil para criar o perfil no Tunnelblick.
Inicie o Tunnelblick a partir da pasta de aplicativos.
Clique no ícone Tunnelblick na bandeja do sistema e escolha conectar.
Cliente OpenVPN - Etapas do iOS
O exemplo a seguir usa o OpenVPN Connect da App Store.
Importante
Apenas iOS 11.0 e superior é suportado com o protocolo OpenVPN.
Nota
A versão 2.6 do OpenVPN Client ainda não é suportada.
Instale o cliente OpenVPN (versão 2.4 ou superior) a partir da App Store. A versão 2.6 ainda não é suportada.
Se ainda não o fez, transfira o pacote de perfil de cliente VPN a partir do portal do Azure.
Deszipe o perfil. Abra o arquivo de configuração vpnconfig.ovpn da pasta OpenVPN em um editor de texto.
Preencha a secção de certificado de cliente P2S com a chave pública do certificado de cliente P2S em base64. Em um certificado formatado PEM, você pode abrir o arquivo .cer e copiar sobre a chave base64 entre os cabeçalhos do certificado.
Preencha a secção de chave privada com a chave privada do certificado cliente P2S em base64. Consulte Exportar sua chave privada no site OpenVPN para obter informações sobre como extrair uma chave privada.
Não altere nenhum outro campo.
Envie por e-mail o arquivo de perfil (.ovpn) para sua conta de e-mail configurada no aplicativo de e-mail no seu iPhone.
Abra o e-mail no aplicativo de e-mail no iPhone e toque no arquivo anexado.
Toque em Mais se não vir a opção Copiar para OpenVPN .
Toque em Copiar para OpenVPN.
Toque em ADICIONAR na página Importar perfil
Toque em ADICIONAR na página Perfil importado
Inicie o aplicativo OpenVPN e deslize o interruptor na página Perfil à direita para se conectar
Próximos passos
Tutorial: Criar uma conexão VPN de usuário P2S usando a WAN Virtual do Azure.