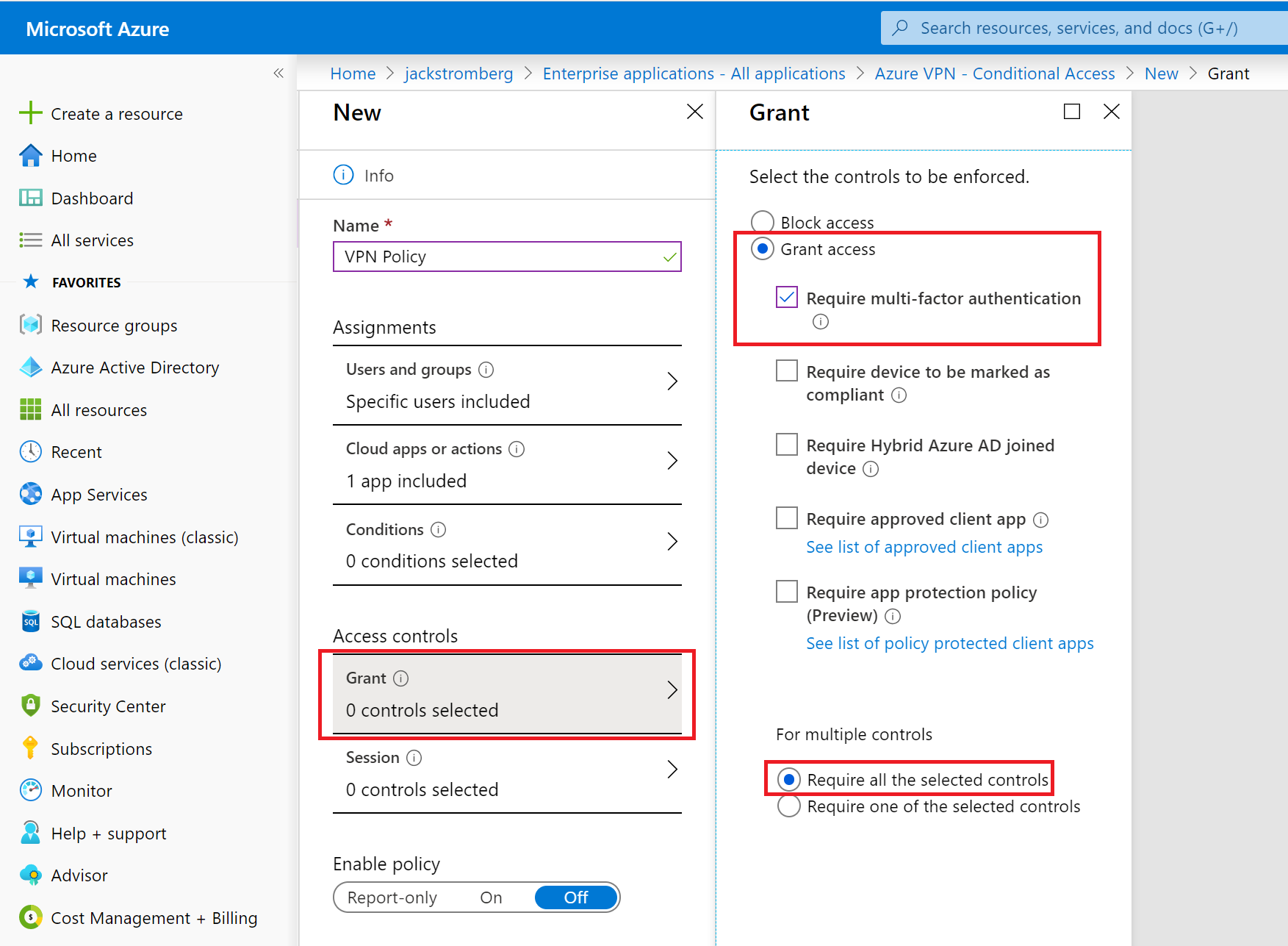Habilitar autenticação multifator (MFA) para VPN P2S - autenticação Microsoft Entra ID
Se desejar que os usuários sejam solicitados a fornecer um segundo fator de autenticação antes de conceder acesso, você pode configurar a autenticação multifator (MFA) do Microsoft Entra. Você pode configurar a MFA por usuário ou pode aproveitar a MFA por meio do Acesso Condicional.
- A MFA por utilizador pode ser ativada sem custos adicionais. Quando você habilita o MFA por usuário, o usuário é solicitado para autenticação de segundo fator em todos os aplicativos vinculados ao locatário do Microsoft Entra. Consulte a Opção 1 para ver as etapas.
- O Acesso Condicional permite um controle mais refinado sobre como um segundo fator deve ser promovido. Ele pode permitir a atribuição de MFA apenas para VPN e excluir outros aplicativos vinculados ao locatário do Microsoft Entra. Consulte a Opção 2 para obter as etapas de configuração. Para obter mais informações sobre o Acesso Condicional, consulte O que é o Acesso Condicional?
Ative a autenticação
- Navegue até Microsoft Entra ID -> Enterprise applications -> All applications.
- Na página Aplicativos empresariais - Todos os aplicativos, selecione Azure VPN.
Definir definições de início de sessão
Na página Azure VPN - Propriedades, defina as definições de início de sessão.
- Defina Habilitado para os usuários entrarem? como Sim. Essa configuração permite que todos os usuários no locatário do AD se conectem à VPN com êxito.
- Defina Atribuição de usuário necessária? como Sim se quiser limitar a entrada apenas a usuários que tenham permissões para a VPN do Azure.
- Guardar as suas alterações.
Opção 1 - Acesso por utilizador
Abrir a página MFA
- Inicie sessão no portal do Azure.
- Navegue até Microsoft Entra ID -> Users.
- Na página Usuários - Todos os usuários , selecione MFA por usuário para abrir a página Autenticação multifator por usuário.
Selecionar utilizadores
- Na página de autenticação multifator, selecione o(s) usuário(s) para o(s) qual(is) você deseja habilitar a MFA.
- Selecione Ativar MFA.
Opção 2 - Acesso condicional
O Acesso Condicional permite um controle de acesso refinado por aplicativo. Para usar o Acesso Condicional, você deve ter o licenciamento do Microsoft Entra ID P1 ou P2 ou superior aplicado aos usuários que estarão sujeitos às regras de Acesso Condicional. Para obter mais informações, consulte O que é acesso condicional?
Vá para a página Microsoft Entra ID - Aplicativos empresariais - Todos os aplicativos e clique em Azure VPN.
- Clique em Acesso condicional.
- Clique em Nova política para abrir o painel Novo .
No painel Novo, navegue até Atribuições -> Usuários e grupos. Na guia Usuários e grupos -> Incluir:
- Clique em Selecionar usuários e grupos.
- Verifique Usuários e grupos.
- Clique em Selecionar para selecionar um grupo ou conjunto de usuários a serem afetados pela MFA.
- Clique em Concluído.
No painel Novo, navegue até o painel Controles de acesso -> Concessão:
- Clique em Conceder acesso.
- Clique em Exigir autenticação multifator.
- Clique em Exigir todos os controles selecionados.
- Clique em Selecionar.
Na seção Habilitar política:
- Selecione Ativado.
- Clique em Criar para criar a política.
Próximos passos
Para se conectar à sua rede virtual, você deve criar e configurar um perfil de cliente VPN. Consulte Configurar a autenticação do Microsoft Entra para conexão Ponto a Site com o Azure.