Implantar um servidor DHCP no Azure em uma máquina virtual
Saiba como implantar um servidor DHCP altamente disponível no Azure em uma máquina virtual. Este servidor é usado como um destino para um agente de retransmissão DHCP local para fornecer alocação de endereço IP dinâmico para clientes locais. Os pacotes de difusão diretamente de clientes para um Servidor DHCP não funcionam em uma Rede Virtual do Azure por design.
Nota
O cliente local para o Servidor DHCP (porta de origem UDP/68, porta de destino UDP/67) ainda não tem suporte no Azure, pois esse tráfego é intercetado e tratado de forma diferente. Isso resultará em mensagens de tempo limite no momento da renovação do DHCP em T1 quando o cliente tentar acessar diretamente o servidor DHCP no Azure. O DHCP RENEW terá êxito quando a tentativa DHCP RENEW for feita em T2 através do Agente de Retransmissão DHCP. Para obter mais detalhes sobre os temporizadores T1 e T2 DHCP RENEW, consulte RFC 2131.
Pré-requisitos
- Uma conta do Azure com uma subscrição ativa. Crie um gratuitamente.
Criar uma rede virtual e um host do Azure Bastion
O procedimento a seguir cria uma rede virtual com uma sub-rede de recurso, uma sub-rede do Azure Bastion e um host Bastion:
No portal, pesquise e selecione Redes virtuais.
Na página Redes virtuais, selecione + Criar.
Na guia Noções básicas de Criar rede virtual, insira ou selecione as seguintes informações:
Definição Value Detalhes do projeto Subscrição Selecione a sua subscrição. Grupo de recursos Selecione Criar novo.
Digite test-rg para o nome.
Selecione OK.Detalhes da instância Nome Digite vnet-1. País/Região Selecione E.U.A. Leste 2. 
Selecione Avançar para prosseguir para a guia Segurança .
Na seção Azure Bastion, selecione Habilitar Azure Bastion.
Bastion usa seu navegador para se conectar a VMs em sua rede virtual através de Secure Shell (SSH) ou Remote Desktop Protocol (RDP) usando seus endereços IP privados. As VMs não precisam de endereços IP públicos, software cliente ou configuração especial. Para obter mais informações, consulte O que é o Azure Bastion?.
Nota
O preço por hora começa a partir do momento em que o Bastion é implantado, independentemente do uso de dados de saída. Para obter mais informações, consulte Preços e SKUs. Se você estiver implantando o Bastion como parte de um tutorial ou teste, recomendamos excluir esse recurso depois de terminar de usá-lo.
No Azure Bastion, insira ou selecione as seguintes informações:
Definição Value Nome do host do Azure Bastion Entre no bastião. Endereço IP público do Azure Bastion Selecione Criar um endereço IP público.
Digite public-ip-bastion em Name.
Selecione OK.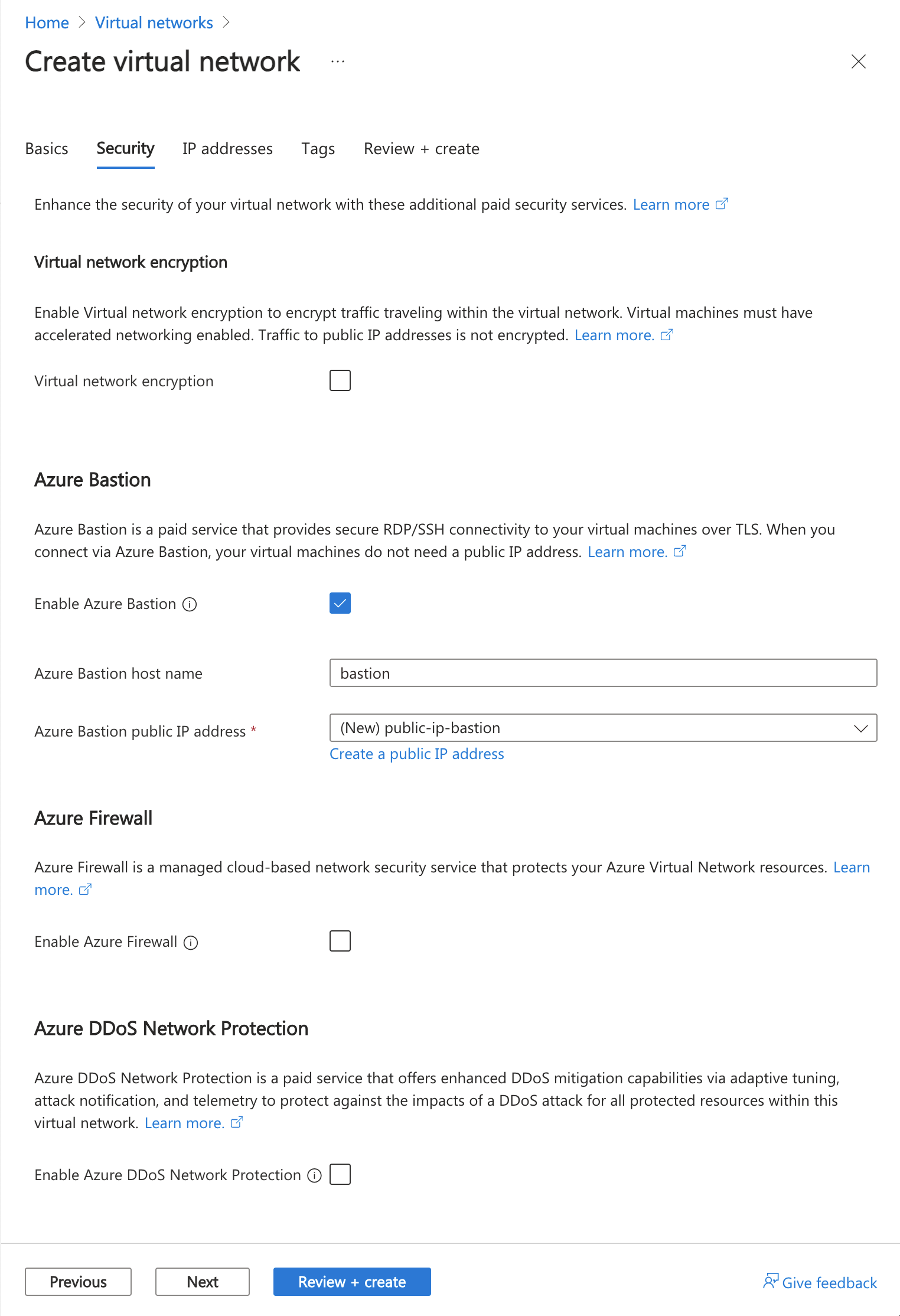
Selecione Avançar para prosseguir para a guia Endereços IP .
Na caixa de espaço de endereço em Sub-redes, selecione a sub-rede padrão .
Em Editar sub-rede, insira ou selecione as seguintes informações:
Definição Value Finalidade da sub-rede Deixe o padrão de Default. Nome Digite subnet-1. IPv4 Intervalo de endereços IPv4 Deixe o padrão de 10.0.0.0/16. Endereço inicial Deixe o padrão de 10.0.0.0. Tamanho Deixe o padrão de /24 (256 endereços). Selecione Guardar.
Selecione Rever + criar na parte inferior da janela. Quando a validação for aprovada, selecione Criar.
Criar balanceador de carga interno
Nesta seção, você cria um balanceador de carga interno que balanceia a carga de máquinas virtuais. Um balanceador de carga interno é usado para balancear a carga do tráfego dentro de uma rede virtual com um endereço IP privado.
Durante a criação do balanceador de carga, você configura:
- Endereço IP de front-end
- Conjunto de back-end
- Regras de balanceamento de carga de entrada
Na caixa de pesquisa na parte superior do portal, digite Balanceador de carga. Selecione Balanceadores de carga nos resultados da pesquisa.
Na página Balanceador de carga, selecione Criar.
Na guia Noções básicas da página Criar balanceador de carga, insira ou selecione as seguintes informações:
Definição Value Detalhes do projeto Subscrição Selecione a sua subscrição. Grupo de recursos Selecione test-rg. Detalhes da instância Nome Insira o balanceador de carga País/Região Selecione (EUA) Leste dos EUA 2. SKU Deixe o padrão padrão. Type Selecione Interno. Escalão de serviço Deixe o padrão Regional. Selecione Next: Frontend IP configuration na parte inferior da página.
Em Configuração de IP frontend, selecione + Adicionar uma configuração IP frontend.
Digite frontend-1 em Nome.
Selecione sub-rede-1 (10.0.0.0/24) em Sub-rede.
Em Atribuição, selecione Estático.
Em Endereço IP, digite 10.0.0.100.
Selecione Adicionar.
Selecione Next: Backend pools na parte inferior da página.
Na guia Pools de back-end, selecione + Adicionar um pool de back-end.
Insira backend-pool para Name em Add backend pool.
Selecione NIC ou Endereço IP para Configuração do Pool de Back-end.
Selecione Guardar.
Selecione o botão azul Rever + criar na parte inferior da página.
Selecione Criar.
Configurar o front-end do segundo balanceador de carga
Um segundo frontend é necessário para que o balanceador de carga forneça alta disponibilidade para o servidor DHCP. Use as etapas a seguir para adicionar um segundo frontend ao balanceador de carga.
No portal do Azure, procure e selecione Balanceadores de carga.
Selecione balanceador de carga.
Em Configurações, selecione Configuração de IP Frontend.
Selecione + Adicionar.
Insira ou selecione as seguintes informações em Adicionar configuração de IP frontend:
Definição Valor Nome Digite frontend-2. Sub-rede Selecione sub-rede-1 (10.0.0.0/24). Atribuição Selecione Estático. Endereço IP Digite 10.0.0.200. Zona de disponibilidade Selecione Zona redundante. Selecione Adicionar.
Verifique se na configuração de IP Frontend, você tem frontend-1 e frontend-2.
Criar regras de balanceador de carga
As regras do balanceador de carga são usadas para distribuir o tráfego para as máquinas virtuais. Use as etapas a seguir para criar as regras do balanceador de carga.
No portal do Azure, procure e selecione Balanceadores de carga.
Selecione balanceador de carga.
Em Configurações, selecione Regras de balanceamento de carga.
Selecione + Adicionar.
Insira ou selecione as seguintes informações em Adicionar regra de balanceamento de carga:
Definição Valor Nome Digite lb-rule-1. Versão do IP Selecione IPv4. Endereço IP de front-end Selecione frontend-1. Conjunto de back-end Selecione backend-pool. Protocolo Selecione UDP. Porta Digite 67. Porta de back-end Digite 67. Sonda de estado de funcionamento Selecione Criar novo.
Digite dhcp-health-probe para Name.
Selecione TCP para Protocolo.
Digite 3389 para Porta.
Digite 67 para Intervalo.
Digite 5 para Limite não íntegro.
Selecione Salvar.Ativar IP flutuante Selecione a caixa. Selecione Guardar.
Repita as etapas anteriores para criar a segunda regra de balanceamento de carga. Substitua os seguintes valores pelos valores do segundo frontend:
Definição Valor Nome Digite lb-rule-2. Endereço IP de front-end Selecione frontend-2. Sonda de estado de funcionamento Selecione dhcp-health-probe.
Criar máquinas virtuais
Nesta seção, você cria duas VMs (vm-1 e vm-2) em duas zonas diferentes (Zona 1 e Zona 2).
Essas VMs são adicionadas ao pool de back-end do balanceador de carga criado anteriormente.
Na caixa de pesquisa na parte superior do portal, digite Máquina virtual. Selecione Máquinas virtuais nos resultados da pesquisa.
Selecione + Criar e, em seguida, Máquina virtual do Azure.
Em Criar uma máquina virtual, digite ou selecione os valores na guia Noções básicas :
Definição Value Detalhes do projeto Subscrição Selecione a sua subscrição. Grupo de recursos Selecione test-rg. Detalhes da instância Virtual machine name Digite vm-1. País/Região Selecione E.U.A. Leste 2. Opções de disponibilidade Selecione Zona de disponibilidade. Availability zone Selecione Zonas 1. Tipo de segurança selecione Standard. Image Selecione Windows Server 2022 Datacenter - x64 Gen2. Arquitetura VM Deixe o padrão de x64. Tamanho Selecione um tamanho. Conta de administrador Authentication type Selecione Senha. Username Digite azureuser. Palavra-passe Introduza uma palavra-passe. Confirme a palavra-passe Reintroduza a palavra-passe. Regras de porta de entrada Portas de entrada públicas Selecione Nenhuma. Selecione a guia Rede ou selecione Avançar: Discos e, em seguida, Avançar: Rede.
Na guia Rede, insira ou selecione as seguintes informações:
Definição Value Interface de Rede Rede virtual Selecione vnet-1. Sub-rede Selecionar sub-rede-1 (10.0.0.0/24) IP público Selecione Nenhuma. Grupo de segurança de rede NIC Selecione Básico Portas de entrada públicas Deixe o padrão de Nenhum. Balanceamento de carga Colocar essa máquina virtual atrás de uma solução de balanceamento de carga existente? Selecione a caixa de verificação. Configurações de balanceamento de carga Opções de balanceamento de carga Selecione o balanceador de carga do Azure Selecione um balanceador de carga Selecionar balanceador de carga Selecione um pool de back-end Selecionar back-end-pool Selecione Rever + criar.
Reveja as definições e, em seguida, selecione Criar.
Siga as etapas anteriores para criar uma VM com os seguintes valores e todas as outras configurações iguais a vm-1:
Definição VM 2 Nome VM-2 Availability zone 2 Opções de balanceamento de carga Selecione o balanceador de carga do Azure Selecione um balanceador de carga Selecionar balanceador de carga Selecione um pool de back-end Selecionar back-end-pool
Configurar adaptadores de rede do servidor DHCP
Você entrará nas máquinas virtuais com o Azure Bastion e definirá as configurações do adaptador de rede e a função de servidor DHCP para cada máquina virtual.
No portal do Azure, procure e selecione Máquinas virtuais.
Selecione vm-1.
Na página vm-1, selecione Conectar e Conectar via Bastion.
Introduza o nome de utilizador e a palavra-passe que criou quando criou a máquina virtual.
Abra o PowerShell como administrador.
Execute o seguinte comando para instalar a função de servidor DHCP:
Install-WindowsFeature -Name DHCP -IncludeManagementTools
Instalar o Microsoft Loopback Adapter
Use as seguintes etapas para instalar o Microsoft Loopback Adapter usando o Assistente de hardware:
Abra o Gerenciador de Dispositivos na máquina virtual.
Selecione o nome do computador vm-1 no Gerenciador de dispositivos.
Na barra de menus, selecione Ação e, em seguida , Adicionar hardware herdado.
No Assistente para Adicionar Hardware, selecione Avançar.
Selecione Instalar o hardware que seleciono manualmente a partir de uma lista (Avançado) e, em seguida, selecione Seguinte
Na lista Tipos de hardware comuns, selecione Adaptadores de rede e, em seguida, selecione Avançar.
Na caixa de listagem Fabricantes , selecione Microsoft.
Na caixa de listagem Adaptador de Rede, selecione Microsoft Loopback Adapter e, em seguida, selecione Avançar.
selecione Avançar para iniciar a instalação dos drivers para o hardware.
selecione Concluir.
No Gerenciador de dispositivos, expanda Adaptadores de rede. Verifique se o Microsoft Loopback Adapter está listado.
Feche o Gestor de dispositivos.
Definir endereço IP estático para o Microsoft Loopback Adapter
Use as seguintes etapas para definir um endereço IP estático para o Microsoft Loopback Adapter:
Abra as configurações de Rede e Internet na máquina virtual.
Selecione Alterar opções do adaptador.
Clique com o botão direito do mouse em Microsoft Loopback Adapter e selecione Propriedades.
Selecione Protocolo IP Versão 4 (TCP/IPv4) e selecione Propriedades.
Selecione Usar o seguinte endereço IP.
Introduza as informações seguintes:
Definição Value Endereço IP Digite 10.0.0.100. Máscara de sub-rede Digite 255.255.255.0. Selecione OK.
Selecione Fechar.
Habilitar o roteamento entre a interface de loopback e o adaptador de rede
Use as seguintes etapas para habilitar o roteamento entre a interface de loopback e o adaptador de rede:
Abra o CMD como administrador.
Execute o seguinte comando para listar as interfaces de rede:
netsh int ipv4 show intC:\Users\azureuser>netsh int ipv4 show int Idx Met MTU State Name --- ---------- ---------- ------------ --------------------------- 1 75 4294967295 connected Loopback Pseudo-Interface 1 6 5 1500 connected Ethernet 11 25 1500 connected Ethernet 3Neste exemplo, a interface de rede conectada à rede Virtual do Azure é Ethernet. A interface de loopback que você instalou na seção anterior é Ethernet 3.
Anote o
Idxnúmero do adaptador de rede primário e do adaptador de loopback. Neste exemplo, o adaptador de rede primário é6e o adaptador de loopback é11. Você precisará desses valores para as próximas etapas.Atenção
Não confunda o Loopback Loopback Pseudo-Interface 1 com o Microsoft Loopback Adapter. O Loopback Pseudo-Interface 1 não é usado neste cenário.
Execute o seguinte comando para habilitar weakhostreceive e weakhostsend no adaptador de rede primário:
netsh int ipv4 set int 6 weakhostreceive=enabled weakhostsend=enabledExecute o seguinte comando para habilitar weakhostreceive e weakhostsend no adaptador de loopback:
netsh int ipv4 set int 11 weakhostreceive=enabled weakhostsend=enabledFeche a conexão bastion para vm-1.
Repita as etapas anteriores para configurar o vm-2. Substitua o endereço IP de 10.0.0.100 por 10.0.0.200 na configuração de endereço IP estático do adaptador de loopback.
Próximo passo
Neste artigo, você aprendeu como implantar um servidor DHCP altamente disponível no Azure em uma máquina virtual. Você também aprendeu como configurar os adaptadores de rede e instalou a função DHCP nas máquinas virtuais. É necessária uma configuração adicional do servidor DHCP para fornecer serviços DHCP a clientes locais a partir das Máquinas Virtuais do Azure. O agente de retransmissão DHCP na rede local deve ser configurado para encaminhar solicitações DHCP para os servidores DHCP no Azure. Consulte a documentação do fabricante do agente de retransmissão DHCP para obter as etapas de configuração.
