Criar uma máquina virtual do Azure com rede acelerada
Este artigo descreve como criar uma máquina virtual (VM) Linux ou Windows com Rede Acelerada (AccelNet) habilitada usando a interface de linha de comando da CLI do Azure.
Pré-requisitos
- Uma conta do Azure com uma subscrição ativa. Você pode criar uma conta gratuitamente.
Criar uma rede virtual
Criar uma rede virtual e um host do Azure Bastion
O procedimento a seguir cria uma rede virtual com uma sub-rede de recurso, uma sub-rede do Azure Bastion e um host Bastion:
No portal, pesquise e selecione Redes virtuais.
Na página Redes virtuais, selecione + Criar.
Na guia Noções básicas de Criar rede virtual, insira ou selecione as seguintes informações:
Definição Value Detalhes do projeto Subscrição Selecione a sua subscrição. Grupo de recursos Selecione Criar novo.
Digite test-rg para o nome.
Selecione OK.Detalhes da instância Nome Digite vnet-1. País/Região Selecione E.U.A. Leste 2. 
Selecione Avançar para prosseguir para a guia Segurança .
Na seção Azure Bastion, selecione Habilitar Azure Bastion.
Bastion usa seu navegador para se conectar a VMs em sua rede virtual através de Secure Shell (SSH) ou Remote Desktop Protocol (RDP) usando seus endereços IP privados. As VMs não precisam de endereços IP públicos, software cliente ou configuração especial. Para obter mais informações, consulte O que é o Azure Bastion?.
Nota
O preço por hora começa a partir do momento em que o Bastion é implantado, independentemente do uso de dados de saída. Para obter mais informações, consulte Preços e SKUs. Se você estiver implantando o Bastion como parte de um tutorial ou teste, recomendamos excluir esse recurso depois de terminar de usá-lo.
No Azure Bastion, insira ou selecione as seguintes informações:
Definição Value Nome do host do Azure Bastion Entre no bastião. Endereço IP público do Azure Bastion Selecione Criar um endereço IP público.
Digite public-ip-bastion em Name.
Selecione OK.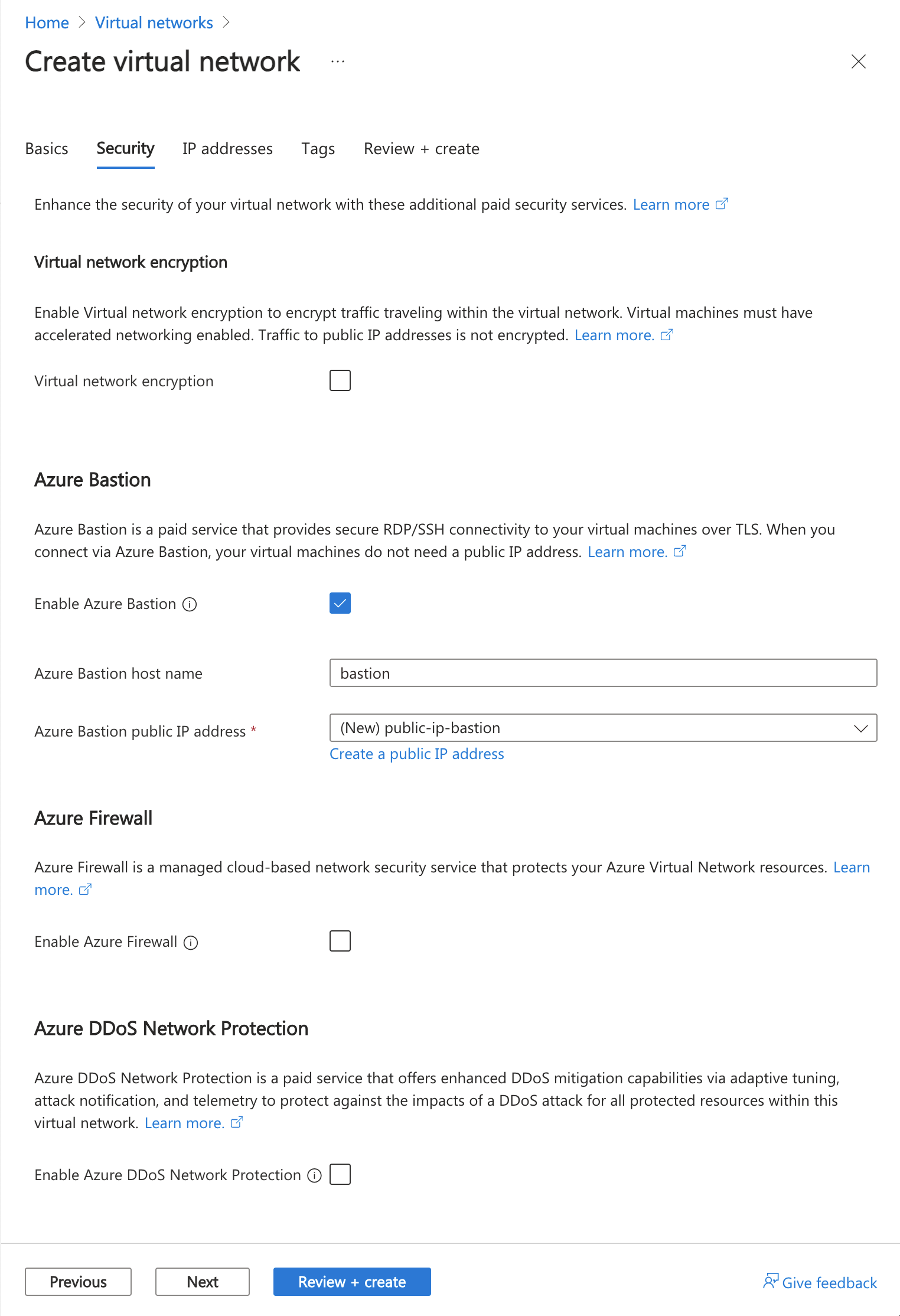
Selecione Avançar para prosseguir para a guia Endereços IP .
Na caixa de espaço de endereço em Sub-redes, selecione a sub-rede padrão .
Em Editar sub-rede, insira ou selecione as seguintes informações:
Definição Value Finalidade da sub-rede Deixe o padrão de Default. Nome Digite subnet-1. IPv4 Intervalo de endereços IPv4 Deixe o padrão de 10.0.0.0/16. Endereço inicial Deixe o padrão de 10.0.0.0. Tamanho Deixe o padrão de /24 (256 endereços). Selecione Guardar.
Selecione Rever + criar na parte inferior da janela. Quando a validação for aprovada, selecione Criar.
Crie uma interface de rede com o Accelerated Networking
A rede acelerada é habilitada no portal durante a criação da máquina virtual. Crie uma máquina virtual na seção a seguir.
Criar uma VM e anexar a NIC
Criar máquina virtual de teste
O procedimento a seguir cria uma máquina virtual (VM) de teste chamada vm-1 na rede virtual.
No portal, procure e selecione Máquinas virtuais.
Em Máquinas virtuais, selecione + Criar e, em seguida , Máquina virtual do Azure.
Na guia Noções básicas de Criar uma máquina virtual, insira ou selecione as seguintes informações:
Definição Value Detalhes do projeto Subscrição Selecione a sua subscrição. Grupo de recursos Selecione test-rg. Detalhes da instância Virtual machine name Digite vm-1. País/Região Selecione E.U.A. Leste 2. Opções de disponibilidade Selecione Sem necessidade de redundância de infraestrutura. Tipo de segurança Deixe o padrão de Padrão. Image Selecione Ubuntu Server 22.04 LTS - x64 Gen2. Arquitetura VM Deixe o padrão de x64. Tamanho Selecione um tamanho. Conta de administrador Authentication type Selecione Senha. Username Digite azureuser. Palavra-passe Introduza uma palavra-passe. Confirme a palavra-passe Reintroduza a palavra-passe. Regras de porta de entrada Portas de entrada públicas Selecione Nenhuma. Selecione a guia Rede na parte superior da página.
Insira ou selecione as seguintes informações na guia Rede :
Definição Value Interface de Rede Rede virtual Selecione vnet-1. Sub-rede Selecione sub-rede-1 (10.0.0.0/24). IP público Selecione Nenhuma. Grupo de segurança de rede NIC Selecione Avançadas. Configurar grupo de segurança de rede Selecione Criar novo.
Digite nsg-1 para o nome.
Deixe o restante nos padrões e selecione OK.Deixe o restante das configurações nos padrões e selecione Revisar + criar.
Revise as configurações e selecione Criar.
Nota
As máquinas virtuais em uma rede virtual com um host bastion não precisam de endereços IP públicos. Bastion fornece o IP público, e as VMs usam IPs privados para se comunicar dentro da rede. Você pode remover os IPs públicos de qualquer VM em redes virtuais hospedadas por bastion. Para obter mais informações, consulte Dissociar um endereço IP público de uma VM do Azure.
Nota
O Azure fornece um IP de acesso de saída padrão para VMs que não recebem um endereço IP público ou estão no pool de back-end de um balanceador de carga básico interno do Azure. O mecanismo IP de acesso de saída padrão fornece um endereço IP de saída que não é configurável.
O IP de acesso de saída padrão é desativado quando um dos seguintes eventos acontece:
- Um endereço IP público é atribuído à VM.
- A VM é colocada no pool de back-end de um balanceador de carga padrão, com ou sem regras de saída.
- Um recurso do Gateway NAT do Azure é atribuído à sub-rede da VM.
As VMs que você cria usando conjuntos de dimensionamento de máquina virtual no modo de orquestração flexível não têm acesso de saída padrão.
Para obter mais informações sobre conexões de saída no Azure, consulte Acesso de saída padrão no Azure e Usar SNAT (Conversão de Endereço de Rede de Origem) para conexões de saída.
Confirme se a rede acelerada está ativada
Linux
No portal do Azure, procure e selecione máquinas virtuais.
Na página Máquinas virtuais, selecione sua nova VM.
Na página Visão Geral da VM, selecione Conectar e Conectar via Bastion.
Na tela de conexão Bastion, altere Tipo de autenticação para Chave privada SSH de Arquivo Local.
Digite o Nome de usuário que você usou ao criar a máquina virtual. Neste exemplo, o usuário é chamado azureuser, substitua pelo nome de usuário que você criou.
Em Arquivo Local, selecione o ícone de pasta e navegue até o arquivo de chave privada que foi gerado quando você criou a VM. O arquivo de chave privada é normalmente chamado
id_rsaouid_rsa.pem.Selecione Ligar.
Uma nova janela do navegador é aberta com a conexão Bastion com sua VM.
A partir de um shell na VM remota, insira
uname -re confirme se a versão do kernel é uma das seguintes versões ou superior:- Ubuntu 16.04: 4.11.0-1013.
- SLES SP3: 4.4.92-6.18.
- RHEL: 3.10.0-693, 2.6.32-573. O RHEL 6.7-6.10 é suportado se o Mellanox VF versão 4.5+ estiver instalado antes do Linux Integration Services 4.3+.
Nota
Outras versões do kernel podem ser suportadas. Para obter uma lista atualizada, consulte as tabelas de compatibilidade para cada distribuição em Máquinas virtuais Linux e FreeBSD suportadas para Hyper-V e confirme se o SR-IOV é suportado. Você pode encontrar mais detalhes nas notas de versão do Linux Integration Services para Hyper-V e Azure. *
Use o
lspcicomando para confirmar se o dispositivo Mellanox VF está exposto à VM. A saída retornada deve ser semelhante ao exemplo a seguir:0000:00:00.0 Host bridge: Intel Corporation 440BX/ZX/DX - 82443BX/ZX/DX Host bridge (AGP disabled) (rev 03) 0000:00:07.0 ISA bridge: Intel Corporation 82371AB/EB/MB PIIX4 ISA (rev 01) 0000:00:07.1 IDE interface: Intel Corporation 82371AB/EB/MB PIIX4 IDE (rev 01) 0000:00:07.3 Bridge: Intel Corporation 82371AB/EB/MB PIIX4 ACPI (rev 02) 0000:00:08.0 VGA compatible controller: Microsoft Corporation Hyper-V virtual VGA 0001:00:02.0 Ethernet controller: Mellanox Technologies MT27500/MT27520 Family [ConnectX-3/ConnectX-3 Pro Virtual Function]Use o
ethtool -S eth0 | grep vf_comando para verificar a atividade na função virtual (VF). Se a rede acelerada estiver habilitada e ativa, você receberá uma saída semelhante ao exemplo a seguir:vf_rx_packets: 992956 vf_rx_bytes: 2749784180 vf_tx_packets: 2656684 vf_tx_bytes: 1099443970 vf_tx_dropped: 0Feche a conexão Bastion para a VM.
Windows
Depois de criar a VM no Azure, conecte-se à VM e confirme se o controlador Ethernet está instalado no Windows.
No portal do Azure, procure e selecione máquinas virtuais.
Na página Máquinas virtuais, selecione sua nova VM.
Na página Visão Geral da VM, selecione Conectar e Conectar via Bastion.
Insira as credenciais usadas quando criou a VM e selecione Conectar.
Uma nova janela do navegador é aberta com a conexão Bastion com sua VM.
Na VM remota, clique com o botão direito do mouse em Iniciar e selecione Gerenciador de Dispositivos.
Na janela Gerenciador de dispositivos, expanda o nó Adaptadores de rede.
Confirme se o Mellanox ConnectX-4 Lx Virtual Ethernet Adapter aparece, conforme mostrado na imagem a seguir:
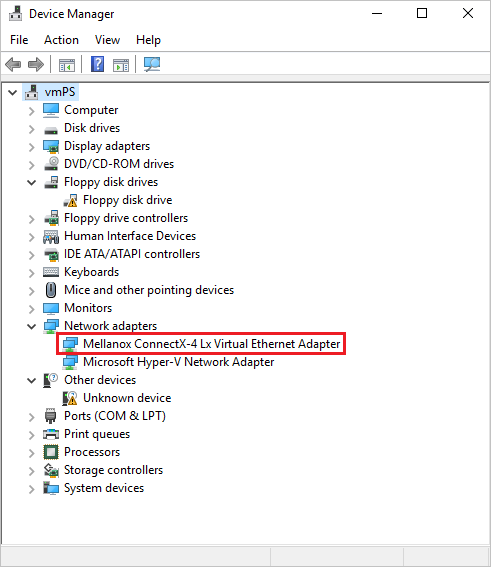
A presença do adaptador confirma que a Rede Acelerada está habilitada para sua VM.
Verifique se os pacotes estão fluindo pela interface VF a partir da saída do seguinte comando:
PS C:\ > Get-NetAdapter | Where-Object InterfaceDescription –like "*Mellanox*Virtual*" | Get-NetAdapterStatistics Name ReceivedBytes ReceivedUnicastPackets SentBytes SentUnicastPackets ---- ------------- ---------------------- --------- ------------------ Ethernet 2 492447549 347643 7468446 34991Nota
Se o adaptador Mellanox falhar ao iniciar, abra um prompt de comando do administrador na VM remota e digite o seguinte comando:
netsh int tcp set global rss = enabledFeche a conexão Bastion para a VM.




