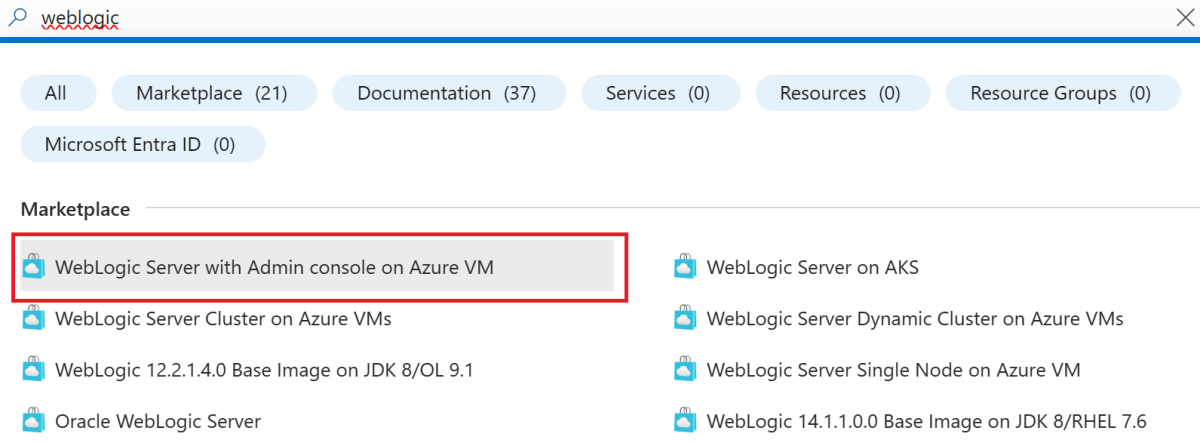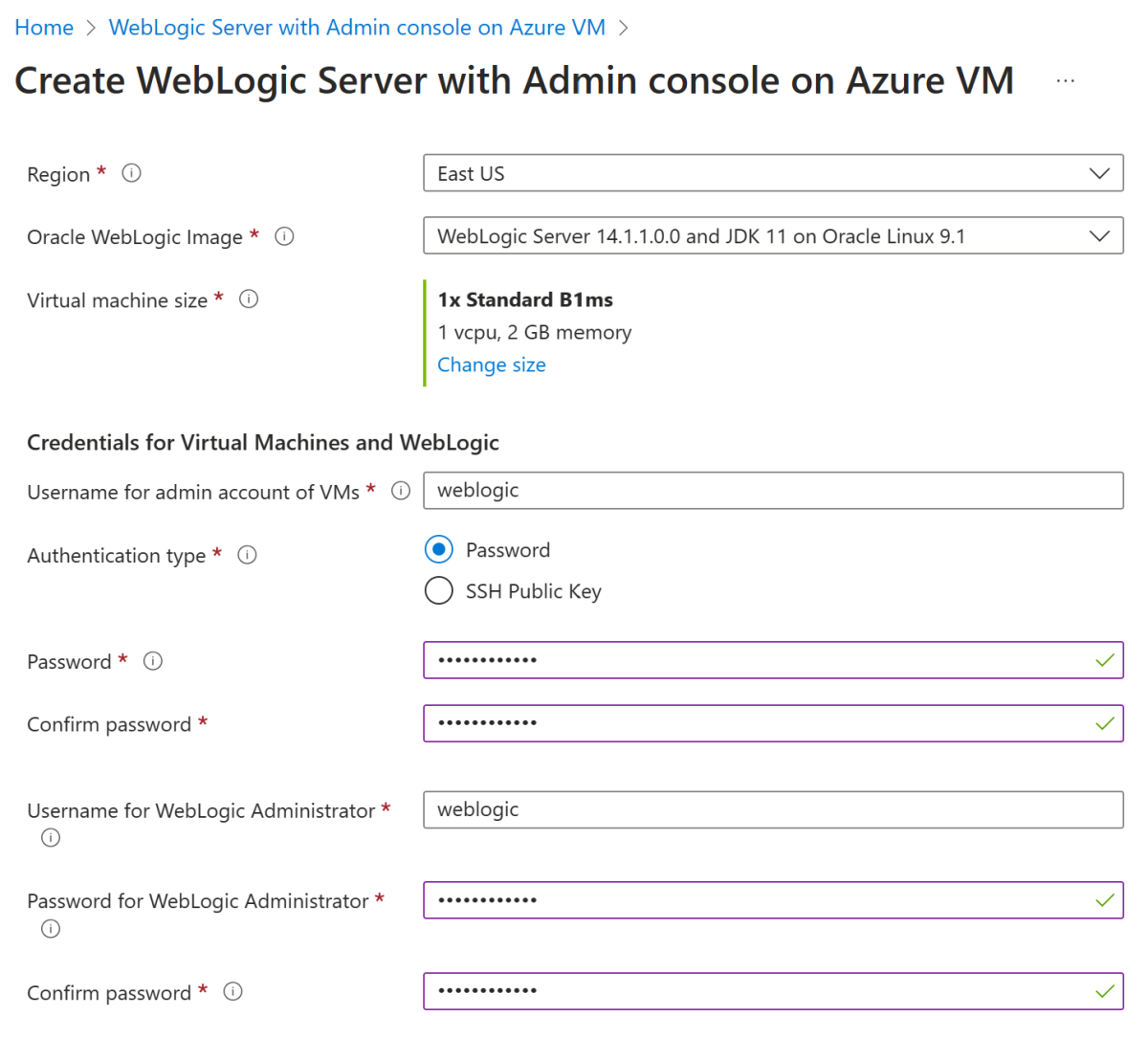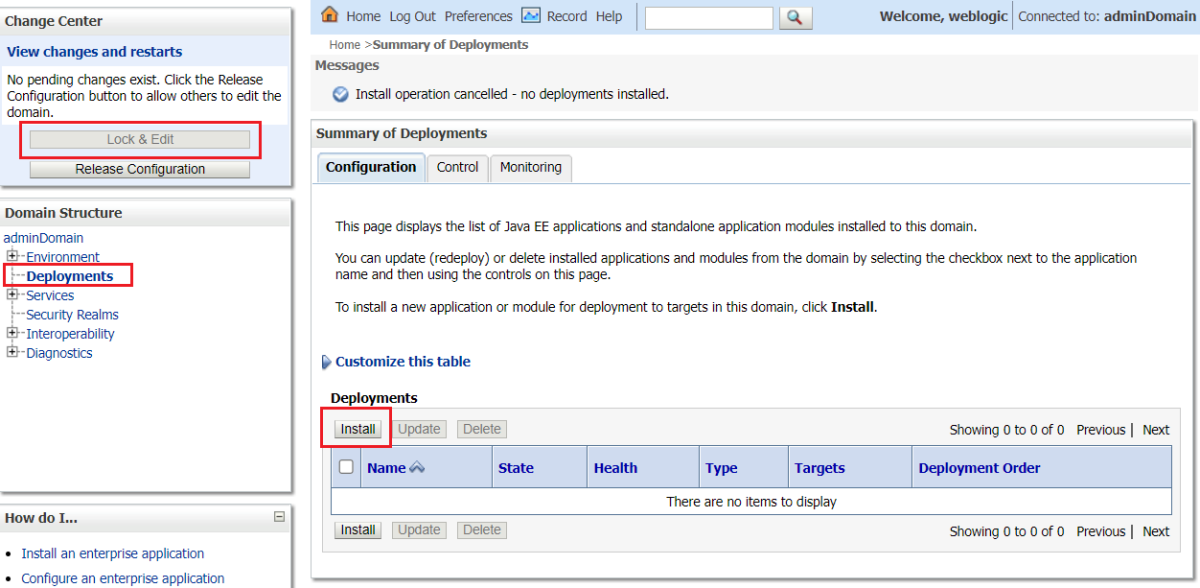Guia de início rápido: implantar o WebLogic Server em máquinas virtuais (VMs) do Azure
Este artigo mostra como implantar rapidamente o WebLogic Server (WLS) em uma máquina virtual (VM) do Azure com o conjunto mais simples possível de opções de configuração usando o portal do Azure. Neste início rápido, vai aprender a:
- Implante o WebLogic Server com o Servidor de Administração habilitado em uma VM usando o portal do Azure.
- Implemente um aplicativo Java de exemplo com o WebLogic Server Administration Console.
- Conecte-se à VM que executa o WebLogic usando SSH.
Este artigo usa a Oferta do Azure Marketplace para WebLogic Server para acelerar sua jornada para o Azure. A oferta provisiona automaticamente vários recursos do Azure, incluindo os seguintes recursos:
- Máquina Virtual do Azure pré-instalada com a sua escolha de versão do SO, versão Java JDK e Versão do WebLogic Server.
- Configuração TLS/SSL, incluindo a fácil geração de um certificado autoassinado.
- Rede virtual (VNet), incluindo a capacidade de provisionamento em uma VNet existente.
- Conexão de banco de dados com um banco de dados preexistente.
Se preferir uma abordagem passo a passo menos automatizada, consulte Instalar manualmente o WebLogic Server em VMs (Máquinas Virtuais) do Azure.
Para fornecer comentários ou trabalhar em estreita colaboração em seus cenários de migração com a equipe de engenharia que desenvolve soluções WebLogic no Azure, preencha esta breve pesquisa sobre migração WebLogic e inclua suas informações de contato. A equipe de gerentes de programa, arquitetos e engenheiros entrará em contato com você para iniciar uma estreita colaboração.
Pré-requisitos
- Se não tiver uma subscrição do Azure, crie uma conta gratuita do Azure antes de começar.
Implantar o WebLogic Server com o Servidor de Administração em uma VM
As etapas a seguir mostram como implantar o WebLogic Server em uma VM usando a instância única com uma oferta de servidor de administração no portal do Azure. Há outras ofertas que atendem a diferentes cenários, como cluster WebLogic em várias VMs.
Na barra de pesquisa na parte superior do portal, digite weblogic. Nos resultados de pesquisa sugeridos automaticamente, na seção Marketplace, selecione WebLogic Server com Admin Console na VM. Você também pode ir diretamente para a oferta usando o link do portal.
Na página da oferta, selecione Criar. Em seguida, você verá o painel Noções básicas .
No painel Noções básicas, verifique se o valor mostrado no campo Assinatura é o mesmo que você usou para entrar no portal do Azure.
A oferta deve ser implantada em um grupo de recursos vazio. No campo Grupo de recursos, selecione Criar novo e preencha um valor para o grupo de recursos. Como os grupos de recursos devem ser exclusivos dentro de uma assinatura, escolha um nome exclusivo. Uma maneira fácil de ter nomes exclusivos é usar uma combinação de suas iniciais, a data de hoje e algum identificador. Por exemplo, ejb0802wls.
Em Detalhes da instância, selecione a região para a implantação.
Aceite o valor padrão no Oracle WebLogic Image.
Aceite o valor padrão em Tamanho da máquina virtual.
Se o tamanho padrão não estiver disponível na sua região, escolha um tamanho disponível selecionando Alterar tamanho e, em seguida, selecione um dos tamanhos listados.
Em Credenciais para Máquinas Virtuais e WebLogic, deixe o valor padrão para Nome de usuário para conta de administrador de VMs.
Ao lado de Tipo de autenticação, selecione Senha. Este artigo usa um par de nome de usuário e senha para a autenticação. Se você quiser usar SSH, consulte Criar e usar um par de chaves público-privado SSH para VMs Linux no Azure. Preencha wlsVmCluster2022 para Senha. Use o mesmo valor para a confirmação.
Deixe o valor padrão para Username for WebLogic Administrator.
Preencha wlsVmCluster2022 para a senha do WebLogic Administrator. Use o mesmo valor para a confirmação.
Selecione Rever + criar.
Verifique se a mensagem verde Validação aprovada aparece na parte superior. Caso contrário, corrija os problemas de validação e selecione Rever + criar novamente.
Selecione Criar.
Acompanhe o progresso da implantação na página A implantação está em andamento .
Dependendo das condições da rede e de outras atividades na região selecionada, a implantação pode levar até 30 minutos para ser concluída.
Examinar a saída da implantação
As etapas nesta seção mostram como verificar se a implantação foi concluída com êxito.
Se você navegou para fora da página Implantação está em andamento , as etapas a seguir mostram como voltar a essa página. Se você ainda estiver na página que mostra Sua implantação foi concluída, pule para a etapa 5, após a captura de tela.
No canto de qualquer página do portal, selecione o menu hambúrguer e selecione Grupos de recursos.
Na caixa com o texto Filtro para qualquer campo, insira os primeiros caracteres do grupo de recursos criado anteriormente. Se você seguiu a convenção recomendada, insira suas iniciais e selecione o grupo de recursos apropriado.
No painel de navegação esquerdo, na seção Configurações , selecione Implantações. Você pode ver uma lista ordenada das implantações para esse grupo de recursos, com a mais recente primeiro.
Desloque-se para a entrada mais antiga desta lista. Esta entrada corresponde à implantação iniciada na seção anterior. Selecione a implantação mais antiga, conforme mostrado na captura de tela a seguir: x
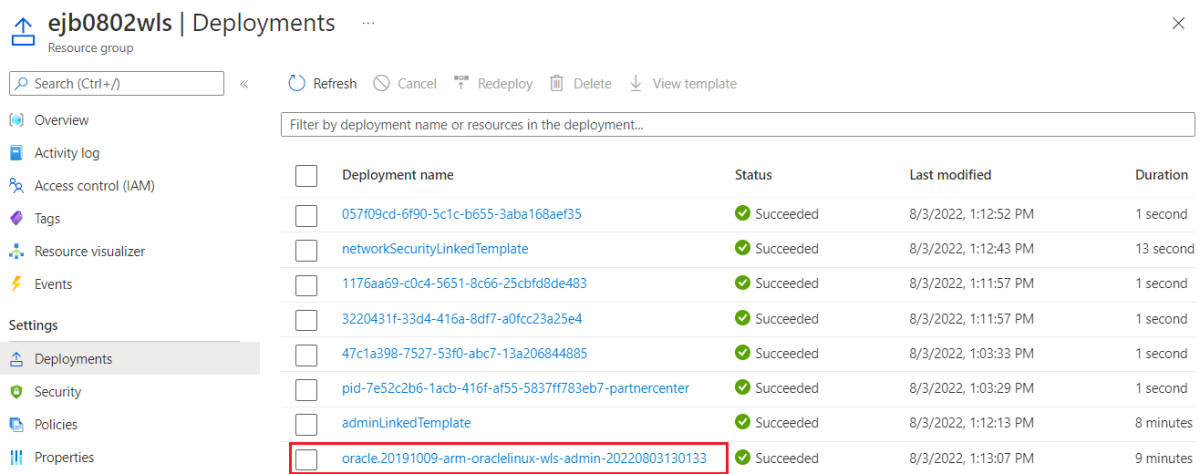
No painel esquerdo, selecione Saídas. Esta lista mostra valores de saída úteis da implantação.
O valor sshCommand é o comando SSH totalmente qualificado para se conectar à VM que executa o WebLogic Server. Selecione o ícone de cópia ao lado do valor do campo para copiar o link para a área de transferência. Guarde este valor para mais tarde.
O valor adminConsoleURL é o link público totalmente qualificado visível da Internet para o console de administração do WebLogic Server. Selecione o ícone de cópia ao lado do valor do campo para copiar o link para a área de transferência. Guarde este valor para mais tarde.
Implementar uma aplicação Java a partir da Consola de Administração
Use as seguintes etapas para executar um aplicativo de exemplo no WebLogic Server:
Baixe um aplicativo de exemplo como um arquivo .war ou .ear . O aplicativo de exemplo deve ser independente e não ter nenhum banco de dados, mensagens ou outros requisitos de conexão externa. O aplicativo de exemplo da documentação do Operador WebLogic Kubernetes é uma boa escolha. Você pode baixá-lo da Oracle. Salve o arquivo em seu sistema de arquivos local.
Cole o valor de adminConsoleURL em um navegador da Web conectado à Internet. Você verá a conhecida tela de entrada do console de administração do WebLogic Server, conforme mostrado na captura de tela a seguir:
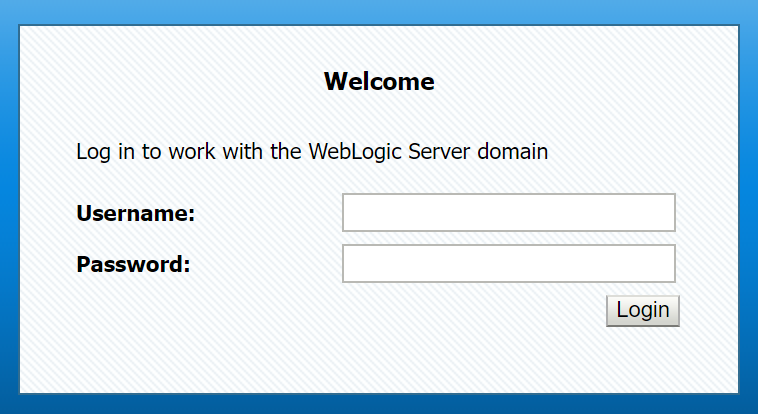
Entre com o nome de usuário weblogic e sua senha (este artigo usa wlsVmCluster2022). Você pode ver a página de visão geral do WebLogic Server Administration Console.
Em Centro de Alterações no canto superior esquerdo, selecione Bloquear & Editar, conforme mostrado na captura de tela a seguir:
Em Estrutura do Domínio , no lado esquerdo, selecione Implantações.
Em Configuração, selecione Instalar. Há um Assistente de Instalação de Aplicativo para guiá-lo a concluir a instalação.
- Em Localizar a implantação para instalar e preparar a implantação, selecione Carregar o(s) seu(s) arquivo(s).
- Em Carregar uma implantação no Servidor de Administração, selecione Escolher Arquivo e carregue seu aplicativo de exemplo. Selecione Seguinte.
- Aceite os padrões nas próximas telas e selecione Concluir.
- Na tela de configuração do aplicativo, selecione Salvar.
Em Centro de Alterações, no canto superior esquerdo, selecione Ativar alterações. Você pode ver a mensagem Todas as alterações foram ativadas. Não são necessárias reinicializações.
Em Resumo das implantações, selecione Controle. Marque a caixa de seleção perto do nome do aplicativo para selecionar o aplicativo. Selecione Iniciar e, em seguida, selecione Manutenção de todas as solicitações.
Em Iniciar Assistente de Aplicativo, selecione Sim. Se nenhum erro acontecer, você poderá ver a mensagem Iniciar solicitações foram enviadas para as implantações selecionadas.
Construa uma URL totalmente qualificada para o aplicativo de exemplo, como
http://<vm-host-name>:<port>/<your-app-path>. Você pode obter o nome do host e a porta de adminConsoleURL removendo/console/. Se você estiver usando o aplicativo de exemplo recomendado, a URL deverá serhttp://<vm-host-name>:<port>/testwebapp/, que deve ser semelhante ahttp://wls-5b942e9f2a-admindomain.westus.cloudapp.azure.com:7001/testwebapp/.Cole o URL totalmente qualificado em um navegador da Web conectado à Internet. Se você implantou o aplicativo de exemplo recomendado, verá uma página semelhante à captura de tela a seguir:

Ligar à máquina virtual
Se você quiser gerenciar a VM, você pode se conectar a ela com o comando SSH. Antes de acessar a máquina, verifique se você ativou a porta 22 para o agente SSH.
Use as seguintes etapas para habilitar a porta 22:
Navegue de volta para o seu grupo de recursos de trabalho no portal do Azure. Na página de visão geral, você pode encontrar um grupo de segurança de rede chamado wls-nsg. Selecione wls-nsg.
No painel esquerdo, selecione Configurações e, em seguida , Regras de segurança de entrada. Se houver uma regra para permitir a porta
22, então você pode pular para a etapa 4.Na parte superior da página, selecione Adicionar.
- Em Intervalos de portas de destino, preencha o valor 22.
- Preencha o nome da regra Port_SSH para Nome.
- Deixe o valor padrão para os outros campos.
- Selecione Adicionar.
Após a conclusão da implantação, você pode SSH para a VM.
Conecte-se à VM com o valor de sshCommand e sua senha (este artigo usa wlsVmCluster2022).
Clean up resources (Limpar recursos)
Se você não vai continuar a usar o WebLogic Server, navegue de volta para seu grupo de recursos de trabalho no portal do Azure. Na parte superior da página, sob o texto Grupo de recursos, selecione Excluir grupo de recursos.
Próximos passos
Continue a explorar as opções para executar o WebLogic Server no Azure.
Para obter mais informações sobre as ofertas do Oracle WebLogic no Azure Marketplace, consulte Oracle WebLogic Server no Azure. Estas ofertas são todas traga a sua própria licença. Eles pressupõem que você já tenha as licenças apropriadas com a Oracle e esteja devidamente licenciado para executar ofertas no Azure.