Criar pontos de restauração de máquina virtual usando o portal do Azure
Você pode criar pontos de restauração de máquina virtual por meio do portal do Azure. Você pode proteger seus dados e se proteger contra tempo de inatividade prolongado criando pontos de restauração de VM em intervalos regulares. Este artigo mostra como criar pontos de restauração de VM usando o portal do Azure. Como alternativa, você pode criar pontos de restauração de VM usando a CLI do Azure ou o PowerShell.
Neste tutorial, irá aprender a:
Pré-requisitos
- Saiba mais sobre os requisitos e limitações de suporte antes de criar um ponto de restauração.
Etapa 1: Criar uma coleção de pontos de restauração de VM
Use as seguintes etapas para criar uma coleção de pontos de restauração de VM:
Inicie sessão no portal do Azure.
Na caixa Pesquisar, digite Coleções de Pontos de Restauração.
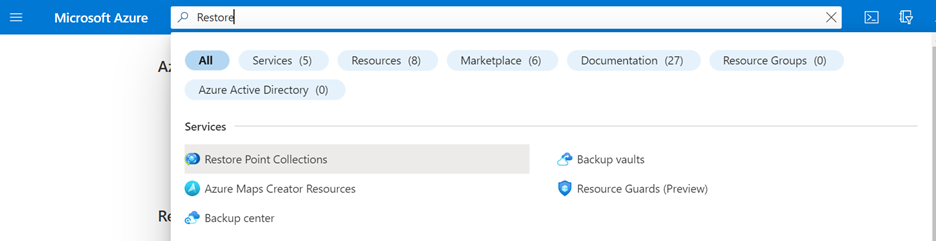
Selecione + Criar para criar uma nova Coleção de Pontos de Restauração.
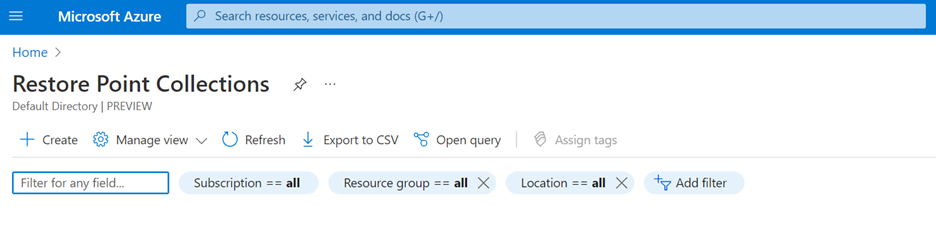
Insira os detalhes e selecione a VM para a qual você deseja criar uma coleção de pontos de restauração.
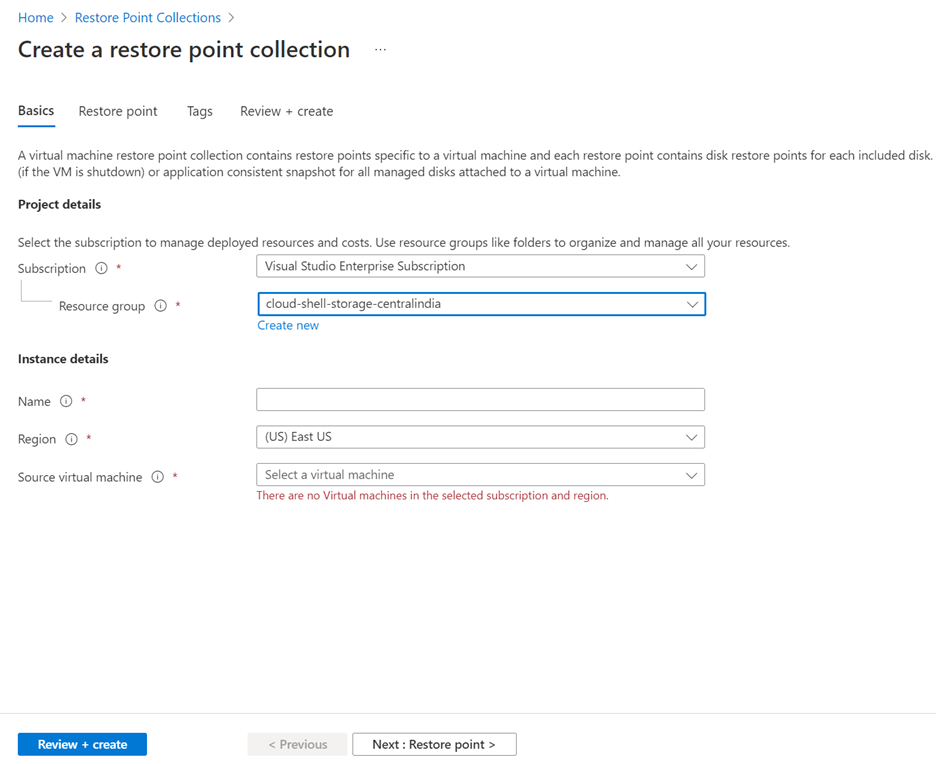
Selecione Next: Restore Point para criar seu primeiro ponto de restauração ou selecione Review + Create para criar uma coleção de pontos de restauração vazia.
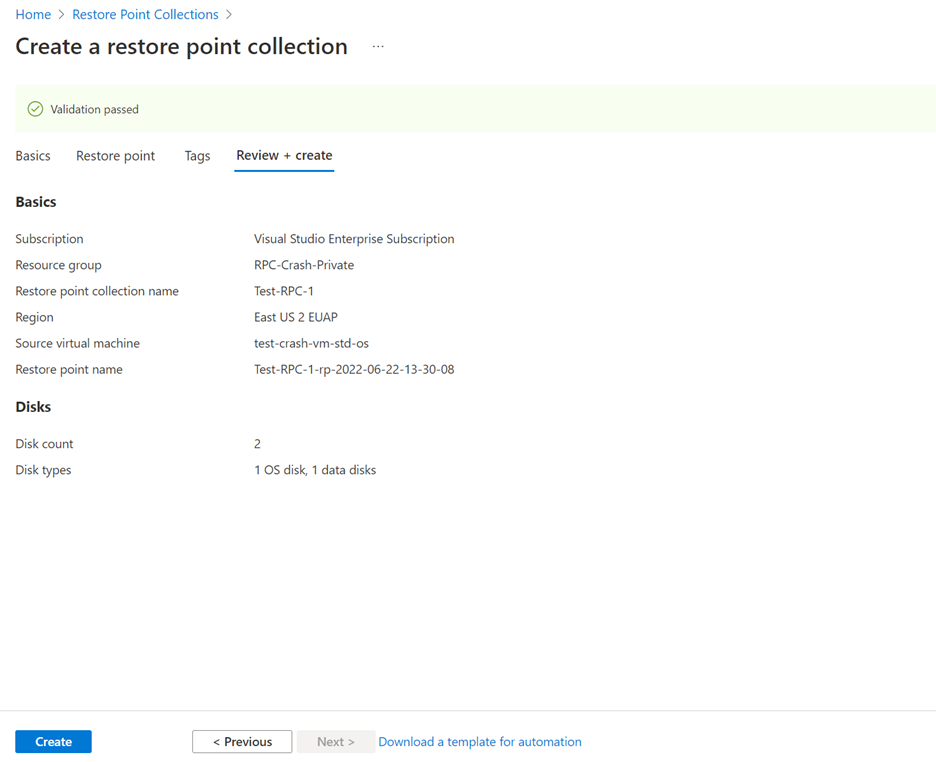
Etapa 2: Criar um ponto de restauração de VM
Use as seguintes etapas para criar um ponto de restauração de VM:
Navegue até a coleção de pontos de restauração onde deseja criar pontos de restauração e selecione + Criar um ponto de restauração para criar um novo ponto de restauração para a VM.
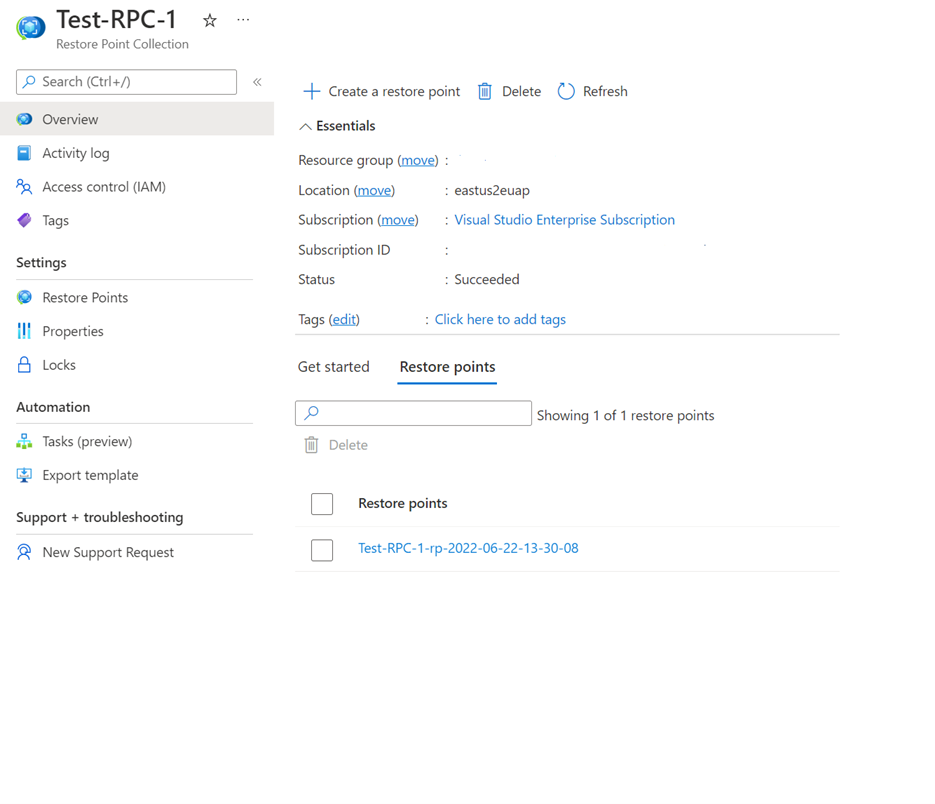
Insira um nome para o ponto de restauração e outros detalhes necessários e selecione Avançar: Discos >.
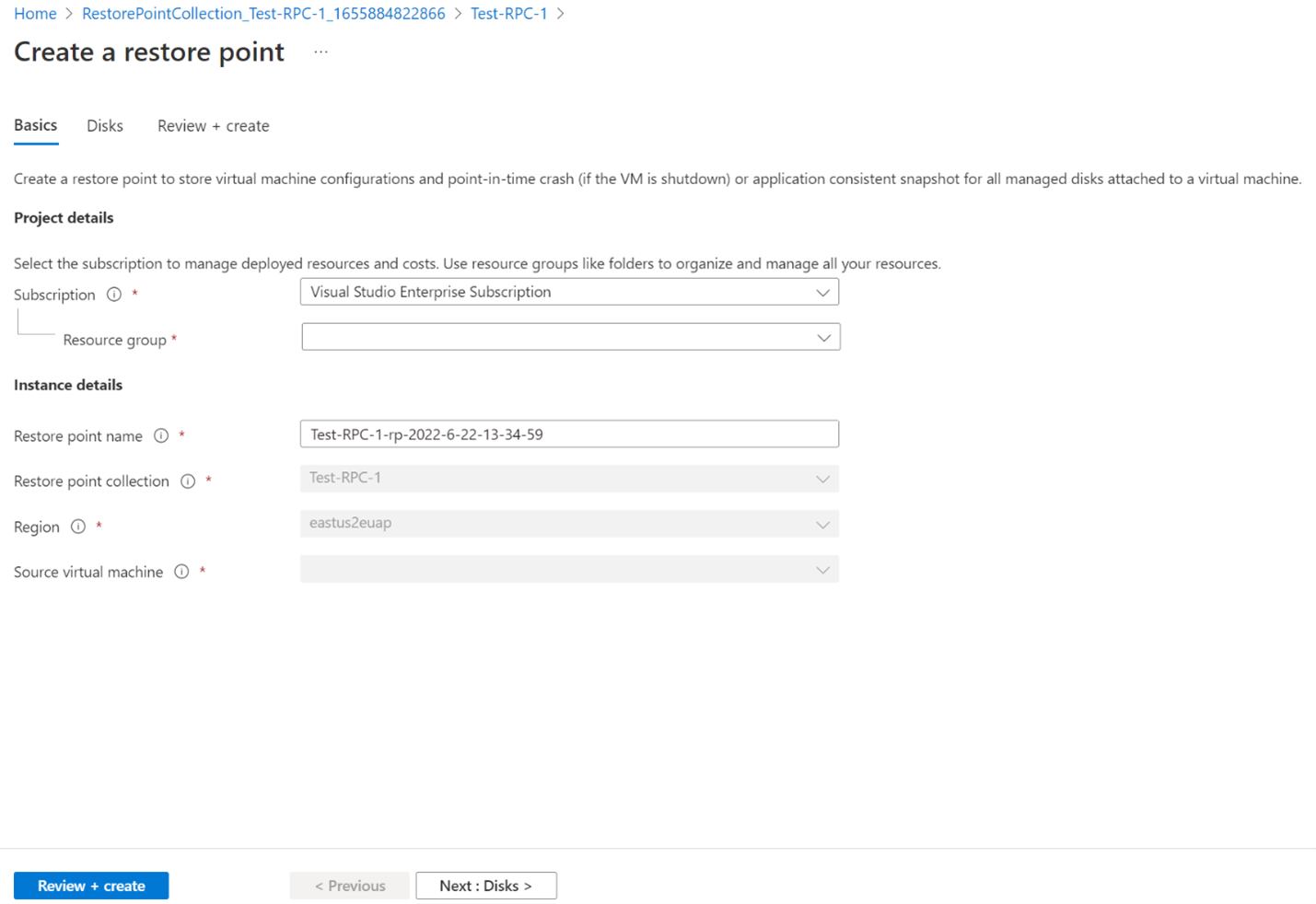
Selecione os discos a serem incluídos no ponto de restauração.
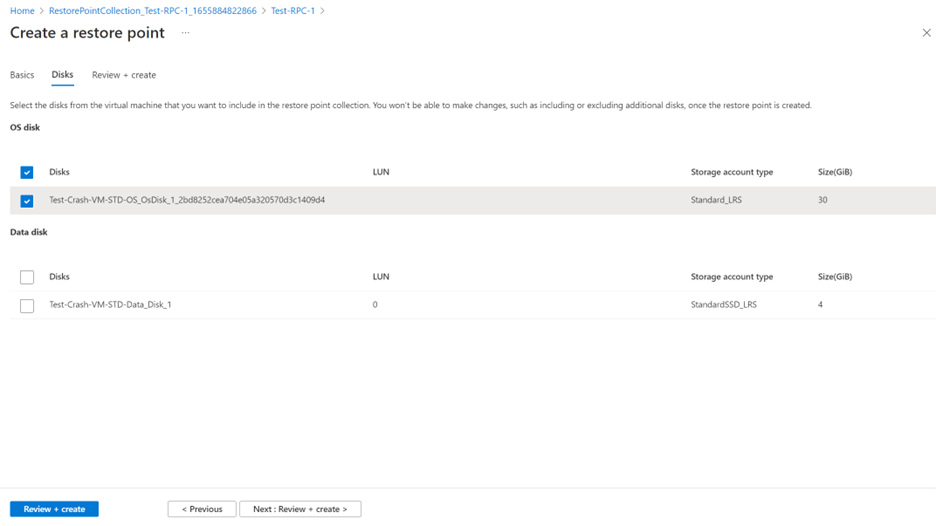
Selecione Rever + criar para validar as definições. Quando a validação estiver concluída, selecione Criar para criar o ponto de restauração.
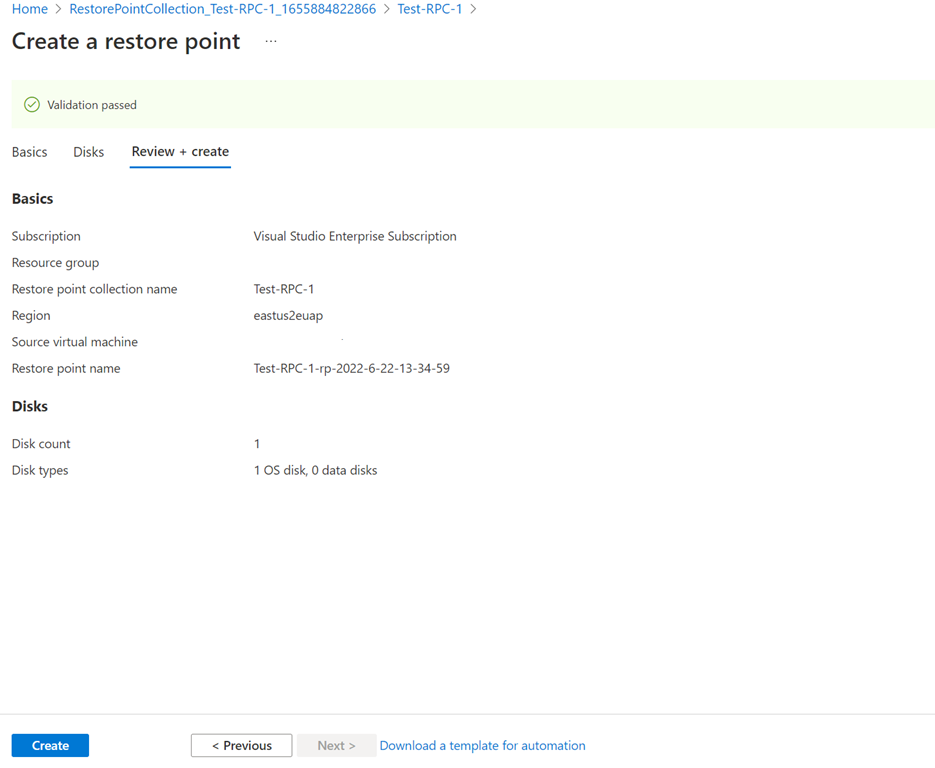
Etapa 3: Controlar o status da criação do ponto de restauração da VM
Selecione a notificação para acompanhar o progresso da criação do ponto de restauração.
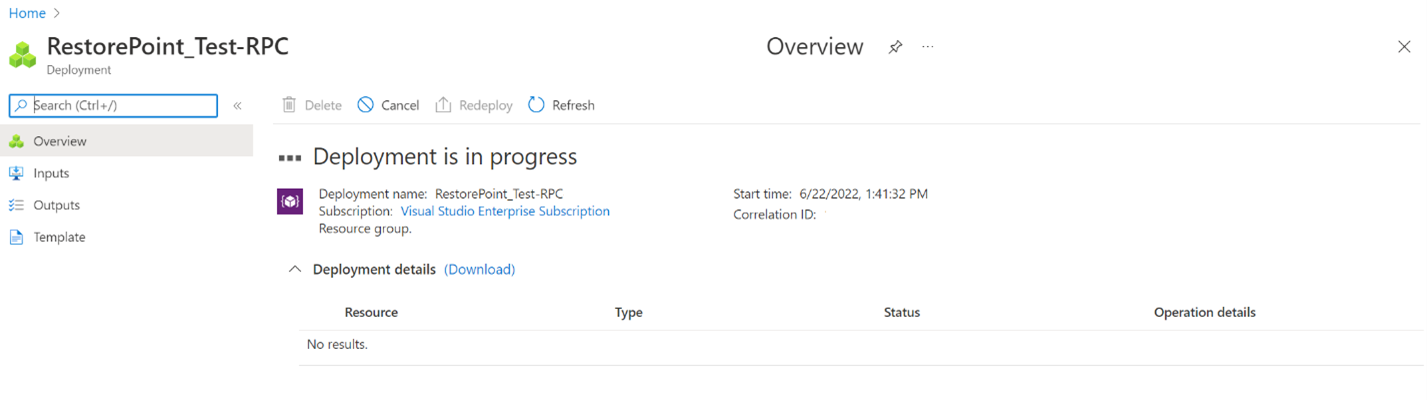
Restaurar uma VM a partir de um ponto de restauração
Para restaurar uma VM a partir de um ponto de restauro de VM, primeiro restaure discos individuais a partir de cada ponto de restauro de disco. Você também pode usar o modelo ARM para restaurar uma VM junto com todos os discos.
Selecione Criar um disco a partir de um ponto de restauro para restaurar um disco a partir de um ponto de restauro de disco. Faça isso para todos os discos que você deseja restaurar.
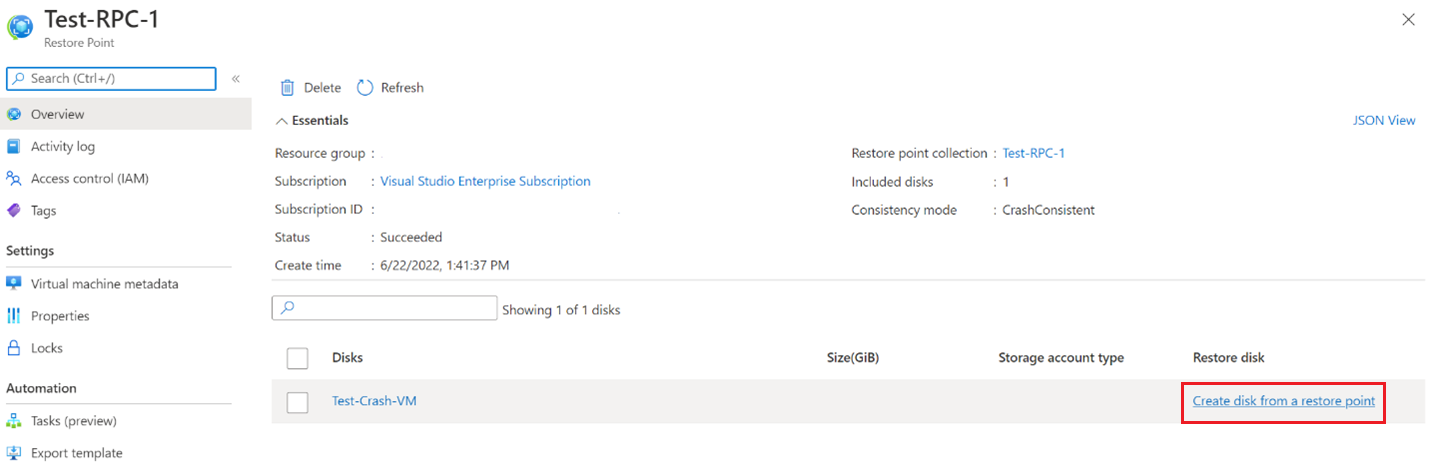
Insira os detalhes na caixa de diálogo Criar um disco gerenciado para criar discos a partir dos pontos de restauração. Depois que os discos forem criados, crie uma nova VM e anexe esses discos restaurados à VM recém-criada.
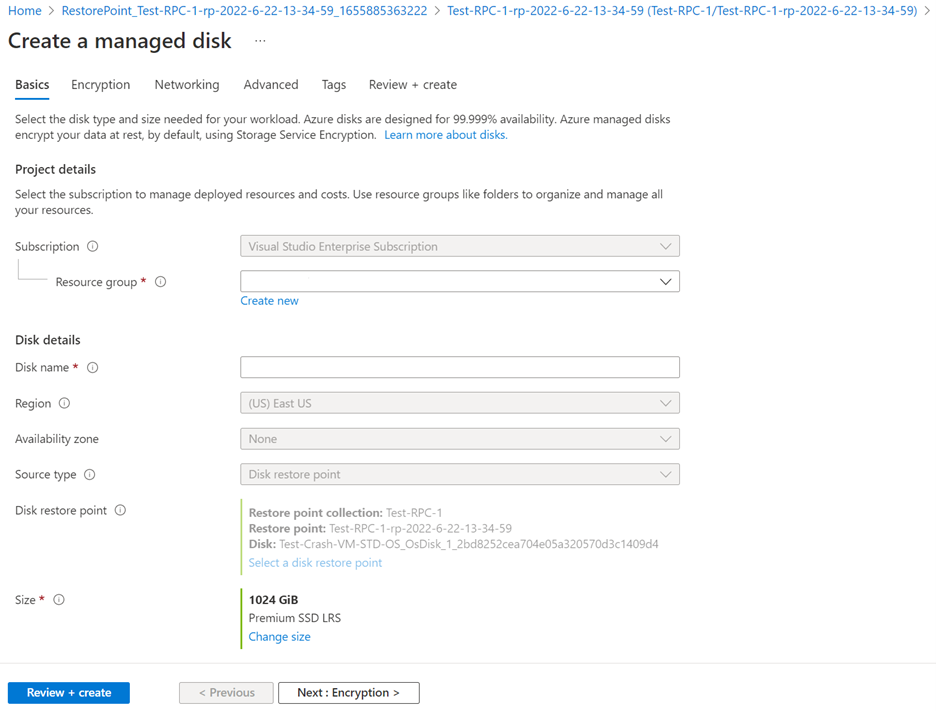
Próximos passos
Saiba mais sobre as opções de backup e restauração para máquinas virtuais no Azure.