Tutorial: Criar e gerir redes virtuais do Azure para máquinas virtuais do Linux com a CLI do Azure
Aplica-se a: ✔️ Linux VMs ✔️ Conjuntos de escala flexível
As máquinas virtuais do Azure utilizam a rede do Azure para a comunicação de rede interna e externa. Este tutorial mostra a implementação de duas máquinas virtuais e a configuração da rede do Azure para essas VMs Os exemplos neste tutorial partem do princípio de que as VMs alojam uma aplicação Web com um back-end de base de dados. No entanto, não é implementada nenhuma aplicação no tutorial. Neste tutorial, irá aprender a:
- Criar uma rede virtual e uma sub-rede
- Crie um endereço IP público
- Criar uma VM de front-end
- Proteger o tráfego de rede
- Criar uma VM de back-end
Este tutorial usa a CLI no Azure Cloud Shell, que é constantemente atualizado para a versão mais recente. Para abrir o Cloud Shell, selecione Experimentar na parte superior de qualquer bloco de código.
Se optar por instalar e utilizar a CLI localmente, este tutorial exigirá que execute a versão 2.0.30 ou posterior da CLI do Azure. Executar az --version para localizar a versão. Se precisar de instalar ou atualizar, veja Install Azure CLI (Instalar o Azure CLI).
Descrição geral do funcionamento em rede de VMs
As redes virtuais do Azure permitem conexões de rede seguras entre máquinas virtuais, a Internet e outros serviços do Azure, como o Banco de Dados SQL do Azure. As redes virtuais são divididas em segmentos lógicos, chamados sub-redes. As sub-redes são utilizadas para controlar o fluxo de rede e como limite de segurança. Ao implementar uma VM, incluem, geralmente, uma interface de rede virtual, que é ligada a uma sub-rede.
À medida que concluir o tutorial, são criados os seguintes recursos de rede virtual:
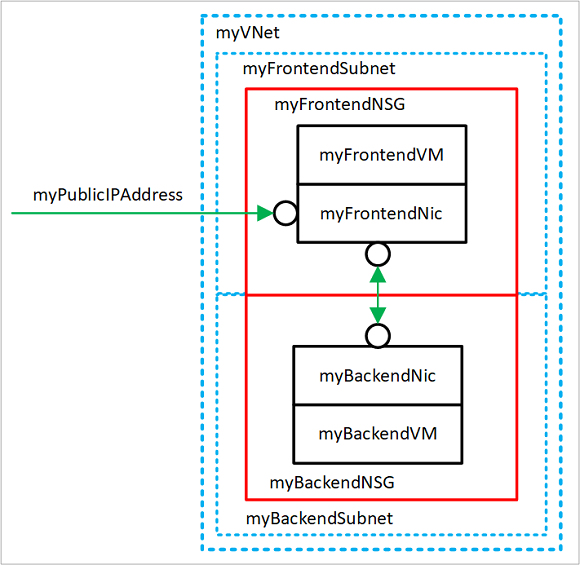
- myVNet - a rede virtual que as VMs utilizam para comunicar entre si e com a Internet.
- myFrontendSubnet - a sub-rede em myVNet que os recursos de front-end utilizam.
- myPublicIPAddress - o endereço IP público utilizado para aceder a myFrontendVM a partir da Internet.
- myFrontentNic - a interface de rede utilizada por myFrontendVM para comunicar com myBackendVM.
- myFrontendVM - a VM utilizada para comunicar entre a Internet e myBackendVM.
- myBackendNSG - o grupo de segurança de rede que controla a comunicação entre myFrontendVM e myBackendVM.
- myBackendSubnet - a sub-rede associada a myBackendNSG e utilizada pelos recursos de back-end.
- myBackendNic - a interface de rede utilizada por myBackendVM para comunicar com myFrontendVM.
- myBackendVM - a VM que utiliza as portas 22 e 3306 para comunicar com myFrontendVM.
Criar uma rede virtual e uma sub-rede
Neste tutorial, é criada uma rede virtual individual com duas sub-redes. Uma sub-rede de front-end para alojar uma aplicação Web e uma sub-rede de back-end para alojar um servidor de bases de dados.
Antes de poder criar uma rede virtual, crie um grupo de recursos com az group create. O exemplo seguinte cria um grupo de recursos com o nome myRGNetwork na localização eastus.
az group create --name myRGNetwork --location eastus
Criar a rede virtual
Utilize o comando az network vnet create para criar uma rede virtual. Neste exemplo, a rede tem o nome mvVNet e recebe o prefixo de endereço 10.0.0.0/16. Também é criada uma sub-rede com o nome myFrontendSubnet e o prefixo 10.0.1.0/24. Mais tarde no tutorial, vai ser ligada uma VM de front-end a esta sub-rede.
az network vnet create \
--resource-group myRGNetwork \
--name myVNet \
--address-prefix 10.0.0.0/16 \
--subnet-name myFrontendSubnet \
--subnet-prefix 10.0.1.0/24
Criar sub-rede
É adicionada uma sub-rede nova à rede virtual com o comando az network vnet subnet create. Neste exemplo, a sub-rede tem o nome myBackendSubnet e recebe o prefixo de endereço 10.0.2.0/24. Esta sub-rede é utilizada com todos os serviços de back-end.
az network vnet subnet create \
--resource-group myRGNetwork \
--vnet-name myVNet \
--name myBackendSubnet \
--address-prefix 10.0.2.0/24
Nesta fase, já está criada uma rede e segmentada em duas sub-redes, uma para os serviços de front-end e outra para os de back-end. Na secção seguinte, são criadas máquinas virtuais e ligadas a estas sub-redes.
Crie um endereço IP público
Os endereços IP públicos permitem que os recursos do Azure estejam acessíveis na Internet. O método de atribuição do endereço IP público pode ser configurado como dinâmico ou estático. Por predefinição, o endereço IP público é atribuído dinamicamente. Os endereços IP dinâmicos são libertados quando uma VM é desalocada. Este comportamento faz com que o endereço IP mude durante qualquer operação que inclua desalocar uma VM.
O método de alocação pode ser definido como estático, o que garante que o endereço IP permanece atribuído a uma VM, mesmo durante o estado desalocado. Quando é utilizado um endereço IP atribuído estaticamente, não é possível especificar o próprio endereço IP. Em vez disso, é alocado partir de um conjunto de endereços disponíveis.
az network public-ip create --resource-group myRGNetwork --name myPublicIPAddress
Quando cria uma VM com o comando az vm create, o método alocação predefinido do endereço IP público é dinâmico. Se criar uma máquina virtual com o comando az vm create, inclua o argumento --public-ip-address-allocation static para atribuir um endereço IP público estático. Esta operação não é demonstrada neste tutorial. No entanto, na secção seguinte, um endereço IP alocado dinamicamente vai ser alterado para um endereço alocado de forma estática.
Alterar o método de alocação
O método de alocação do endereço IP pode ser alterado com o comando az network public-ip update. Neste exemplo, o método de alocação do endereço IP da VM de front-end é alterado para estático.
Em primeiro lugar, anule a alocação da VM.
az vm deallocate --resource-group myRGNetwork --name myFrontendVM
Utilize o comando az network public-ip update para atualizar o método de alocação. Neste caso, --allocation-method vai ser definido como estático.
az network public-ip update --resource-group myRGNetwork --name myPublicIPAddress --allocation-method static
Inicie a VM.
az vm start --resource-group myRGNetwork --name myFrontendVM --no-wait
Sem endereço IP público
Muitas vezes, as VMs não têm de estar acessíveis através da internet. Para criar uma VM sem um endereço IP público, utilize o argumento --public-ip-address "" com um conjunto vazio de aspas duplas. Esta configuração é demonstrada mais à frente neste tutorial.
Criar uma VM de front-end
Utilize o comando az vm create para criar a VM chamada myFrontendVM com myPublicIPAddress.
az vm create \
--resource-group myRGNetwork \
--name myFrontendVM \
--vnet-name myVNet \
--subnet myFrontendSubnet \
--nsg myFrontendNSG \
--public-ip-address myPublicIPAddress \
--image Ubuntu2204 \
--generate-ssh-keys
Proteger o tráfego de rede
Os grupos de segurança de rede (NSG) contêm uma lista de regras de segurança que permitem ou negam o tráfego de rede para recursos ligados a Redes Virtuais do Azure (VNet). Os NSGs podem ser associados a sub-redes ou a interfaces de rede individuais. Quando um NSG é associado uma interface de rede, aplica apenas a VM associada. Quando um NSG é associado a uma sub-rede, as regras são aplicadas a todos os recursos ligados à mesma.
Regras do grupo de segurança de rede
As regras do NSG definem as portas de rede através das quais o tráfego é permitido ou recusado. As regras podem incluir intervalos de endereços IP de origem e de destino, para que o tráfego seja controlado entre sistemas ou sub-redes específicos. As regras do NSG também incluem uma prioridade (entre 1 e 4096). As regras são avaliadas por ordem de prioridade. Uma regra com uma prioridade de 100 é avaliada antes de uma regra com prioridade de 200.
Todos os NSGs contêm um conjunto de regras predefinidas. As regras predefinidas não podem ser eliminadas, mas como lhes é atribuída a prioridade mais baixa, podem ser substituídas pelas regras que criar.
As regras predefinidas dos NSGs são:
- Rede virtual - o tráfego que tem origem e termina numa rede virtual é permitido nas direções de entrada e de saída.
- Internet - o tráfego de saída é permitido, mas o tráfego de entrada é bloqueado.
- Balanceador de carga - permitir que o balanceador de carga do Azure sonde o estado de funcionamento das VMs e das instâncias de função. Se não estiver a utilizar um conjunto com balanceamento de carga, pode substituir esta regra.
Criar grupos de segurança de rede
Pode ser criado um grupo de segurança de rede ao mesmo tempo que uma VM com o comando az vm create. Ao fazê-lo, o NSG é associado à interface de rede das VMs e é criada automaticamente uma regra de NSG para permitir tráfego na porta 22 a partir de qualquer origem. Anteriormente no tutorial, o NSG de front-end foi criado automaticamente com a VM de front-end. Também foi criada automaticamente uma regra de NSG para a porta 22.
Em alguns casos, poderá ser útil pré-criar um NSG, por exemplo, quando não devem ser criadas regras de SSH predefinidas ou quando o NSG deve ser ligado a uma sub-rede.
Utilize o comando az network nsg create para criar um grupo de segurança de rede.
az network nsg create --resource-group myRGNetwork --name myBackendNSG
Em vez de associar o NSG a uma interface de rede, este é associado a uma sub-rede. Nesta configuração, qualquer VM que esteja ligada à sub-rede herda as regras do NSG.
Atualize a sub-rede existente com o nome myBackendSubnet com o NSG novo.
az network vnet subnet update \
--resource-group myRGNetwork \
--vnet-name myVNet \
--name myBackendSubnet \
--network-security-group myBackendNSG
Proteger o tráfego de entrada
Quando a VM de front-end foi criada, foi criada uma regra de NSG para permitir o tráfego de entrada na porta 22. Esta regra permite ligações SSH à VM. Neste exemplo, o tráfego também deve ser permitido na porta 80. Esta configuração permite aceder a uma aplicação Web na VM.
Utilize o comando az network nsg rule create para criar uma regra para a porta 80.
az network nsg rule create \
--resource-group myRGNetwork \
--nsg-name myFrontendNSG \
--name http \
--access allow \
--protocol Tcp \
--direction Inbound \
--priority 200 \
--source-address-prefix "*" \
--source-port-range "*" \
--destination-address-prefix "*" \
--destination-port-range 80
A VM de front-end só é acessível na porta 22 e na porta 80. O restante tráfego é bloqueado no grupo de segurança de rede. Poderá ser útil visualizar as configurações das regras do NSG. Devolva a configuração da regra do NSG com o comando az network rule list.
az network nsg rule list --resource-group myRGNetwork --nsg-name myFrontendNSG --output table
Proteger o tráfego de VM para VM
Também é possível aplicar regras de grupos de segurança de rede entre VMs. Neste exemplo, a VM de front-end tem de comunicar com a VM de back-end nas portas 22 e 3306. Esta configuração permite ligações SSH a partir da VM de front-end e também permite que uma aplicação nesta última comunique com uma base de dados MySQL de back-end. Todo o outro tráfego deve ser bloqueado entre as máquinas virtuais de front-end e de back-end.
Utilize o comando az network nsg rule create para criar uma regra para a porta 22. Repare que o argumento --source-address-prefix especifica o valor 10.0.1.0/24. Esta configuração assegura que apenas o tráfego da sub-rede de front-end é permitido através do NSG.
az network nsg rule create \
--resource-group myRGNetwork \
--nsg-name myBackendNSG \
--name SSH \
--access Allow \
--protocol Tcp \
--direction Inbound \
--priority 100 \
--source-address-prefix 10.0.1.0/24 \
--source-port-range "*" \
--destination-address-prefix "*" \
--destination-port-range "22"
Agora, adicione uma regra para o tráfego de MySQL na porta 3306.
az network nsg rule create \
--resource-group myRGNetwork \
--nsg-name myBackendNSG \
--name MySQL \
--access Allow \
--protocol Tcp \
--direction Inbound \
--priority 200 \
--source-address-prefix 10.0.1.0/24 \
--source-port-range "*" \
--destination-address-prefix "*" \
--destination-port-range "3306"
Por fim, porque os NSGs têm uma regra predefinida, permitindo todo o tráfego entre VMs na mesma VNet, pode ser criada uma regra para os NSGs de back-end, de modo a bloquear todo o tráfego. Repare que a --priority é atribuído o valor de 300, que é menor do que as regras do NSG e do MySQL. Esta configuração garante que o tráfego de SSH e do MySQL ainda é permitido através do NSG.
az network nsg rule create \
--resource-group myRGNetwork \
--nsg-name myBackendNSG \
--name denyAll \
--access Deny \
--protocol Tcp \
--direction Inbound \
--priority 300 \
--source-address-prefix "*" \
--source-port-range "*" \
--destination-address-prefix "*" \
--destination-port-range "*"
Criar a VM de back-end
Agora, crie uma máquina virtual que vai ser ligada a myBackendSubnet. Repare que o argumento --nsg tem um valor de aspas duplas vazias. Não é necessário criar um NSG com a VM. A VM está ligada à sub-rede de back-end, que está protegida com o NSG de back-end criado previamente. Este NSG aplica-se à VM. Além disso, repare que o argumento --public-ip-address tem um valor de aspas duplas vazias. Esta configuração cria uma VM sem um endereço IP público.
az vm create \
--resource-group myRGNetwork \
--name myBackendVM \
--vnet-name myVNet \
--subnet myBackendSubnet \
--public-ip-address "" \
--nsg "" \
--image Ubuntu2204 \
--generate-ssh-keys
A VM de back-end só é acessível na porta 22 e na porta 3306 a partir da sub-rede de front-end. O restante tráfego é bloqueado no grupo de segurança de rede. Poderá ser útil visualizar as configurações das regras do NSG. Devolva a configuração da regra do NSG com o comando az network rule list.
az network nsg rule list --resource-group myRGNetwork --nsg-name myBackendNSG --output table
Próximos passos
Neste tutorial, criou e protegeu redes do Azure relacionadas com máquinas virtuais. Aprendeu a:
- Criar uma rede virtual e uma sub-rede
- Crie um endereço IP público
- Criar uma VM de front-end
- Proteger o tráfego de rede
- Criar a VM de back-end
Para saber mais sobre como proteger seus discos de VM, consulte Backup e recuperação de desastres para discos.