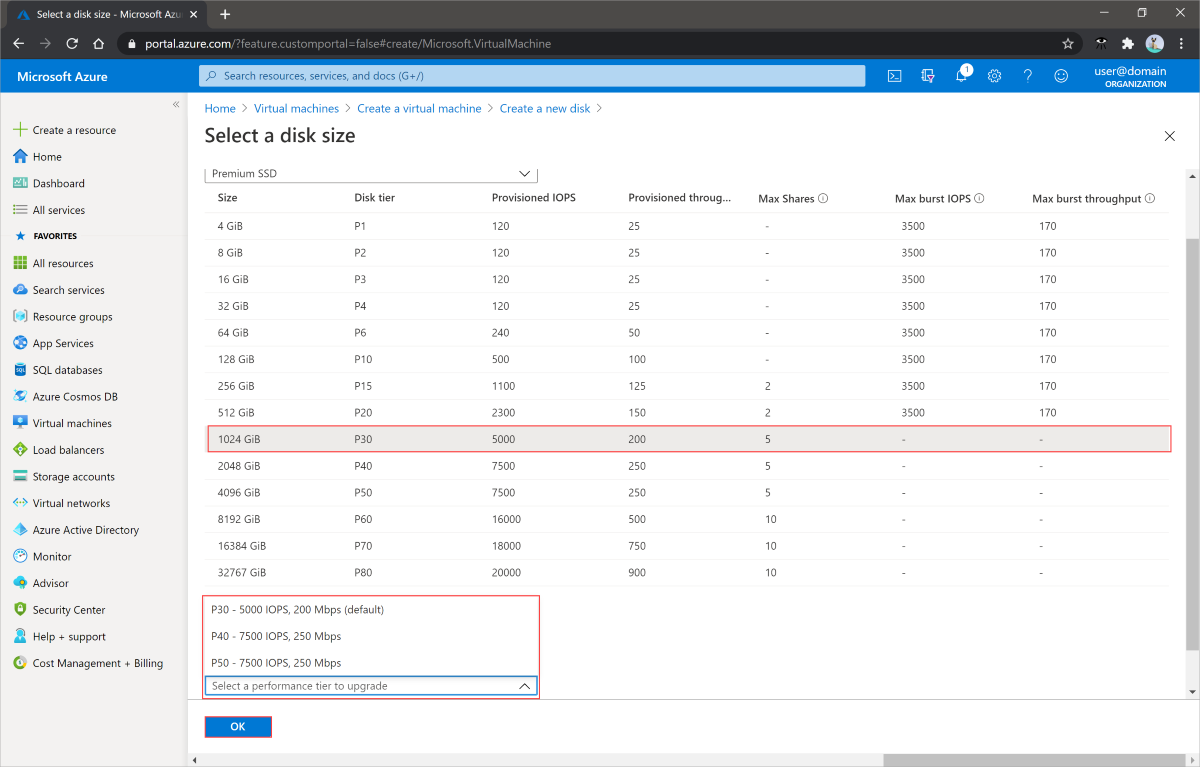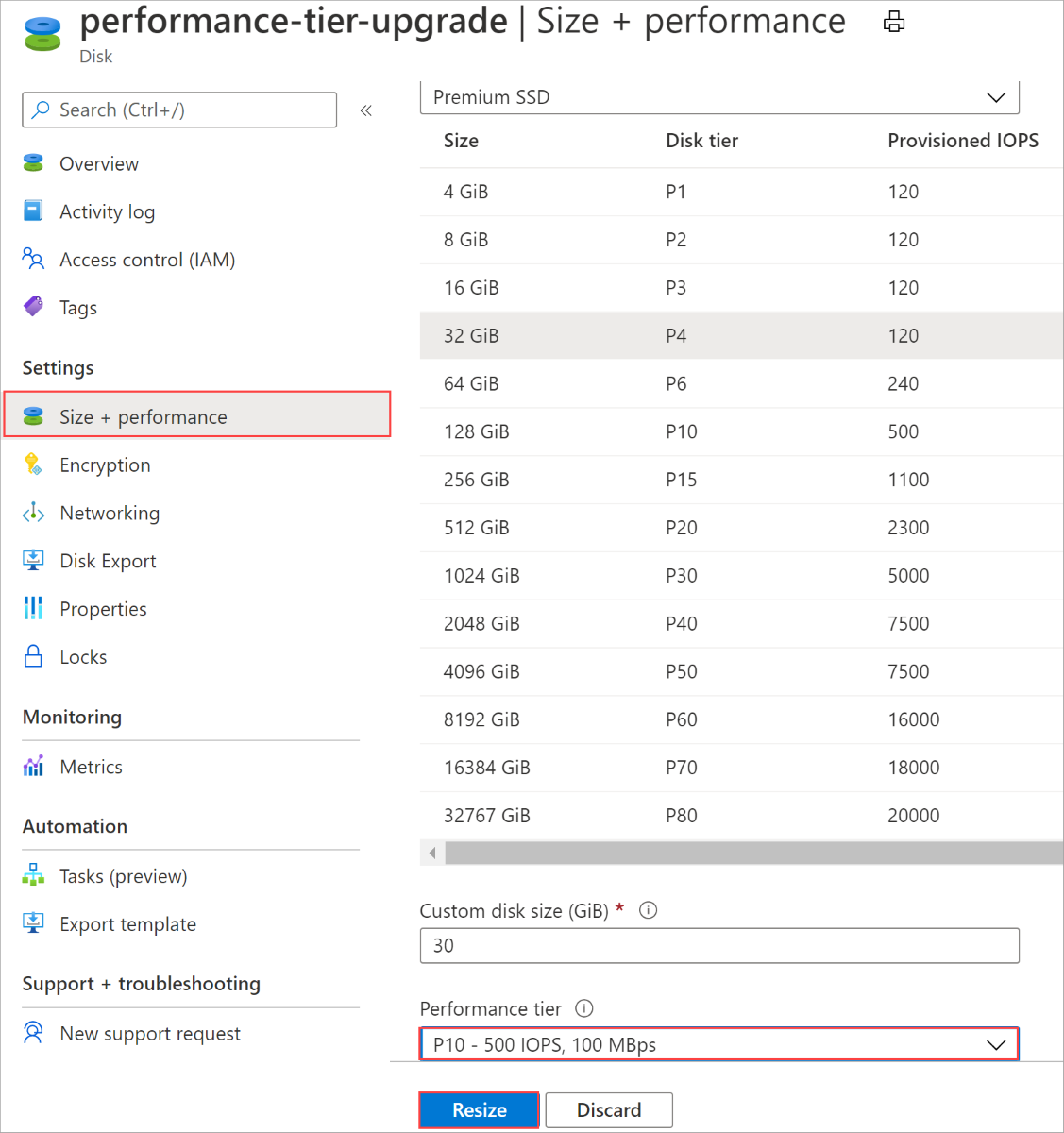Altere sua camada de desempenho sem tempo de inatividade
Aplica-se a: ✔️ Linux VMs ✔️ Windows VMs ✔️ Conjuntos de escala flexível
Nota
Este artigo se concentra em como alterar as camadas de desempenho. Para saber como alterar o desempenho de discos que não usam camadas de desempenho, como Ultra Disks ou Premium SSD v2, consulte Ajustar o desempenho de um ultra disco ou Ajustar o desempenho de um SSD Premium v2
O desempenho do seu disco gerenciado do Azure é definido quando você cria seu disco, na forma de sua camada de desempenho. A camada de desempenho determina as IOPS e a taxa de transferência do disco gerenciado. Quando você define o tamanho provisionado do disco, uma camada de desempenho é selecionada automaticamente. A camada de desempenho pode ser alterada na implantação ou posteriormente, sem alterar o tamanho do disco e sem tempo de inatividade. Para saber mais sobre as camadas de desempenho, consulte Camadas de desempenho para discos gerenciados.
Alterar seu nível de desempenho tem implicações de faturamento. Consulte Impacto na faturação para obter detalhes.
Restrições
- Atualmente, esse recurso é suportado apenas para discos gerenciados SSD premium.
- As camadas de desempenho de discos compartilhados não podem ser alteradas enquanto estiverem conectadas a VMs em execução.
- Para alterar a camada de desempenho de um disco compartilhado, pare todas as VMs às quais ele está conectado.
- As camadas de desempenho P60, P70 e P80 só podem ser usadas por discos maiores que 4.096 GiB.
- A camada de desempenho de um disco pode ser rebaixada apenas uma vez a cada 12 horas.
- O sistema não retorna a Camada de Desempenho para discos criados antes de junho de 2020. Você pode aproveitar a Camada de Desempenho para um disco mais antigo atualizando-a com a Camada de linha de base.
Pré-requisitos
Instale a CLI do Azure mais recente e entre em uma conta do Azure com az login.
Criar um disco de dados vazio com uma camada superior à camada de linha de base
subscriptionId=<yourSubscriptionIDHere>
resourceGroupName=<yourResourceGroupNameHere>
diskName=<yourDiskNameHere>
diskSize=<yourDiskSizeHere>
performanceTier=<yourDesiredPerformanceTier>
region=westcentralus
az account set --subscription $subscriptionId
az disk create -n $diskName -g $resourceGroupName -l $region --sku Premium_LRS --size-gb $diskSize --tier $performanceTier
Criar um disco do SO com um escalão superior ao escalão de base a partir de uma imagem do Azure Marketplace
resourceGroupName=<yourResourceGroupNameHere>
diskName=<yourDiskNameHere>
performanceTier=<yourDesiredPerformanceTier>
region=westcentralus
image=Canonical:UbuntuServer:18.04-LTS:18.04.202002180
az disk create -n $diskName -g $resourceGroupName -l $region --image-reference $image --sku Premium_LRS --tier $performanceTier
Atualize a camada de um disco sem tempo de inatividade
A camada de desempenho de um disco pode ser alterada sem tempo de inatividade, para que você não precise desalocar sua VM ou desanexar seu disco para alterar a camada.
Atualizar a camada de um disco mesmo quando ele estiver conectado a uma VM em execução
resourceGroupName=<yourResourceGroupNameHere> diskName=<yourDiskNameHere> performanceTier=<yourDesiredPerformanceTier> az disk update -n $diskName -g $resourceGroupName --set tier=$performanceTier
Mostrar a camada de um disco
az disk show -n $diskName -g $resourceGroupName --query [tier] -o tsv
Próximos passos
Se você precisar redimensionar um disco para aproveitar as camadas de desempenho mais altas, consulte estes artigos: