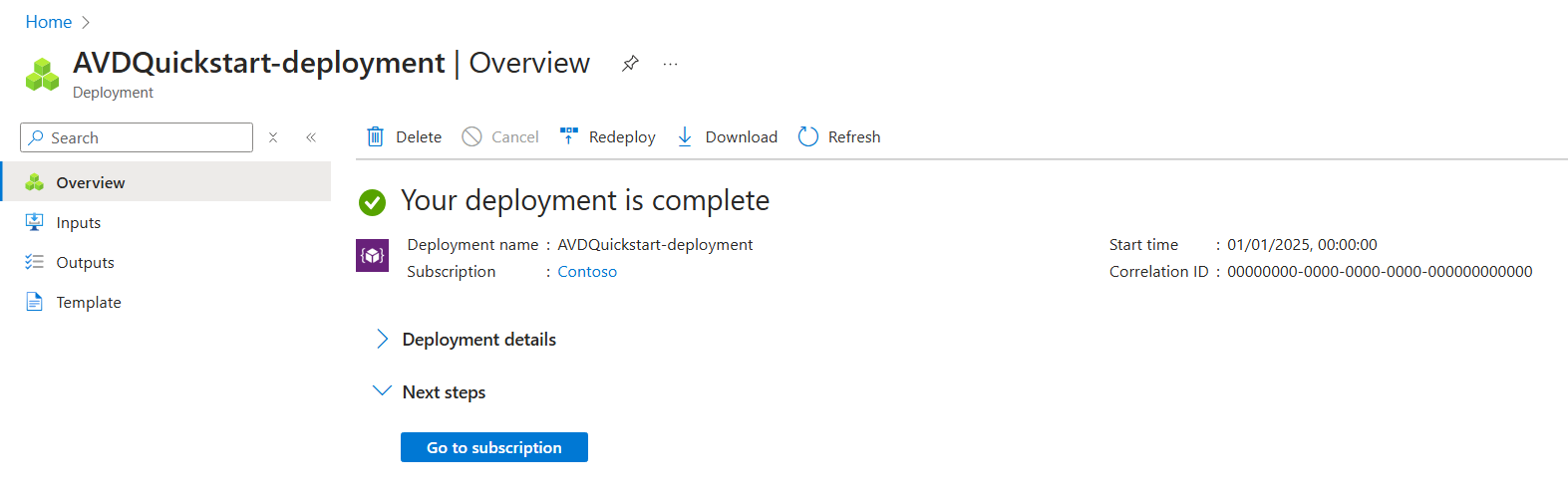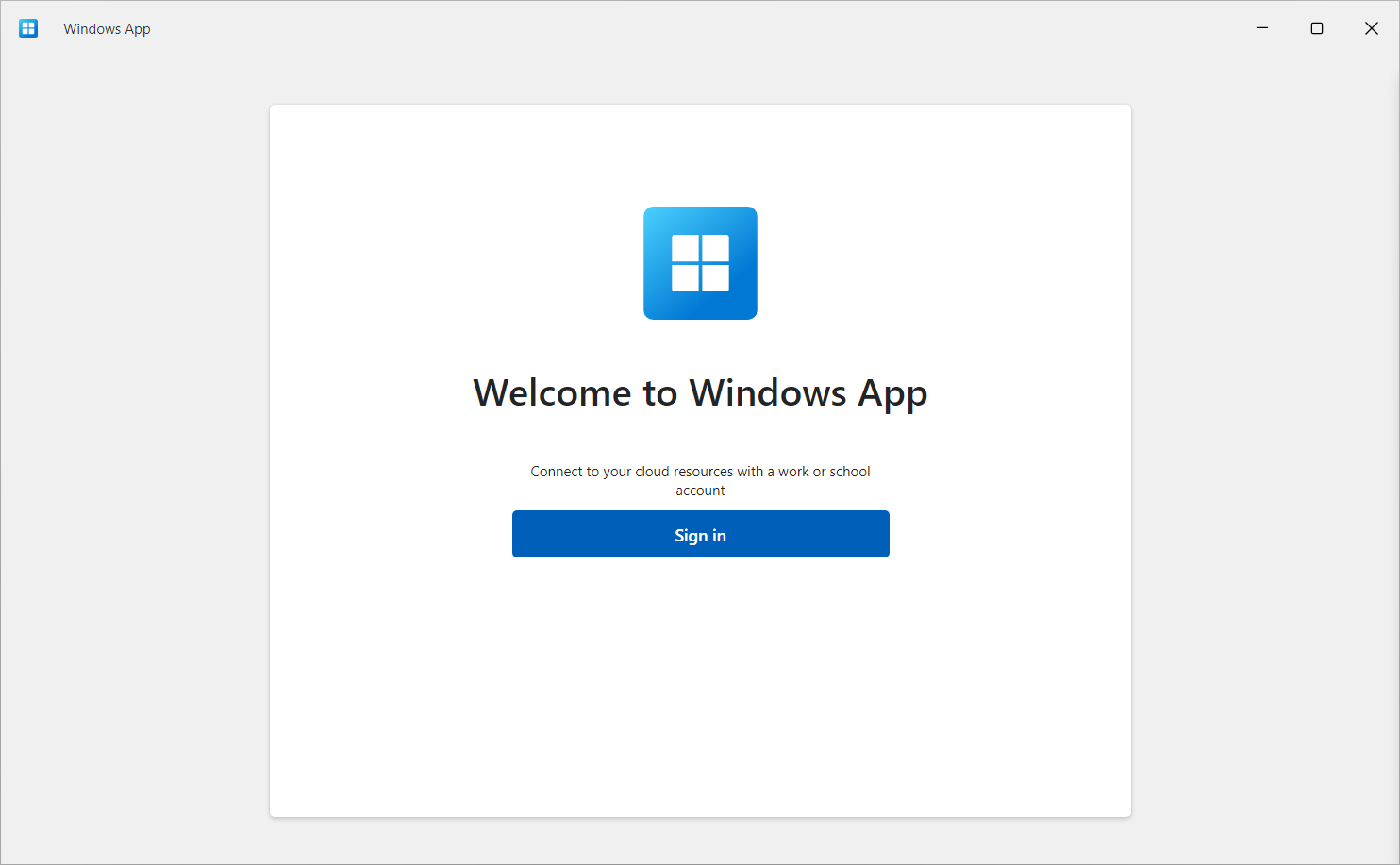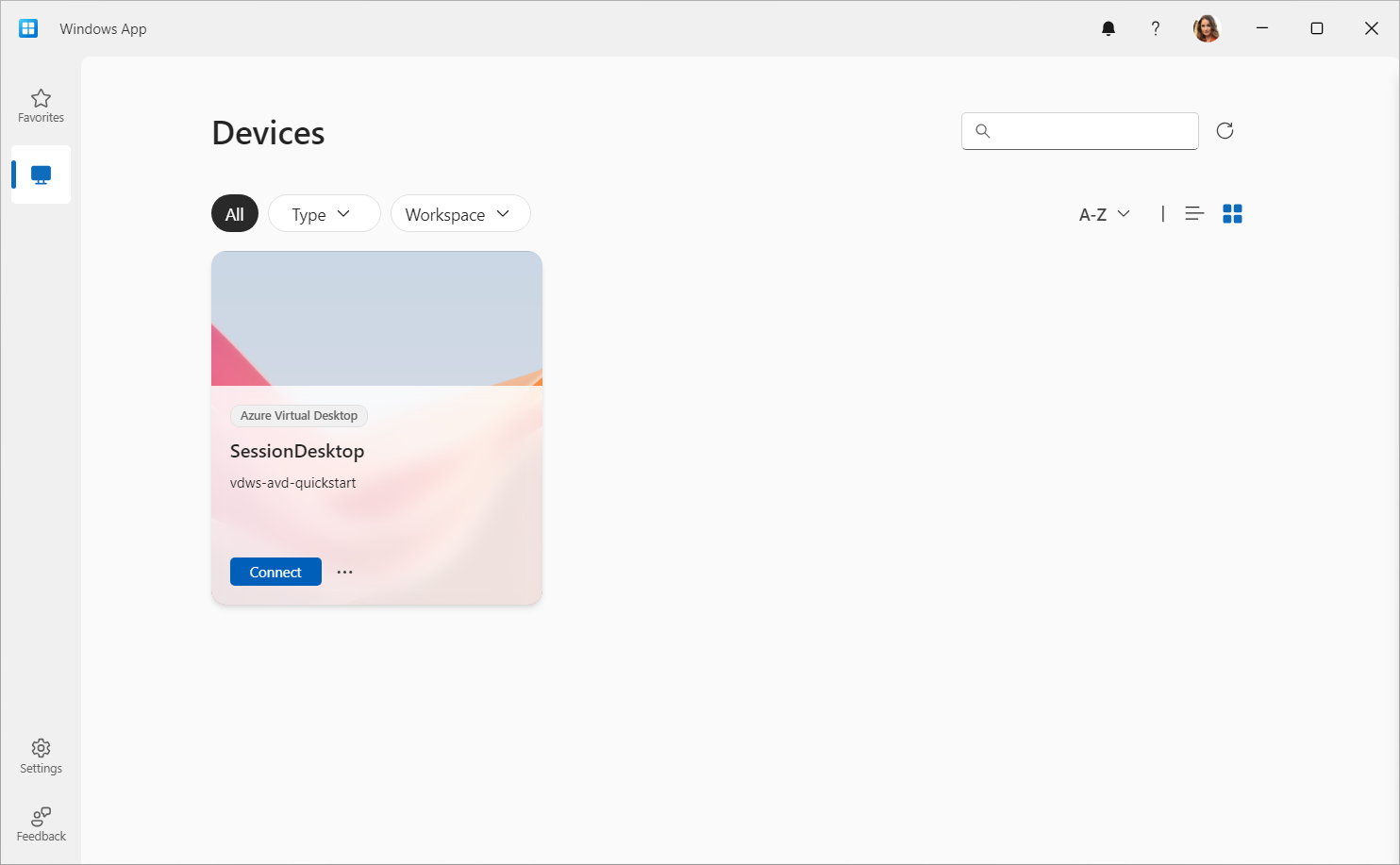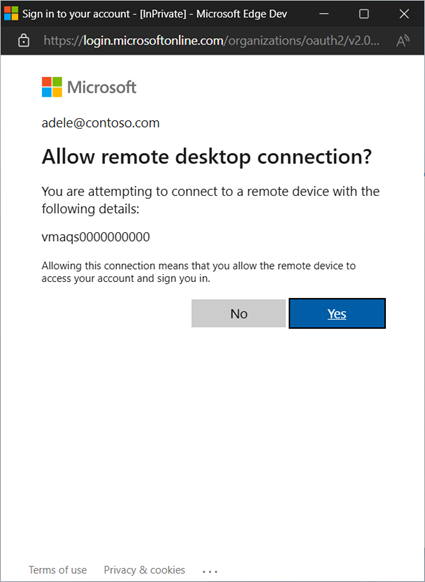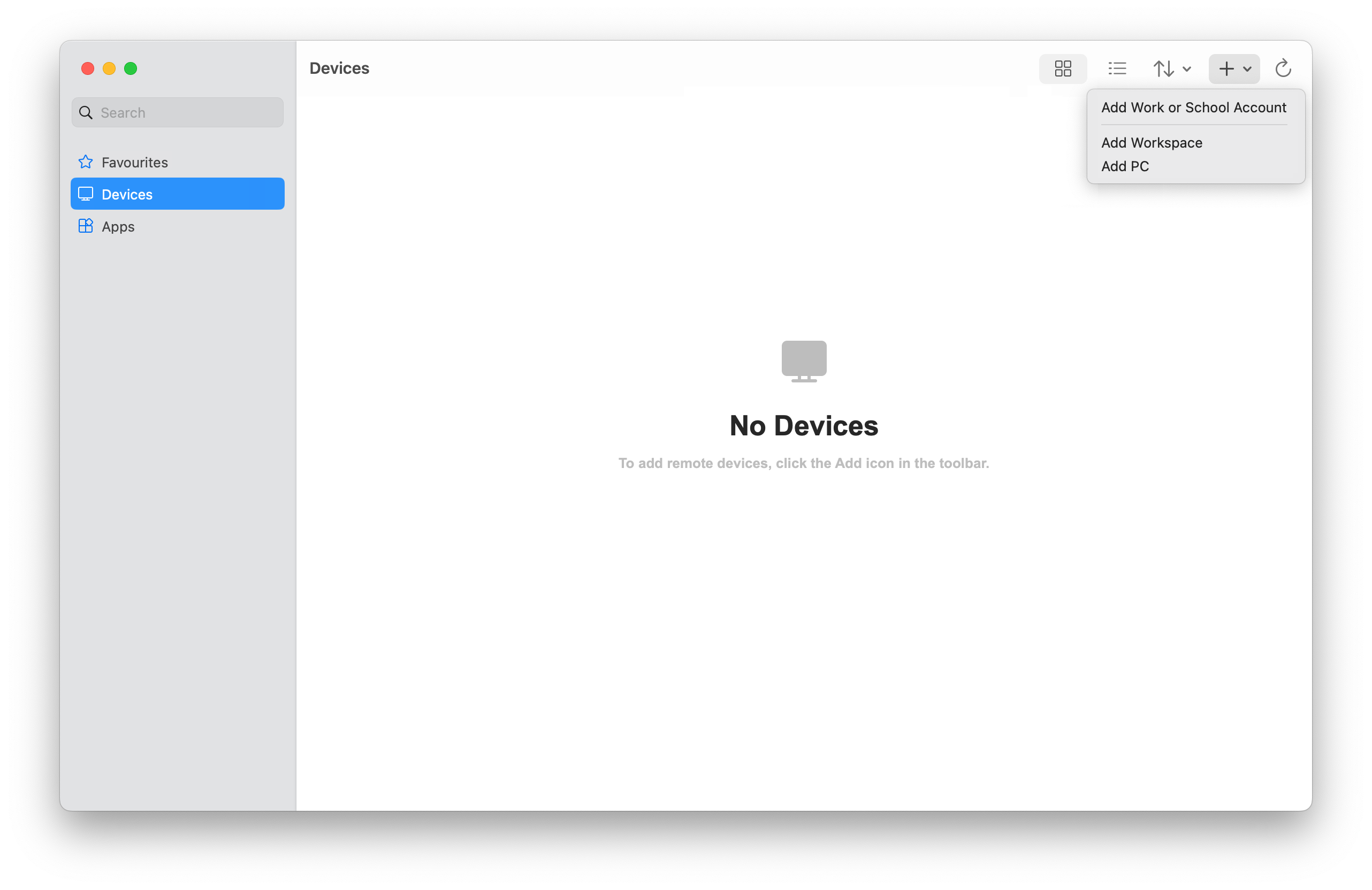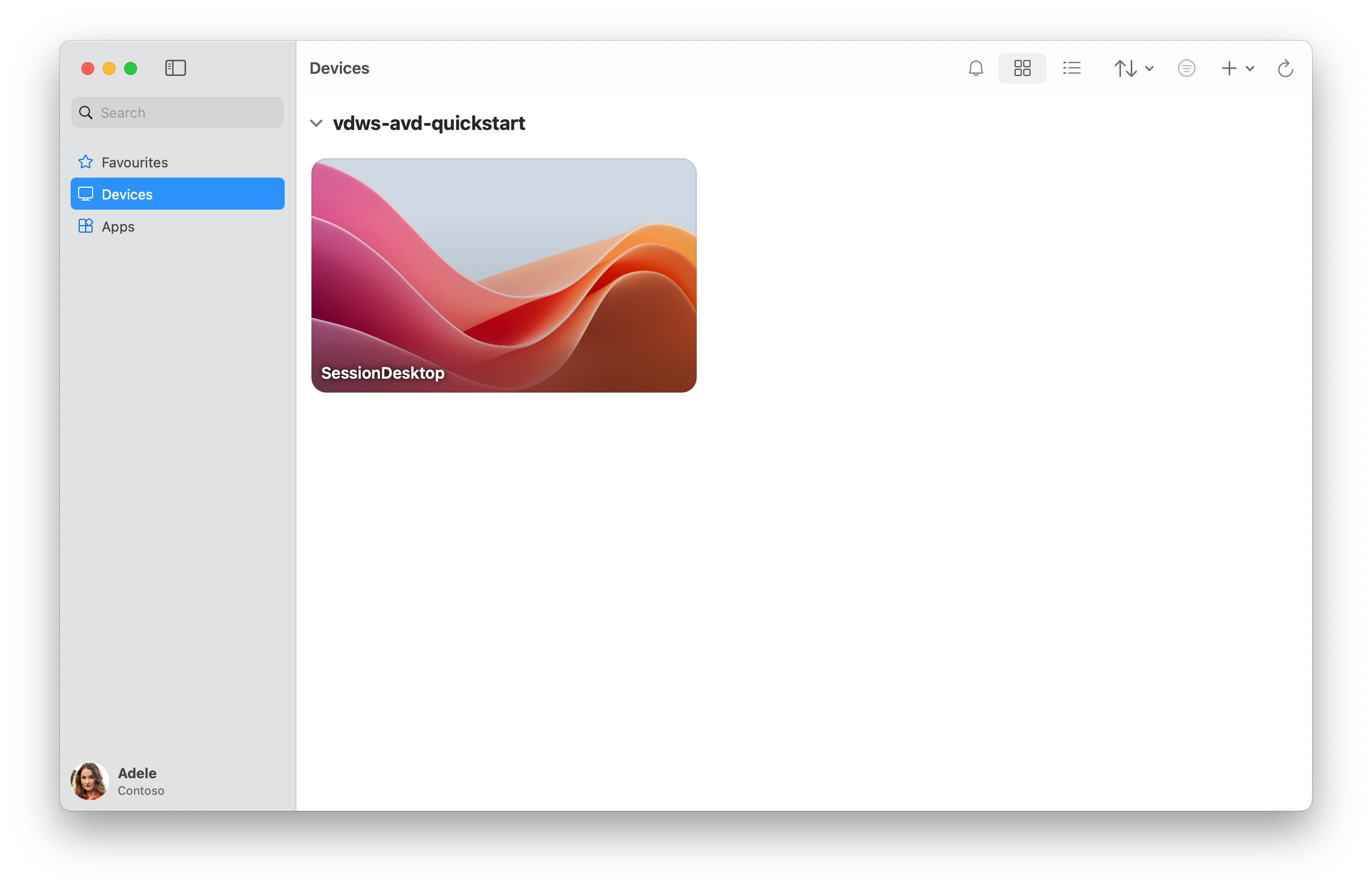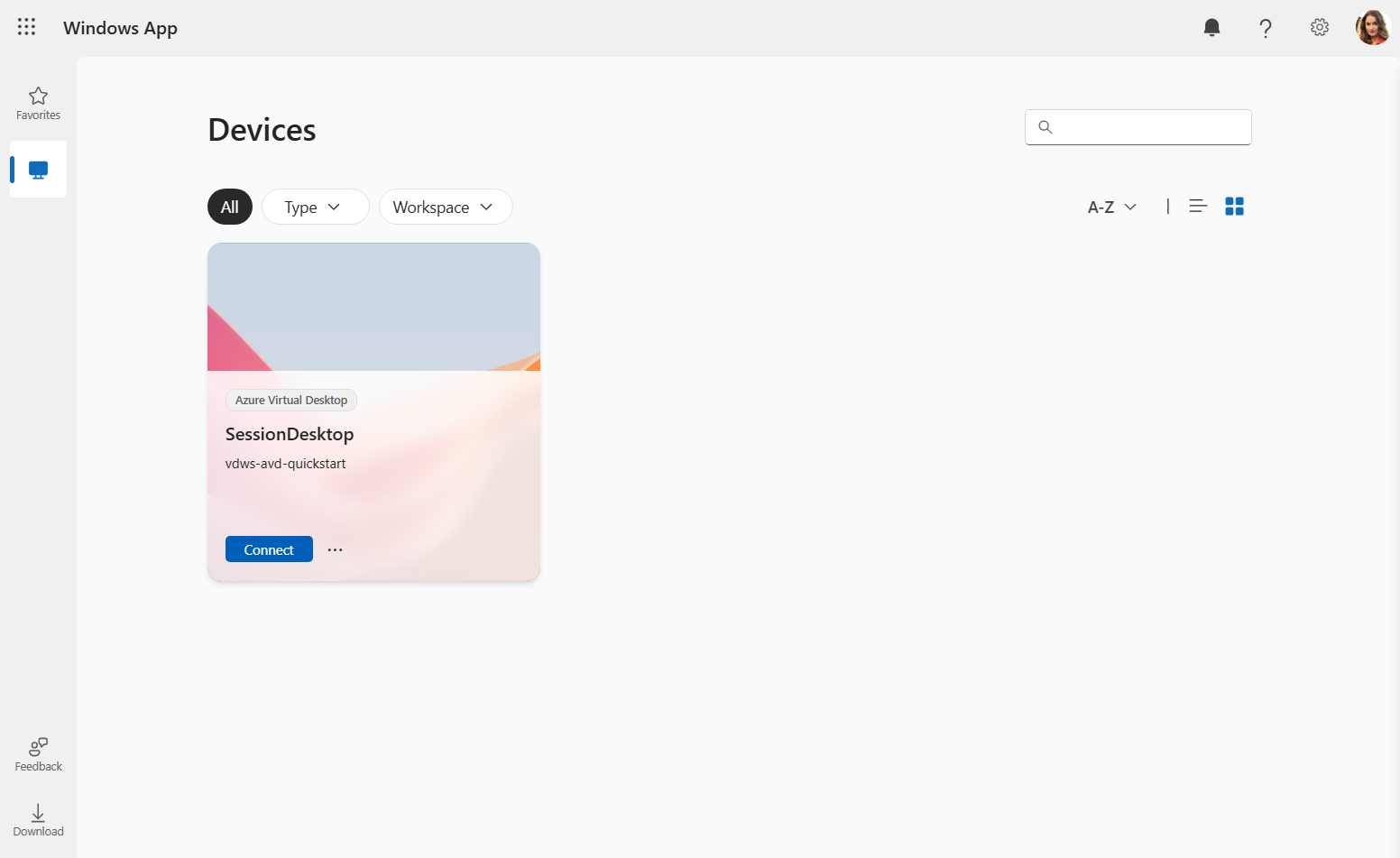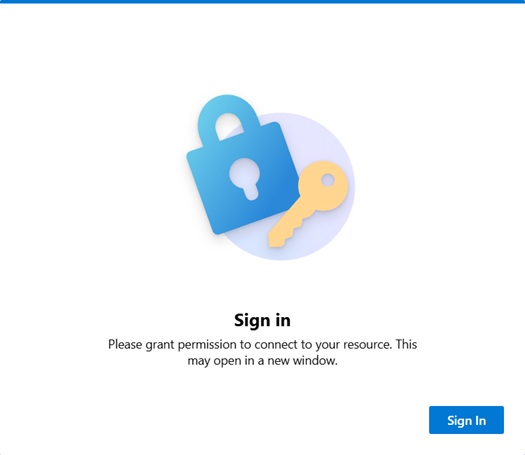Guia de início rápido: implantar um exemplo de ambiente de Área de Trabalho Virtual do Azure (visualização)
Importante
O Guia de início rápido para a Área de Trabalho Virtual do Azure está atualmente em VISUALIZAÇÃO. Veja Termos de Utilização Complementares da Pré-visualizações do Microsoft Azure para obter os termos legais que se aplicam às funcionalidades do Azure que estão na versão beta, na pré-visualização ou que ainda não foram lançadas para disponibilidade geral.
Você pode implantar rapidamente um exemplo de ambiente de Área de Trabalho Virtual do Azure com início rápido (visualização) no portal do Azure. O Guia de início rápido permite que você avalie facilmente uma multisessão do Windows 11 Enterprise remotamente e se familiarize com o serviço antes de implantá-lo em produção.
Quando você usa o início rápido, ele implanta um ambiente pequeno que consiste em recursos e configuração mínimos. Em seguida, um utilizador inicia sessão na Aplicação Windows e liga-se a uma sessão de ambiente de trabalho virtual completa. A implantação leva aproximadamente 20 minutos para ser concluída.
Gorjeta
Se quiser saber mais sobre a Área de Trabalho Virtual do Azure, como o que ela pode fazer e como funciona, consulte O que é a Área de Trabalho Virtual do Azure, onde você também pode assistir a um vídeo introdutório.
Para saber mais sobre todas as diferentes terminologias, consulte Terminologia da Área de Trabalho Virtual do Azure.
O Guia de início rápido implanta os seguintes recursos:
Um grupo de recursos.
Uma rede virtual e uma sub-rede com o espaço
192.168.0.0/24de endereçamento IPv4 e usa os servidores DNS fornecidos pelo Azure.Um grupo de segurança de rede associado à sub-rede da rede virtual apenas com as regras padrão. Nenhuma regra de entrada é necessária para a Área de Trabalho Virtual do Azure.
Um pool de hosts com logon único (SSO) habilitado.
Um host de sessão executando o Windows 11 Enterprise com várias sessões com aplicativos do Microsoft 365 pré-instalados em inglês (EUA). É uma máquina virtual de tamanho Standard_D4ds_v4 (4 vCPUs, 16 GiB de memória) configurada com um disco SSD padrão e está associada ao Microsoft Entra ID.
Um grupo de aplicativos que publica a área de trabalho completa do host da sessão.
Um espaço de trabalho.
Você pode ver uma lista detalhada dos recursos implantados mais adiante neste artigo.
Pré-requisitos
Antes de poder usar o início rápido para implantar um ambiente de área de trabalho virtual do Azure de exemplo, você precisa:
Uma subscrição ativa do Azure. Se não tiver uma subscrição do Azure, crie uma conta gratuita.
Uma conta do Azure com as seguintes funções RBAC (controle de acesso baseado em função) atribuídas à assinatura como mínimo. Para saber como atribuir funções, veja Atribuir funções do Azure com o portal do Azure.
Função Description Contribuinte Usado para implantar todos os recursos necessários. Administrador de acesso de usuário Usado para atribuir aos usuários especificados durante a implantação acesso para entrar em uma sessão remota. Uma ou duas contas de usuário às quais você deseja atribuir acesso à sessão remota. Essas contas devem ser membros do mesmo locatário do Microsoft Entra que a assinatura que você está usando, não convidados. Você pode atribuir outros usuários mais tarde.
Quota disponível para a sua subscrição para a
Standard_D4ds_v4VM. Se você não tiver uma cota disponível, poderá solicitar um aumento seguindo as etapas em Solicitar aumento de cota de VM.Acesso à Internet a partir da VM que é implantada. Para obter mais informações, consulte FQDNs e pontos de extremidade necessários para a Área de Trabalho Virtual do Azure.
Registrar o provedor de recursos da Área de Trabalho Virtual do Azure
Para implantar recursos da Área de Trabalho Virtual do Azure, você precisa registrar o provedor de recursos em sua assinatura do Microsoft.DesktopVirtualization Azure:
Inicie sessão no portal do Azure.
Selecione Subscrições e, em seguida, selecione a subscrição que pretende utilizar.
Selecione Fornecedores de recursos e, em seguida, procure
Microsoft.DesktopVirtualization.Se o status for NotRegistered, marque a caixa de seleção ao lado de e, em
Microsoft.DesktopVirtualizationseguida, selecione Registrar.Verifique se o status de
Microsoft.DesktopVirtualizationé Registrado.
Implantar um exemplo de ambiente de Área de Trabalho Virtual do Azure
Veja como usar o início rápido para implantar um exemplo de ambiente de Área de Trabalho Virtual do Azure:
Vá para as opções da Área de Trabalho Virtual do Azure no Centro de Início Rápido. A Área de Trabalho Virtual do Azure é encontrada em Entregar áreas de trabalho virtuais e transmitir aplicativos remotos.
Selecione Introdução rápida com a Área de Trabalho Virtual do Azure e, em seguida, selecione Criar.
Na guia Noções básicas, preencha as seguintes informações:
Parâmetro Valor/Descrição Subscrição Na lista pendente, selecione a subscrição que pretende utilizar. Location Selecione a região do Azure onde você deseja implantar os recursos. Conta de administrador local Nome de utilizador Insira um nome para usar como a conta de administrador local para o novo host de sessão. Para obter mais informações, consulte Quais são os requisitos de nome de usuário ao criar uma VM? Palavra-passe Introduza uma palavra-passe a utilizar para a conta de administrador local. Para obter mais informações, consulte Quais são os requisitos de senha ao criar uma VM? Confirme a palavra-passe Reintroduza a palavra-passe. Atribuição Atribuição de usuário Selecione Selecionar no máximo dois usuários. No painel que se abre, procure e selecione a conta de utilizador ou grupo de utilizadores que pretende atribuir a este ambiente de trabalho. Termine selecionando Selecionar. Selecione Rever + criar. Na guia Revisar + criar, verifique se a validação é aprovada e revise as informações usadas durante a implantação.
Selecione Criar para implantar o ambiente de Área de Trabalho Virtual do Azure de exemplo.
Quando a implantação for concluída com êxito, você estará pronto para se conectar à área de trabalho.
Ligar ao ambiente de trabalho
Depois que o ambiente de Área de Trabalho Virtual do Azure de exemplo for implantado, você poderá se conectar a ele usando o Aplicativo do Windows e entrar com uma das contas de usuário atribuídas.
Gorjeta
A área de trabalho leva mais tempo para carregar na primeira vez que o perfil está sendo criado, no entanto, as conexões subsequentes são mais rápidas.
Selecione a guia relevante e siga as etapas, dependendo da plataforma que você está usando. Listamos apenas as etapas aqui para Windows, macOS e usando um navegador da Web. Se pretender ligar através da Aplicação Windows noutro dispositivo, como um iPad, consulte as nossas orientações completas em Introdução à Aplicação Windows para ligar a ambientes de trabalho e aplicações.
Para ligar ao ambiente de trabalho de exemplo num dispositivo Windows, siga estes passos:
Transfira e instale a Aplicação Windows a partir da Microsoft Store. Quando o Aplicativo do Windows estiver instalado, abra-o.
Selecione Entrar e entrar com uma das contas de usuário atribuídas durante a implantação. Se tiver sessão iniciada no seu dispositivo Windows local com uma conta escolar ou profissional num dispositivo gerido, tem sessão iniciada na Aplicação Windows automaticamente com a mesma conta.
Se for a primeira vez que utiliza a Aplicação Windows, navegue pelo tour para saber mais sobre a Aplicação Windows e, em seguida, selecione Concluído ou selecione Ignorar.
Depois de iniciar sessão, selecione o separador Dispositivos .
A área de trabalho que você criou é mostrada como um bloco chamado SessionDesktop. Selecione Ligar.
Por padrão, o uso do logon único exige que o usuário conceda permissão para se conectar ao host da sessão, que dura 30 dias antes de solicitar novamente. Você pode ocultar essa caixa de diálogo configurando uma lista de dispositivos confiáveis. Para obter mais informações, consulte Configurar logon único para a Área de Trabalho Virtual do Azure usando a ID do Microsoft Entra.
Para conceder permissão, no prompt Permitir conexão de área de trabalho remota, selecione Sim. Poderá ter de introduzir a palavra-passe novamente para ver a mensagem se não tiver sessão iniciada no dispositivo Windows com a mesma conta.
Assim que estiver ligado, o ambiente de trabalho estará pronto a utilizar.
Recursos implantados
Quando você implanta um ambiente de Área de Trabalho Virtual do Azure de exemplo usando o início rápido, os seguintes recursos são implantados, onde <carimbo de data/hora> é a data e a hora em que você iniciou a implantação:
| Tipo de recurso | Nome | Notas |
|---|---|---|
| Grupo de recursos | rg-avd-quickstart-<timestamp> |
Nenhum. |
| Conjunto de anfitriões | vdpool-avd-quickstart-<timestamp> |
Usa o algoritmo de balanceamento de carga ampliado-primeiro, com um limite máximo de sessão de 2. |
| Grupo de aplicação | vdag-avd-quickstart-<timestamp> |
Grupo de aplicativos da área de trabalho. |
| Área de trabalho | vdws-avd-quickstart-<timestamp> |
Nenhum. |
| Máquina virtual | vmaqs<timestamp> |
Windows 11 Enterprise multi-sessão com aplicativos Microsoft 365 pré-instalados em inglês (EUA). Standard_D4ds_v4 máquina virtual de tamanho. Aderiu ao Microsoft Entra ID. |
| Rede virtual | vnet-avd-quickstart-<timestamp> |
O espaço de endereçamento IPv4 é 192.168.0.0/24. |
| Interface de Rede | nic-avd-quickstart-<timestamp> |
Usa servidores DNS fornecidos pelo Azure. |
| Disco | vmaqs<timestamp>_OsDisk_1_<random-string> |
SSD padrão, 127 GiB. |
| Grupo de segurança de rede | nsg-avd-quickstart-<timestamp> |
Associado à sub-rede da rede virtual apenas com as regras padrão. |
Depois que o grupo de recursos é criado, todos os recursos são implantados nesse grupo de recursos. Todos os nomes de recursos e sua configuração são predefinidos.
Os carimbos de data/hora estão no formato yyMMddHHmm. Por exemplo , 2501081128 é 8 de janeiro de 2025, 11:28.
Clean up resources (Limpar recursos)
Se quiser remover os recursos de exemplo da Área de Trabalho Virtual do Azure, você pode removê-los com segurança interrompendo a máquina virtual e excluindo os recursos no grupo rg-avd-quickstart-<timestamp>de recursos.
Próximos passos
Depois de implantar e se conectar ao ambiente de Área de Trabalho Virtual do Azure de exemplo, aqui estão algumas próximas etapas que você pode querer seguir:
Se você quiser publicar aplicativos individuais como uma alternativa à área de trabalho virtual completa, consulte Publicar aplicativos com RemoteApp.
Para saber mais sobre a Aplicação Windows e como utilizá-la, consulte a documentação da Aplicação Windows.
Se você quiser saber como implantar a Área de Trabalho Virtual do Azure com mais opções de configuração e métodos programáticos que podem ser usados na produção, consulte a seguinte documentação:
- Implante a Área de Trabalho Virtual do Azure.
- Cloud Adoption Framework: migre desktops de usuários finais para a Área de Trabalho Virtual do Azure.
- Centro de Arquitetura do Azure: Área de Trabalho Virtual do Azure para a empresa.