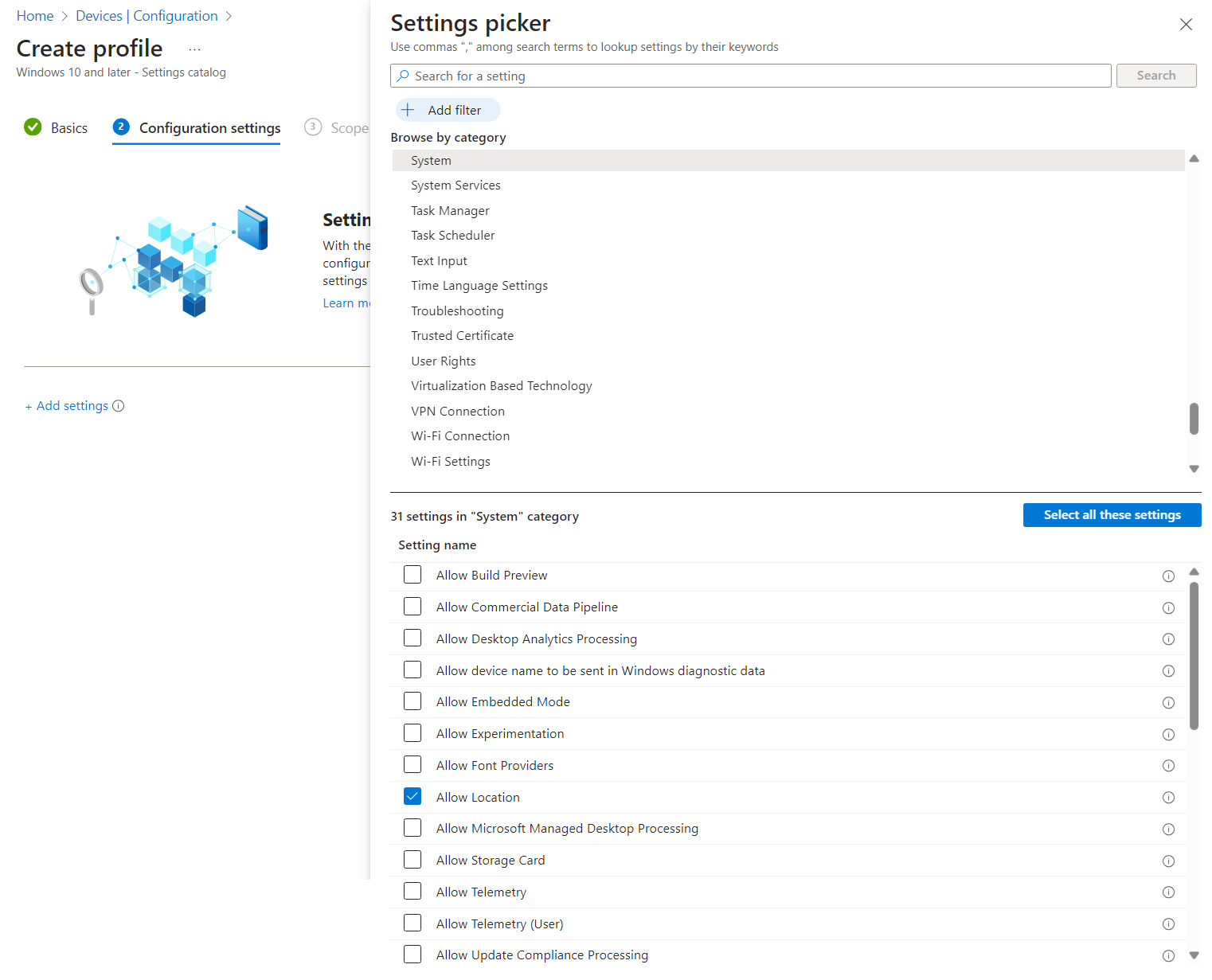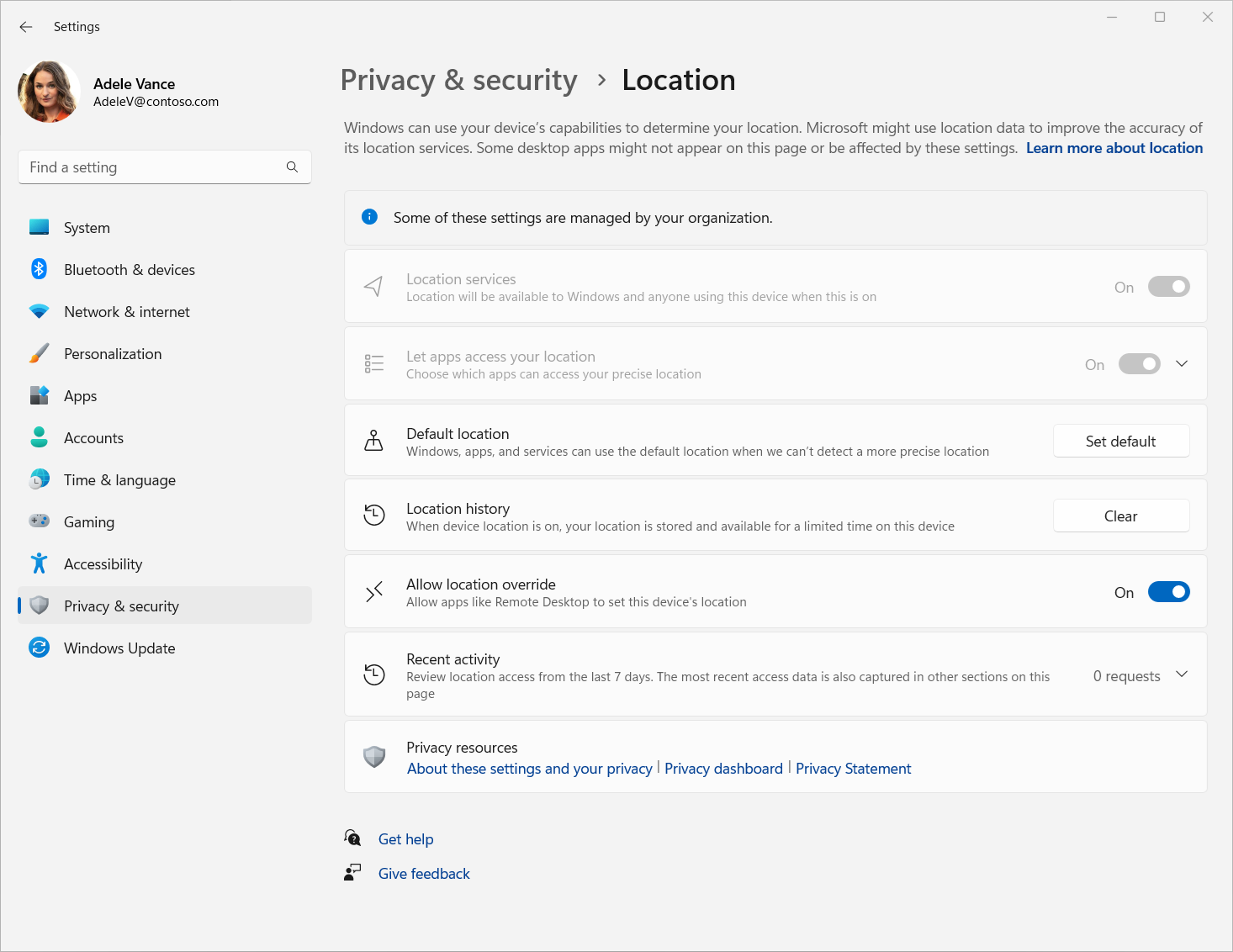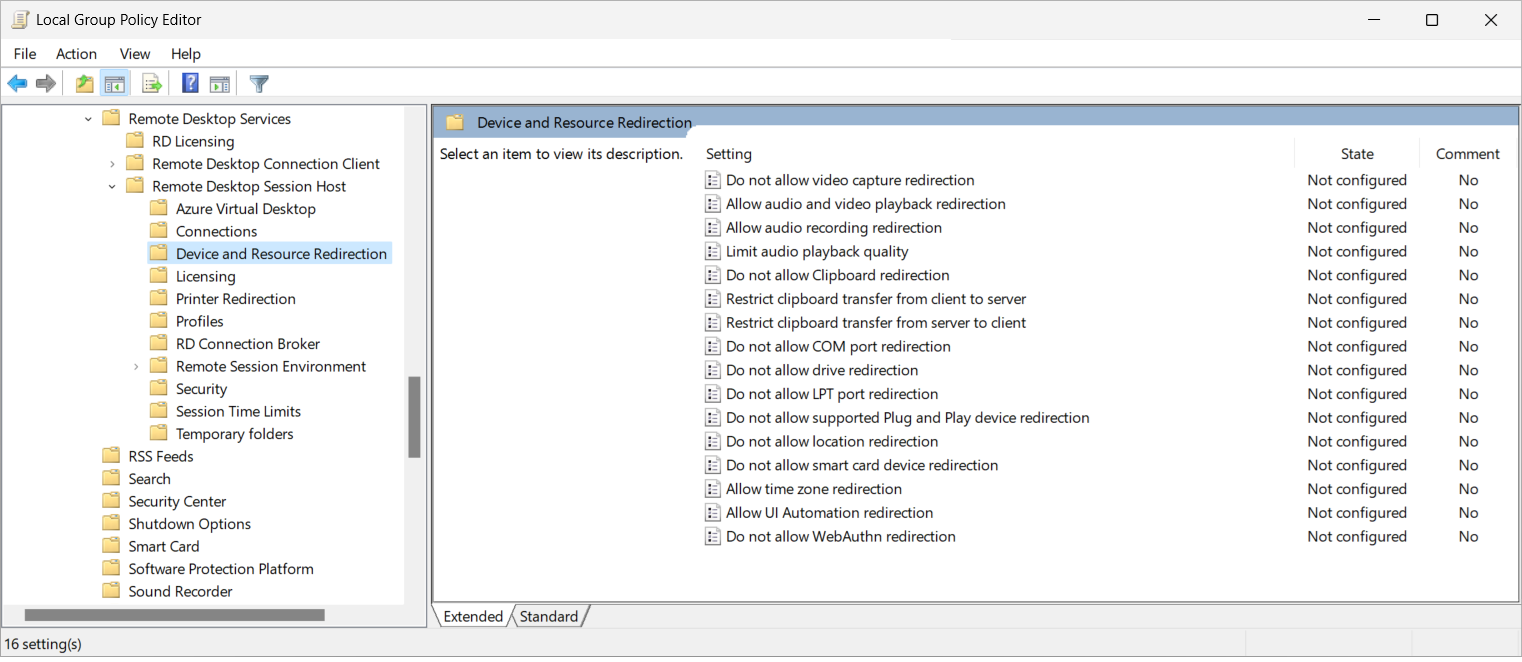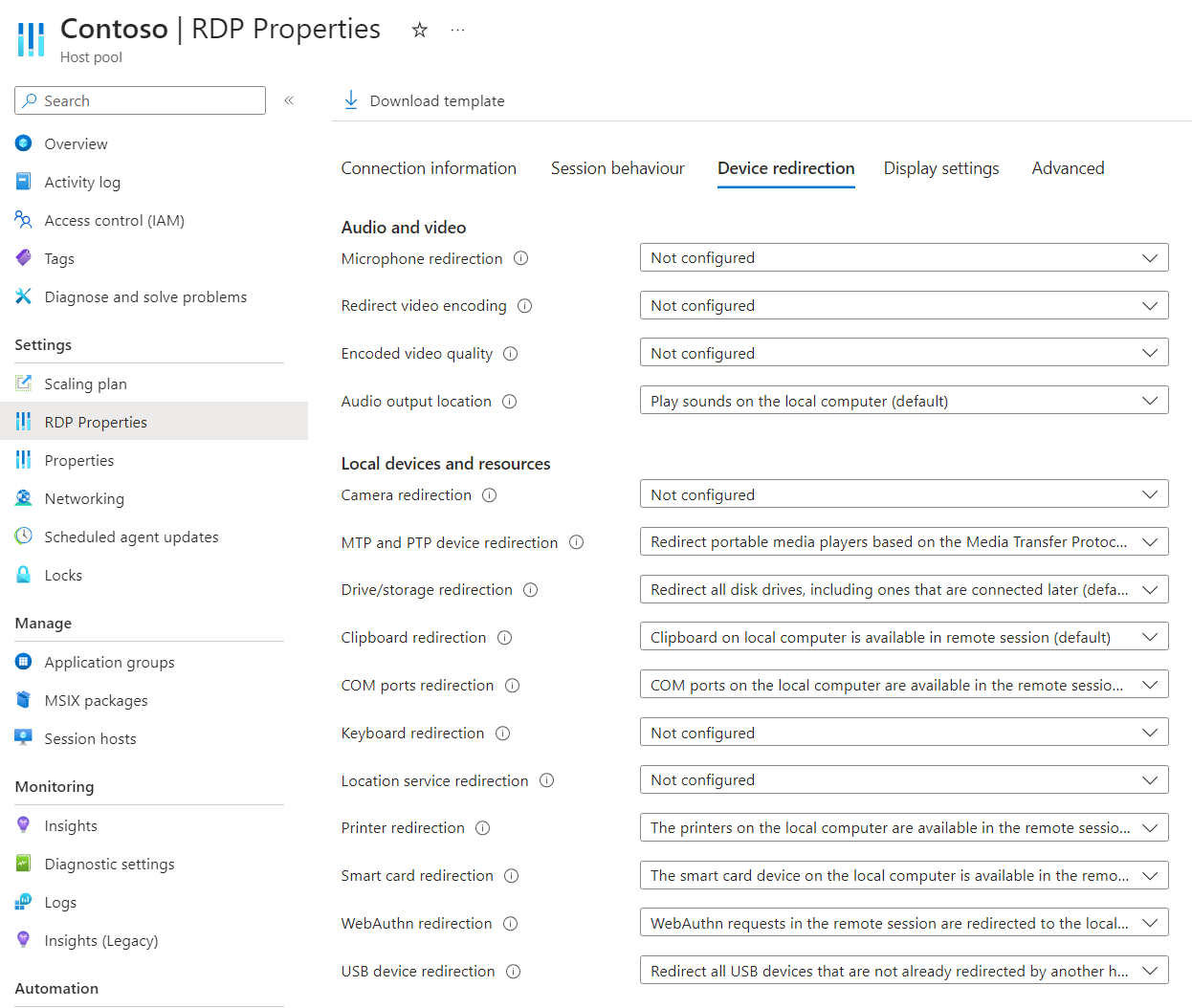Configurar o redirecionamento de local através do Protocolo de Área de Trabalho Remota
Gorjeta
Este artigo é compartilhado para serviços e produtos que usam o protocolo RDP (Remote Desktop Protocol) para fornecer acesso remoto a áreas de trabalho e aplicativos do Windows.
Selecione um produto usando os botões na parte superior deste artigo para mostrar o conteúdo relevante.
Você pode configurar o comportamento de redirecionamento de informações de localização de um dispositivo local para uma sessão remota através do protocolo RDP (Remote Desktop Protocol). A localização de um usuário pode ser importante para alguns aplicativos, como mapeamento e serviços regionais em navegadores. Sem redirecionar as informações de localização, o local de uma sessão remota fica perto do datacenter ao qual o usuário se conecta para a sessão remota.
Para a Área de Trabalho Virtual do Azure, o redirecionamento de local deve ser configurado nos seguintes pontos. Se algum desses componentes não estiver configurado corretamente, o redirecionamento de local não funcionará conforme o esperado. Você pode usar o Microsoft Intune ou a Política de Grupo para configurar seus hosts de sessão e o dispositivo local.
- Anfitrião da sessão
- Propriedade RDP do pool de hosts
- Dispositivo local
Para o Windows 365, os serviços de localização devem ser configurados no Cloud PC e no dispositivo local. Se qualquer um desses componentes não estiver configurado corretamente, o redirecionamento de local não funcionará conforme o esperado. Pode utilizar o Microsoft Intune ou a Política de Grupo para configurar o Cloud PC e o dispositivo local. O Windows 365 permite o redirecionamento de localização.
Para o Microsoft Dev Box, os serviços de localização devem ser configurados na caixa de desenvolvimento e no dispositivo local. Se qualquer um desses componentes não estiver configurado corretamente, o redirecionamento de local não funcionará conforme o esperado. Você pode usar o Microsoft Intune ou a Política de Grupo para configurar sua caixa de desenvolvimento e o dispositivo local. Microsoft Dev Box permite o redirecionamento de localização.
Importante
As informações de longitude e latitude redirecionadas são precisas em 1 metro. Atualmente, a precisão horizontal está definida em 10 quilômetros, portanto, os aplicativos que usam o valor de precisão horizontal podem relatar que uma localização precisa não pode ser determinada.
Este artigo fornece informações sobre os métodos de redirecionamento suportados e como configurar o comportamento de redirecionamento para informações de localização. Para saber mais sobre como funciona o redirecionamento, consulte Redirecionamento pelo Protocolo de Área de Trabalho Remota.
Pré-requisitos
Antes de configurar o redirecionamento de local, você precisa:
Um pool de hosts existente com hosts de sessão executando o Windows 11 Enterprise ou Windows 11 Enterprise versão de várias sessões 22H2 ou posterior.
Uma conta de ID do Microsoft Entra à qual é atribuída, no mínimo, as funções RBAC (controle de acesso baseado em função) internas do Colaborador do Pool de Hosts de Virtualização de Área de Trabalho no pool de hosts.
- Um Cloud PC existente com o Windows 11 Enterprise versão 22H2 ou posterior.
- Uma caixa de desenvolvimento existente executando o Windows 11 Enterprise, versão 22H2 ou posterior.
Para configurar o Microsoft Intune, você precisa:
- Conta de ID do Microsoft Entra à qual é atribuída a função RBAC interna do Gerenciador de políticas e perfis.
- Um grupo que contém os dispositivos que você deseja configurar.
Para configurar a Diretiva de Grupo, você precisa:
- Uma conta de domínio que tem permissão para criar ou editar objetos de Diretiva de Grupo.
- Um grupo de segurança ou unidade organizacional (UO) que contém os dispositivos que você deseja configurar.
Você precisa se conectar a uma sessão remota a partir de um aplicativo e plataforma compatíveis. Para ver o suporte de redirecionamento na Aplicação Windows e na aplicação Ambiente de Trabalho Remoto, consulte Comparar funcionalidades da Aplicação Windows entre plataformas e dispositivos e Comparar funcionalidades da aplicação Ambiente de Trabalho Remoto entre plataformas e dispositivos.
Configuração do host da sessão
Para configurar um host de sessão para redirecionamento de local, você precisa habilitar e configurar serviços de localização. Você pode fazer isso usando o Microsoft Intune ou a Política de Grupo.
Importante
Se você usar uma edição de várias sessões do Windows, quando habilitar os serviços de localização em um host de sessão, ela será habilitada para todos os usuários. Você pode especificar quais aplicativos podem acessar informações de localização por usuário com base em suas necessidades.
Configuração do Cloud PC
Para configurar um Cloud PC para redirecionamento de localização, você precisa habilitar e configurar serviços de localização. Você pode fazer isso usando o Microsoft Intune ou a Política de Grupo.
Configuração da caixa de desenvolvimento
Para configurar uma caixa de desenvolvimento para redirecionamento de localização, você precisa habilitar e configurar serviços de localização. Você pode fazer isso usando o Microsoft Intune ou a Política de Grupo.
Selecione a guia relevante para o seu cenário.
Para habilitar os serviços de localização usando o Microsoft Intune:
Entre no centro de administração do Microsoft Intune.
Crie ou edite um perfil de configuração para dispositivos Windows 10 e posteriores , com o tipo de perfil do catálogo Configurações.
No seletor de configurações, selecione Sistema. Marque a caixa Permitir localização e feche o seletor de configurações.
Expanda a categoria Sistema e, no menu suspenso, selecione Forçar localização ativada. Todas as configurações de Privacidade de Localização são ativadas e esmaecidas. Os usuários não podem alterar as configurações e todas as permissões de consentimento serão automaticamente suprimidas.
Selecione Seguinte.
Opcional: na guia Tags de escopo, selecione uma marca de escopo para filtrar o perfil. Para obter mais informações sobre marcas de escopo, consulte Usar controle de acesso baseado em função (RBAC) e tags de escopo para TI distribuída.
No separador Atribuições, selecione o grupo que contém os computadores que fornecem uma sessão remota que pretende configurar e, em seguida, selecione Seguinte.
No separador Rever + criar, reveja as definições e, em seguida, selecione Criar.
Quando a diretiva se aplicar aos computadores que fornecem uma sessão remota, reinicie-os para que as configurações entrem em vigor.
Você precisa habilitar a configuração de local Permitir substituição de local para que o local seja atualizado na sessão remota, o que pode ser feito configurando um valor do Registro e é definido por usuário. Os usuários ainda podem alterar essa configuração nas configurações de local do Windows.
Você pode fazer isso criando um script do PowerShell e usando-o como uma correção de script personalizada no Intune. Ao criar a correção de script personalizada, você deve definir Executar este script usando as credenciais conectadas como Sim.
try { New-ItemProperty -Path "HKCU:\Software\Microsoft\Windows\CurrentVersion\CPSS\Store\UserLocationOverridePrivacySetting" -Name Value -PropertyType DWORD -Value 1 -Force exit 0 } catch{ $errMsg = $_.Exception.Message Write-Error $errMsg exit 1 }Depois de fazer as alterações, os serviços de localização no aplicativo Configurações do Windows devem ser semelhantes à imagem a seguir:
Configuração do pool de hosts
A configuração do pool de hosts da Área de Trabalho Virtual do Azure O redirecionamento do serviço de localização controla se as informações de localização do dispositivo local devem ser redirecionadas para a sessão remota. A propriedade RDP correspondente é redirectlocation:i:<value>. Para obter mais informações, consulte Propriedades RDP suportadas.
Para configurar o redirecionamento de local usando as propriedades RDP do pool de hosts:
Inicie sessão no portal do Azure.
Na barra de pesquisa, digite Área de Trabalho Virtual do Azure e selecione a entrada de serviço correspondente.
Selecione Pools de hosts e, em seguida, selecione o pool de hosts que deseja configurar.
Selecione Propriedades RDP e, em seguida, selecione Redirecionamento de dispositivo.
Para Redirecionamento do serviço de localização, selecione a lista suspensa e, em seguida, selecione Habilitar compartilhamento de localização do dispositivo local e redirecionar para aplicativos na sessão remota.
Selecione Guardar.
Configuração do dispositivo local
Você precisa usar um aplicativo e uma plataforma compatíveis, conectar-se a uma sessão remota e habilitar serviços de localização em um dispositivo local. A forma como o consegue depende dos seus requisitos, da plataforma que está a utilizar e do facto de o dispositivo ser gerido ou não.
Para ver o suporte de redirecionamento na Aplicação Windows e na aplicação Ambiente de Trabalho Remoto, consulte Comparar funcionalidades da Aplicação Windows entre plataformas e dispositivos e Comparar funcionalidades da aplicação Ambiente de Trabalho Remoto entre plataformas e dispositivos.
No Windows, pode ativar os serviços de localização na aplicação Definições do Windows. Para obter mais informações, consulte Serviço de localização e privacidade do Windows. As etapas neste artigo para habilitar serviços de localização em uma sessão remota usando o Intune e a Política de Grupo também podem ser aplicadas a dispositivos Windows locais.
Para habilitar serviços de localização em outras plataformas, consulte a documentação do fabricante relevante.
Redirecionamento do local de teste
Depois de configurar os hosts de sessão, a propriedade RDP do pool de hosts e os dispositivos locais, você pode testar o redirecionamento de local.
Depois de configurar seus Cloud PCs e dispositivos locais, você pode testar o redirecionamento de localização.
Depois de configurar suas caixas de desenvolvimento e dispositivos locais, você pode testar o redirecionamento de local.
Para testar o redirecionamento de local:
Conecte-se a uma sessão remota usando o Aplicativo do Windows ou o aplicativo Área de Trabalho Remota em uma plataforma que ofereça suporte ao redirecionamento de localização. Para obter mais informações, consulte Comparar recursos do Aplicativo Windows entre plataformas e dispositivos e Comparar recursos do aplicativo Área de Trabalho Remota entre plataformas e dispositivos.
Verifique se as informações de localização do usuário estão disponíveis na sessão remota. Aqui estão algumas maneiras de verificar:
Abra um navegador da Web e vá para um site que usa informações de localização, como o Bing Maps. No Bing Maps, selecione o ícone do botão Localizar-me. O site deve mostrar a localização do usuário como a localização do dispositivo local.
Abra um prompt do PowerShell na sessão remota e execute os seguintes comandos para obter os valores de latitude e longitude. Você também pode executar esses comandos em um dispositivo Windows local para verificar se eles são consistentes.
Add-Type -AssemblyName System.Device $GeoCoordinateWatcher = New-Object System.Device.Location.GeoCoordinateWatcher $GeoCoordinateWatcher.Start() Start-Sleep -Milliseconds 500 If ($GeoCoordinateWatcher.Permission -eq "Granted") { While ($GeoCoordinateWatcher.Status -ne "Ready") { Start-Sleep -Milliseconds 500 } $GeoCoordinateWatcher.Position.Location | FL Latitude, Longitude } else { Write-Output "Desktop apps aren't allowed to access your location. Please enable access." }O resultado é semelhante ao seguinte exemplo:
Latitude : 47.64354 Longitude : -122.13082