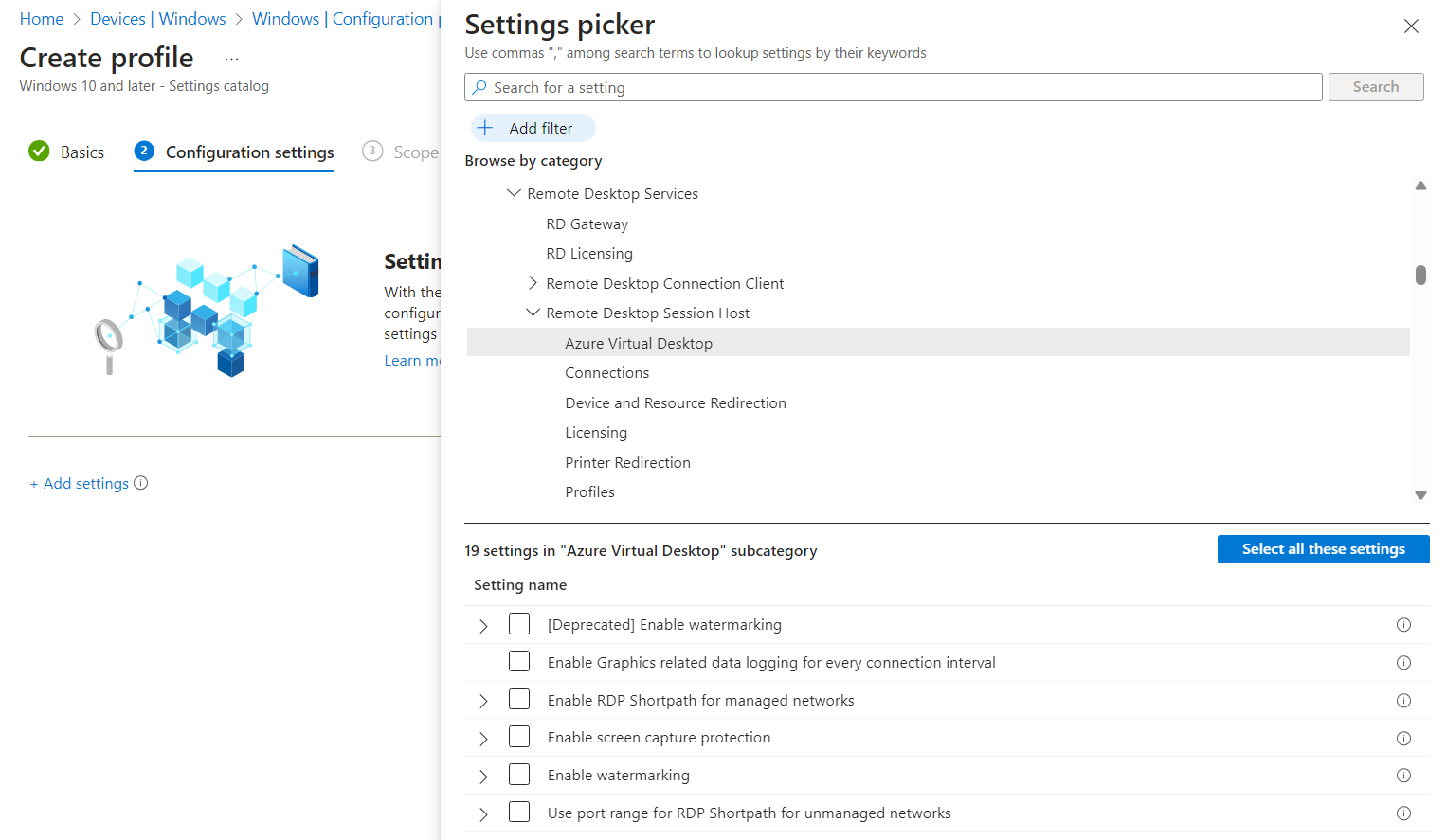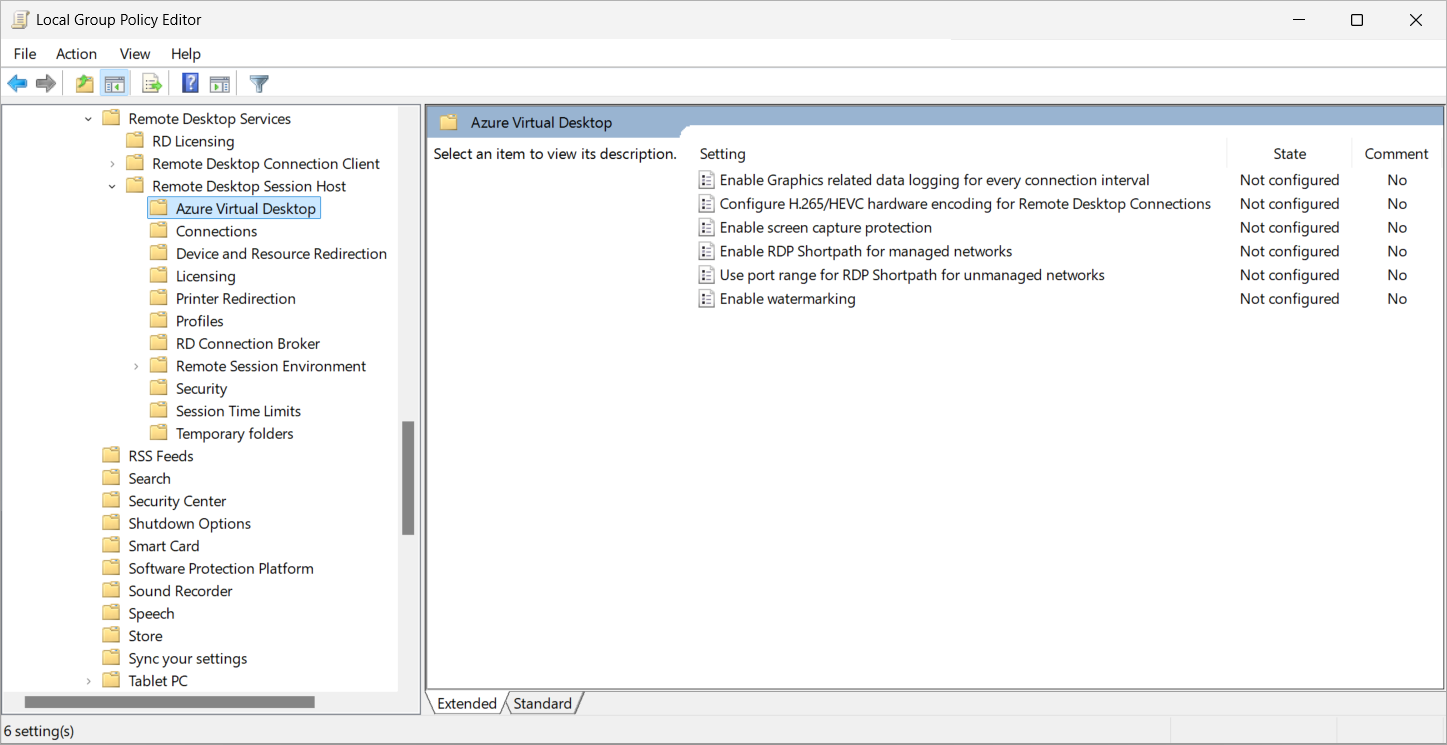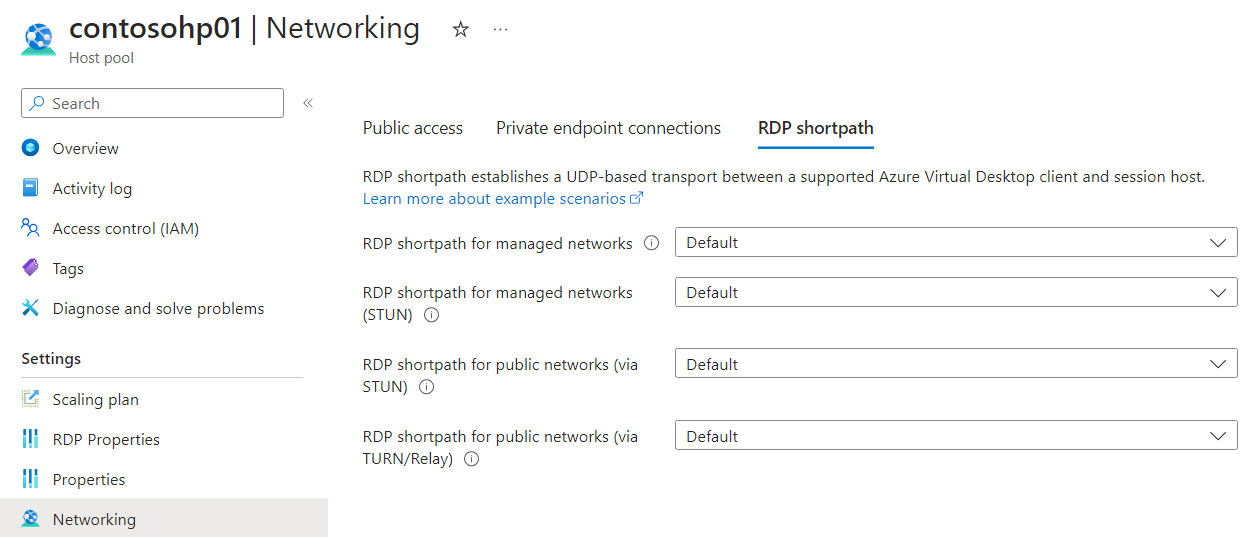Configurar o Shortpath RDP para a Área de Trabalho Virtual do Azure
Importante
- O RDP Shortpath para redes públicas via STUN para Área de Trabalho Virtual do Azure está disponível na nuvem pública do Azure e na nuvem do Azure Government.
- O RDP Shortpath para redes públicas através do TURN for Azure Virtual Desktop só está disponível na nuvem pública do Azure.
Os usuários podem se conectar a uma sessão remota da Área de Trabalho Virtual do Azure usando o protocolo RDP (Remote Desktop Protocol) com um transporte baseado em UDP ou TCP. O RDP Shortpath estabelece um transporte baseado em UDP entre um aplicativo Windows de dispositivo local ou o aplicativo de Área de Trabalho Remota em plataformas suportadas e host de sessão.
O transporte baseado em UDP oferece melhor confiabilidade de conexão e latência mais consistente. O transporte de conexão reversa baseado em TCP fornece a melhor compatibilidade com várias configurações de rede e tem uma alta taxa de sucesso para estabelecer conexões RDP. Se uma conexão UDP não puder ser estabelecida, um transporte de conexão reversa baseado em TCP será usado como um método de conexão de fallback.
Há quatro opções para RDP Shortpath que fornecem flexibilidade para como você deseja que os dispositivos cliente para uma sessão remota usando UDP:
Shortpath RDP para redes gerenciadas: uma conexão UDP direta entre um dispositivo cliente e o host da sessão usando uma conexão privada, como emparelhamento privado de Rota Expressa ou uma rede virtual privada (VPN). Você habilita o ouvinte RDP Shortpath em hosts de sessão e permite que uma porta de entrada aceite conexões.
RDP Shortpath para redes gerenciadas com ICE/STUN: uma conexão UDP direta entre um dispositivo cliente e o host da sessão usando uma conexão privada, como emparelhamento privado da Rota Expressa ou uma rede virtual privada (VPN). Quando o ouvinte RDP Shortpath não está habilitado em hosts de sessão e uma porta de entrada não é permitida, ICE/STUN é usado para descobrir endereços IP disponíveis e uma porta dinâmica que pode ser usada para uma conexão. O intervalo de portas é configurável.
RDP Shortpath para redes públicas com ICE/STUN: Uma conexão UDP direta entre um dispositivo cliente e um host de sessão usando uma conexão pública. ICE/STUN é usado para descobrir endereços IP disponíveis e uma porta dinâmica que pode ser usada para uma conexão. O ouvinte RDP Shortpath e uma porta de entrada não são necessários. O intervalo de portas é configurável.
RDP Shortpath para redes públicas via TURN: Uma conexão UDP retransmitida entre um dispositivo cliente e um host de sessão usando uma conexão pública onde TURN retransmite o tráfego através de um servidor intermediário entre um cliente e um host de sessão. Um exemplo de quando você usa essa opção é se uma conexão usa NAT simétrico. Uma porta dinâmica é usada para uma conexão; O intervalo de portas é configurável. Para obter uma lista de regiões do Azure que TURN está disponível, consulte Regiões do Azure suportadas com disponibilidade TURN. A conexão do dispositivo cliente também deve estar dentro de um local suportado. O ouvinte RDP Shortpath e uma porta de entrada não são necessários.
Qual das quatro opções seus dispositivos cliente podem usar também depende de sua configuração de rede. Para saber mais sobre como o RDP Shortpath funciona, juntamente com alguns cenários de exemplo, consulte RDP Shortpath.
Este artigo lista a configuração padrão para cada uma das quatro opções e como configurá-las. Ele também fornece etapas para verificar se o RDP Shortpath está funcionando e como desativá-lo, se necessário.
Gorjeta
O RDP Shortpath para redes públicas com STUN ou TURN funcionará automaticamente sem qualquer configuração adicional, se as redes e firewalls permitirem o tráfego e as configurações de transporte RDP no sistema operacional Windows para hosts de sessão e clientes estiverem usando seus valores padrão.
Configuração predefinida
Seus hosts de sessão, as configurações de rede do pool de hosts relacionado e os dispositivos cliente precisam ser configurados para RDP Shortpath. O que você precisa configurar depende de qual das quatro opções RDP Shortpath você deseja usar e também da topologia de rede e configuração de dispositivos cliente.
Aqui estão os comportamentos padrão para cada opção e o que você precisa configurar:
| Opção RDP Shortpath | Configurações do host da sessão | Configurações de rede do pool de hosts | Configurações do dispositivo cliente |
|---|---|---|---|
| RDP Shortpath para redes gerenciadas | UDP e TCP são habilitados no Windows por padrão. Você precisa habilitar o ouvinte RDP Shortpath em hosts de sessão usando o Microsoft Intune ou a Política de Grupo e permitir que uma porta de entrada aceite conexões. |
Padrão (habilitado) | UDP e TCP são habilitados no Windows por padrão. |
| RDP Shortpath para redes gerenciadas com ICE/STUN | UDP e TCP são habilitados no Windows por padrão. Você não precisa de nenhuma configuração extra, mas pode limitar o intervalo de portas usado. |
Padrão (habilitado) | UDP e TCP são habilitados no Windows por padrão. |
| Shortpath RDP para redes públicas com ICE/STUN | UDP e TCP são habilitados no Windows por padrão. Você não precisa de nenhuma configuração extra, mas pode limitar o intervalo de portas usado. |
Padrão (habilitado) | UDP e TCP são habilitados no Windows por padrão. |
| RDP Shortpath para redes públicas via TURN | UDP e TCP são habilitados no Windows por padrão. Você não precisa de nenhuma configuração extra, mas pode limitar o intervalo de portas usado. |
Padrão (habilitado) | UDP e TCP são habilitados no Windows por padrão. |
Pré-requisitos
Antes de habilitar o RDP Shortpath, você precisa:
Um dispositivo cliente executando um dos seguintes aplicativos:
Para RDP Shortpath para redes gerenciadas, você precisa de conectividade direta entre o cliente e o host da sessão. Isso significa que o cliente pode se conectar diretamente ao host da sessão na porta 3390 (padrão) e não é bloqueado por firewalls (incluindo o Firewall do Windows) ou por um Grupo de Segurança de Rede. Exemplos de uma rede gerenciada são o emparelhamento privado da Rota Expressa ou uma VPN site a site ou ponto a site (IPsec), como o Gateway de VPN do Azure.
Para RDP Shortpath para redes públicas, você precisa:
Acesso à Internet para clientes e hosts de sessão. Os anfitriões de sessão requerem conectividade UDP de saída dos seus anfitriões de sessão para a Internet ou ligações aos servidores STUN e TURN. Para reduzir o número de portas necessárias, você pode limitar o intervalo de portas usado com STUN e TURN.
Certifique-se de que os hosts e clientes de sessão possam se conectar aos servidores STUN e TURN. Você pode encontrar detalhes das sub-redes IP, portas e protocolos usados pelos servidores STUN e TURN em Configuração de rede.
Se você quiser usar o Azure PowerShell localmente, consulte Usar a CLI do Azure e o Azure PowerShell com a Área de Trabalho Virtual do Azure para garantir que você tenha o módulo Az.DesktopVirtualization PowerShell instalado. Como alternativa, use o Azure Cloud Shell.
Os parâmetros para configurar o RDP Shortpath usando o Azure PowerShell são adicionados na versão 5.2.1 preview do módulo Az.DesktopVirtualization. Você pode baixá-lo e instalá-lo na Galeria do PowerShell.
Habilite o ouvinte RDP Shortpath para RDP Shortpath para redes gerenciadas
Para a opção RDP Shortpath para redes gerenciadas, você precisa habilitar o ouvinte RDP Shortpath em seus hosts de sessão e abrir uma porta de entrada para aceitar conexões. Você pode fazer isso usando o Microsoft Intune ou a Política de Grupo em um domínio do Ative Directory.
Importante
Você não precisa habilitar o ouvinte RDP Shortpath para as outras três opções RDP Shortpath, pois eles usam ICE/STUN ou TURN para descobrir endereços IP disponíveis e uma porta dinâmica que é usada para uma conexão.
Selecione a guia relevante para o seu cenário.
Para habilitar o ouvinte RDP Shortpath em seus hosts de sessão usando o Microsoft Intune:
Entre no centro de administração do Microsoft Intune.
Crie ou edite um perfil de configuração para dispositivos Windows 10 e posteriores , com o tipo de perfil do catálogo Configurações.
No seletor de configurações, navegue até Modelos administrativos>, Componentes>do Windows, Serviços>de Área de Trabalho Remota, Host>da Sessão da Área de Trabalho Remota, Área de Trabalho Virtual do Azure.
Marque a caixa Ativar RDP Shortpath para redes gerenciadas e feche o seletor de configurações.
Expanda a categoria Modelos administrativos e, em seguida, alterne a opção Habilitar caminho curto RDP para redes gerenciadas para Habilitado.
Selecione Seguinte.
Opcional: na guia Tags de escopo, selecione uma marca de escopo para filtrar o perfil. Para obter mais informações sobre marcas de escopo, consulte Usar controle de acesso baseado em função (RBAC) e tags de escopo para TI distribuída.
No separador Atribuições, selecione o grupo que contém os computadores que fornecem uma sessão remota que pretende configurar e, em seguida, selecione Seguinte.
No separador Rever + criar, reveja as definições e, em seguida, selecione Criar.
Certifique-se de que o Firewall do Windows e quaisquer outros firewalls que você tenha permitem a entrada da porta configurada para seus hosts de sessão. Siga os passos em Política de firewall para segurança de pontos finais no Intune.
Quando a diretiva se aplicar aos computadores que fornecem uma sessão remota, reinicie-os para que as configurações entrem em vigor.
Verifique se o UDP está habilitado em hosts de sessão
Para hosts de sessão, o UDP é habilitado por padrão no Windows. Para verificar a configuração de protocolos de transporte RDP no registro do Windows para verificar se o UDP está habilitado:
Abra um prompt do PowerShell em um host de sessão.
Execute os seguintes comandos, que verificam o registro e geram a configuração atual dos protocolos de transporte RDP:
$regKey = Get-ItemProperty -Path "HKLM:\SOFTWARE\Policies\Microsoft\Windows NT\Terminal Services" If ($regKey.PSObject.Properties.name -contains "SelectTransport" -eq "True") { If (($regkey | Select-Object -ExpandProperty "SelectTransport") -eq 1) { Write-Output "The RDP transport protocols setting has changed. Its value is: Use only TCP." } elseif (($regkey | Select-Object -ExpandProperty "SelectTransport") -eq 2) { Write-Output "The default RDP transport protocols setting has changed. Its value is: Use either UDP or TCP." } } else { Write-Output "The RDP transport protocols setting hasn't been changed from its default value. UDP is enabled." }A saída deve ser semelhante ao exemplo a seguir:
The RDP transport protocols setting hasn't been changed from its default value.Se a saída indicar que o valor é Usar somente TCP , é provável que o valor tenha sido alterado pelo Microsoft Intune ou pela Política de Grupo em um domínio do Ative Directory. Você precisa habilitar o UDP de uma das seguintes maneiras:
Edite a política existente do Microsoft Intune ou a Política de Grupo do Ative Directory direcionada aos seus anfitriões de sessão. A configuração de política está em um destes locais:
Para a política do Intune: Modelos Administrativos Componentes>do Windows Serviços>>de Área de Trabalho Remota Conexões de Host>de Sessão de Área de Trabalho Remota>Selecione Protocolos de transporte RDP.
Para Diretiva de Grupo: Políticas>de Configuração do>Computador Modelos Administrativos Componentes>do Windows Serviços>>de Área de Trabalho Remota Conexões de Host>de Sessão de Área de Trabalho Remota>Selecione Protocolos de transporte RDP.
Defina a configuração como Não configurado ou defina-a como Habilitado e, em seguida, para Selecionar Tipo de Transporte, selecione Usar UDP e TCP.
Atualize a política nos hosts de sessão e reinicie-os para que as configurações entrem em vigor.
Definir configurações de rede do pool de hosts
Você pode controlar granularmente como o RDP Shortpath é usado definindo as configurações de rede de um pool de hosts usando o portal do Azure ou o Azure PowerShell. Configurar o RDP Shortpath no pool de hosts permite que você defina opcionalmente qual das quatro opções de RDP Shortpath você deseja usar e é usado junto com a configuração do host da sessão.
Quando há um conflito entre o pool de hosts e a configuração do host de sessão, a configuração mais restritiva é usada. Por exemplo, se o RDP Shortpath para gerenciar redes estiver configurado, onde o ouvinte estiver habilitado no host da sessão e o pool de hosts estiver definido como desabilitado, o RDP Shortpath para redes gerenciadas não funcionará.
Selecione a guia relevante para o seu cenário.
Veja como configurar o RDP Shortpath nas configurações de rede do pool de hosts usando o portal do Azure:
Inicie sessão no portal do Azure.
Na barra de pesquisa, digite Área de Trabalho Virtual do Azure e selecione a entrada de serviço correspondente.
Selecione Pools de hosts e, em seguida, selecione o pool de hosts que deseja configurar.
Selecione Rede e, em seguida, selecione Shortpath RDP.
Para cada opção, selecione um valor na lista suspensa cada uma com base em suas necessidades. Default corresponde a Enabled para cada opção.
Selecione Guardar.
Verifique se o UDP está habilitado em dispositivos cliente Windows
Para dispositivos cliente Windows, o UDP está habilitado por padrão. Para fazer check-in no registro do Windows para verificar se o UDP está habilitado:
Abra um prompt do PowerShell em um dispositivo cliente Windows.
Execute os seguintes comandos, que verificam o registro e gera a configuração atual:
$regKey = Get-ItemProperty -Path "HKLM:\SOFTWARE\Policies\Microsoft\Windows NT\Terminal Services\Client" If ($regKey.PSObject.Properties.name -contains "fClientDisableUDP" -eq "True") { If (($regkey | Select-Object -ExpandProperty "fClientDisableUDP") -eq 1) { Write-Output "The default setting has changed. UDP is disabled." } elseif (($regkey | Select-Object -ExpandProperty "fClientDisableUDP") -eq 0) { Write-Output "The default setting has changed, but UDP is enabled." } } else { Write-Output "The default setting hasn't been changed from its default value. UDP is enabled." }A saída deve ser semelhante ao exemplo a seguir:
The default setting hasn't been changed from its default value. UDP is enabled.Se a saída indicar que o UDP está desabilitado, é provável que o valor tenha sido alterado pelo Microsoft Intune ou pela Política de Grupo em um domínio do Ative Directory. Você precisa habilitar o UDP de uma das seguintes maneiras:
Edite a política existente do Microsoft Intune ou a Política de Grupo do Ative Directory direcionada aos seus anfitriões de sessão. A configuração de política está em um destes locais:
Para a política do Intune: Modelos Administrativos Componentes>do Windows Serviços>>de Área de Trabalho Remota Cliente>de Conexão de Área de Trabalho Remota Desative UDP no cliente.
Para Política de Grupo: Políticas>de Configuração do>Computador Modelos Administrativos Componentes>do Windows Serviços>>de Área de Trabalho Remota Cliente de Conexão>de Área de Trabalho Remota Desative UDP no cliente.
Defina a configuração como Não configurado ou defina-a como Desabilitado.
Atualize a política nos dispositivos cliente e reinicie-os para que as configurações entrem em vigor.
Verifique a conectividade do servidor STUN/TURN do dispositivo cliente e o tipo de NAT
Você pode validar que um dispositivo cliente pode se conectar aos pontos de extremidade STUN/TURN, se o NAT está em uso e seu tipo, e verificar se a funcionalidade UDP básica funciona executando o executável avdnettest.exe. Aqui está um link para download da versão mais recente do avdnettest.exe.
Você pode executar avdnettest.exe clicando duas vezes no arquivo ou executando-o a partir da linha de comando. A saída será semelhante a essa saída se a conectividade for bem-sucedida:
Checking DNS service ... OK
Checking TURN support ... OK
Checking ACS server 20.202.68.109:3478 ... OK
Checking ACS server 20.202.21.66:3478 ... OK
You have access to TURN servers and your NAT type appears to be 'cone shaped'.
Shortpath for public networks is very likely to work on this host.
Se o seu ambiente usa NAT simétrico, então você pode usar uma conexão retransmitida com TURN. Para obter mais informações que você pode usar para configurar firewalls e grupos de segurança de rede, consulte Configurações de rede para RDP Shortpath.
Opcional: Ativar suporte a Teredo
Embora não seja necessário para o RDP Shortpath, o Teredo adiciona candidatos adicionais à travessia de NAT e aumenta a chance de a conexão RDP Shortpath bem-sucedida em redes somente IPv4. Você pode habilitar o Teredo em hosts de sessão e clientes com o PowerShell:
Abra um prompt do PowerShell como administrador.
Execute o seguinte comando:
Set-NetTeredoConfiguration -Type EnterpriseclientReinicie os hosts de sessão e os dispositivos cliente para que as configurações entrem em vigor.
Limitar o intervalo de portas usado com STUN e TURN
Por padrão, as opções de caminho curto RDP que usam STUN ou TURN usam um intervalo de portas efêmeras de 49152 a 65535 para estabelecer um caminho direto entre o servidor e o cliente. No entanto, convém configurar seus hosts de sessão para usar um intervalo de portas menor e previsível.
Você pode definir um intervalo padrão menor de portas 38300 a 39299 ou pode especificar seu próprio intervalo de portas a ser usado. Quando ativada nos anfitriões de sessão, a Aplicação Windows ou a aplicação Ambiente de Trabalho Remoto seleciona aleatoriamente a porta a partir do intervalo especificado para cada ligação. Se esse intervalo estiver esgotado, as conexões voltarão a usar o intervalo de portas padrão (49152-65535).
Ao escolher a base e o tamanho do pool, considere o número de portas necessárias. O intervalo deve estar entre 1024 e 49151, após o qual começa o intervalo de portas efêmeras.
Você pode limitar o intervalo de portas usando o Microsoft Intune ou a Política de Grupo em um domínio do Ative Directory. Selecione a guia relevante para o seu cenário.
Para limitar o intervalo de portas usado com STUN e TURN usando o Microsoft Intune:
Entre no centro de administração do Microsoft Intune.
Crie ou edite um perfil de configuração para dispositivos Windows 10 e posteriores , com o tipo de perfil do catálogo Configurações.
No seletor de configurações, navegue até Modelos administrativos>, Componentes>do Windows, Serviços>de Área de Trabalho Remota, Host>da Sessão da Área de Trabalho Remota, Área de Trabalho Virtual do Azure.
Marque a caixa Usar intervalo de portas para RDP Shortpath para redes não gerenciadas e feche o seletor de configurações.
Expanda a categoria Modelos administrativos e, em seguida, alterne a opção Usar intervalo de portas para RDP Shortpath para redes não gerenciadas para Habilitado.
Insira valores para Tamanho do pool de portas (Dispositivo) e Porta base UDP (Dispositivo). Os valores padrão são 1000 e 38300 , respectivamente.
Selecione Seguinte.
Opcional: na guia Tags de escopo, selecione uma marca de escopo para filtrar o perfil. Para obter mais informações sobre marcas de escopo, consulte Usar controle de acesso baseado em função (RBAC) e tags de escopo para TI distribuída.
No separador Atribuições, selecione o grupo que contém os computadores que fornecem uma sessão remota que pretende configurar e, em seguida, selecione Seguinte.
No separador Rever + criar, reveja as definições e, em seguida, selecione Criar.
Quando a diretiva se aplicar aos computadores que fornecem uma sessão remota, reinicie-os para que as configurações entrem em vigor.
Verifique se o RDP Shortpath está funcionando
Depois de configurar o RDP Shortpath, conecte-se a uma sessão remota a partir de um dispositivo cliente e verifique se a conexão está usando UDP. Você pode verificar o transporte em uso com a caixa de diálogo Informações de Conexão do Aplicativo do Windows ou do aplicativo Área de Trabalho Remota, logs do Visualizador de Eventos no dispositivo cliente ou usando o Log Analytics no portal do Azure.
Selecione a guia relevante para o seu cenário.
Para certificar-se de que as conexões estão usando RDP Shortpath, você pode verificar as informações de conexão no cliente:
Conecte-se a uma sessão remota.
Abra a caixa de diálogo Informações de conexão indo para a barra de ferramentas Conexão na parte superior da tela e selecione o ícone de intensidade do sinal, conforme mostrado na captura de tela a seguir:

Você pode verificar na saída que o UDP está habilitado, conforme mostrado nas seguintes capturas de tela:
Se uma conexão direta com RDP Shortpath para redes gerenciadas for usada, o protocolo de transporte terá o valor UDP (Private Network):
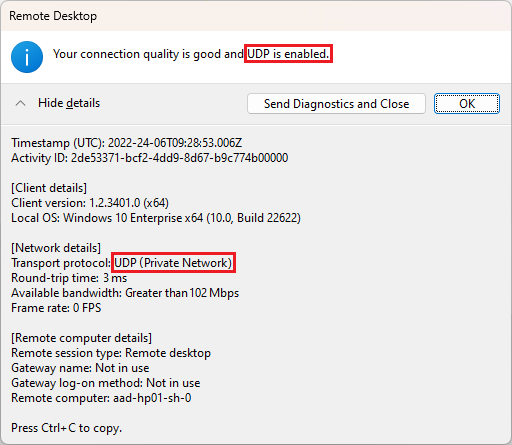
Se STUN for usado, o protocolo de transporte terá o valor UDP:
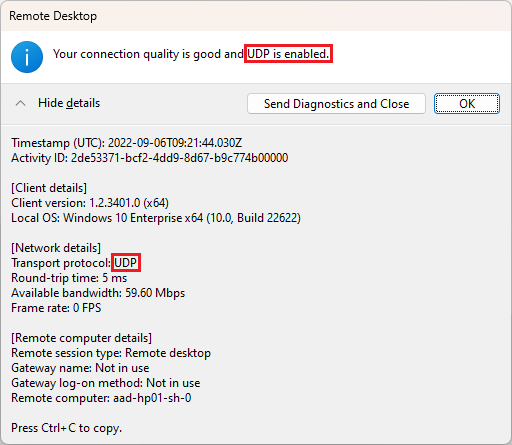
Se TURN for usado, o protocolo de transporte tem o valor UDP (Relé):
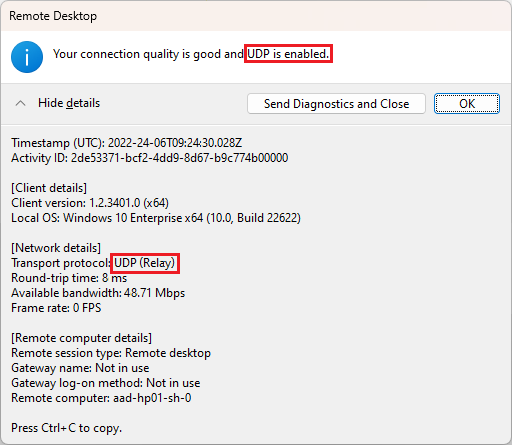
Conteúdos relacionados
Se você estiver tendo problemas para estabelecer uma conexão usando o transporte RDP Shortpath para redes públicas, consulte Solucionar problemas do RDP Shortpath.