Configurar atribuição de área de trabalho pessoal
Um pool de hosts pessoal é um tipo de pool de hosts que possui áreas de trabalho pessoais. As áreas de trabalho pessoais têm mapeamento um-para-um, o que significa que um único usuário só pode ser atribuído a uma única área de trabalho pessoal. Sempre que o utilizador inicia sessão, a sua sessão de utilizador é direcionada para o anfitrião de sessão pessoal do ambiente de trabalho que lhe foi atribuído. Esse tipo de pool de hosts é ideal para clientes com cargas de trabalho que consomem muitos recursos, pois a experiência do usuário e o desempenho da sessão melhorarão se houver apenas uma sessão no host da sessão. Outro benefício desse tipo de pool de hosts é que as atividades, arquivos e configurações do usuário persistem no disco do sistema operacional da máquina virtual (VM OS) depois que o usuário sai.
Os usuários devem ser atribuídos a uma área de trabalho pessoal para iniciar a sessão. Você pode configurar o tipo de atribuição do seu pool de hosts de área de trabalho pessoal para ajustar seu ambiente de Área de Trabalho Virtual do Azure para melhor atender às suas necessidades. Neste tópico, mostraremos como configurar a atribuição automática ou direta para seus usuários.
Nota
As instruções neste artigo aplicam-se apenas a pools de hosts de área de trabalho pessoais, não a pools de hosts agrupados, uma vez que os usuários em pools de hosts em pool não são atribuídos a hosts de sessão específicos.
Pré-requisitos
Se você estiver usando o portal do Azure ou o método do PowerShell, precisará das seguintes coisas:
- Um grupo de anfitriões pessoal com pelo menos um anfitrião de sessão.
- Uma conta do Azure atribuída a função de Colaborador da Virtualização de Desktop.
- Se você quiser usar a CLI do Azure ou o Azure PowerShell localmente, consulte Usar a CLI do Azure e o Azure PowerShell com a Área de Trabalho Virtual do Azure para garantir que você tenha a extensão da CLI do Azure de virtualização de área de trabalho ou o módulo do PowerShell Az.DesktopVirtualization instalado. Como alternativa, use o Azure Cloud Shell.
Se você estiver atribuindo áreas de trabalho com o PowerShell, precisará baixar e instalar o módulo PowerShell da Área de Trabalho Virtual do Azure, caso ainda não o tenha feito.
Configurar atribuição automática
A atribuição automática atribui aos usuários uma área de trabalho pessoal na primeira vez que eles se conectam. É o tipo de atribuição padrão para novos pools de hosts de área de trabalho pessoal que você cria em seu ambiente de Área de Trabalho Virtual do Azure. A atribuição automática de usuários não requer um host de sessão específico.
Para atribuir usuários automaticamente, primeiro atribua-os ao pool de hosts da área de trabalho pessoal para que eles possam ver a área de trabalho em seu feed. Quando um usuário atribuído inicia a área de trabalho em seu feed, sua sessão de usuário será balanceada para um host de sessão disponível se ele ainda não tiver se conectado ao pool de hosts. Você ainda pode atribuir um usuário diretamente a um host de sessão antes que ele se conecte, mesmo que o tipo de atribuição seja definido como automático.
Para configurar a atribuição automática no portal do Azure:
Inicie sessão no portal do Azure.
Na barra de pesquisa, insira Área de Trabalho Virtual do Azure e selecione a entrada de serviço correspondente.
Selecione Pools de hosts e, em seguida, selecione o pool de hosts pessoal que você deseja configurar a atribuição automática.
Em seguida, selecione Propriedades, vá para o menu suspenso Atribuição e selecione Automático.
Selecione Guardar.
Configurar atribuição direta
Ao contrário da atribuição automática, quando você usa a atribuição direta, você atribui uma área de trabalho pessoal específica a um usuário primeiro. Você deve atribuir o usuário ao pool de hosts da área de trabalho pessoal e a um host de sessão específico antes que eles possam se conectar à área de trabalho pessoal. Se o usuário for atribuído apenas a um pool de hosts sem uma atribuição de host de sessão, ele não poderá acessar recursos e verá uma mensagem de erro dizendo Sem recursos disponíveis.
Para configurar a atribuição direta no portal do Azure:
Inicie sessão no portal do Azure.
Na barra de pesquisa, digite Área de Trabalho Virtual do Azure e selecione a entrada de serviço correspondente.
Selecione Pools de hosts e, em seguida, selecione o pool de hosts pessoal que você deseja configurar a atribuição automática.
Em seguida, selecione Propriedades, vá para o menu suspenso Atribuição e selecione Direto.
Selecione Guardar.
Atribuir usuários diretamente a hosts de sessão
Veja como atribuir usuários diretamente a hosts de sessão usando o portal do Azure ou o Azure PowerShell. Não é possível atribuir usuários a hosts de sessão usando a CLI do Azure.
Para atribuir diretamente um usuário a um host de sessão no portal do Azure:
Inicie sessão no portal do Azure.
Insira a Área de Trabalho Virtual do Azure na barra de pesquisa.
Em Serviços, selecione Área de Trabalho Virtual do Azure.
Na página Área de Trabalho Virtual do Azure, vá para o menu no lado esquerdo da janela e selecione Pools de hosts.
Selecione o pool de hosts ao qual você deseja atribuir usuários.
Em seguida, vá para o menu no lado esquerdo da janela e selecione Grupos de aplicativos.
Selecione o nome do grupo de aplicações ao qual pretende atribuir utilizadores e, em seguida, selecione Atribuições no menu do lado esquerdo da janela.
Selecione + Adicionar e, em seguida, selecione os utilizadores ou grupos de utilizadores que pretende atribuir a este grupo de aplicações.
Selecione Atribuir VM na barra de informações para atribuir um host de sessão a um usuário.
Selecione o anfitrião da sessão que pretende atribuir ao utilizador e, em seguida, selecione Atribuir. Você também pode selecionar Atribuir usuário de atribuição>.
Selecione o usuário ao qual você deseja atribuir o host da sessão na lista de usuários disponíveis.
Quando terminar, selecione Selecionar.
Cancelar a atribuição de um ambiente de trabalho pessoal
Veja como cancelar a atribuição de uma área de trabalho pessoal usando o portal do Azure ou o Azure PowerShell. Não é possível cancelar a atribuição de uma área de trabalho pessoal usando a CLI do Azure.
Para cancelar a atribuição de uma área de trabalho pessoal no portal do Azure:
Inicie sessão no portal do Azure.
Insira a Área de Trabalho Virtual do Azure na barra de pesquisa.
Em Serviços, selecione Área de Trabalho Virtual do Azure.
Na página Área de Trabalho Virtual do Azure, vá para o menu no lado esquerdo da janela e selecione Pools de hosts.
Selecione o pool de hosts para o qual deseja modificar a atribuição de usuário.
Em seguida, vá para o menu no lado esquerdo da janela e selecione Hosts de sessão.
Marque a caixa de seleção ao lado do host da sessão do qual você deseja cancelar a atribuição de um usuário, selecione as reticências no final da linha e selecione Cancelar atribuição de usuário. Você também pode selecionar Atribuição>Não atribuir usuário.
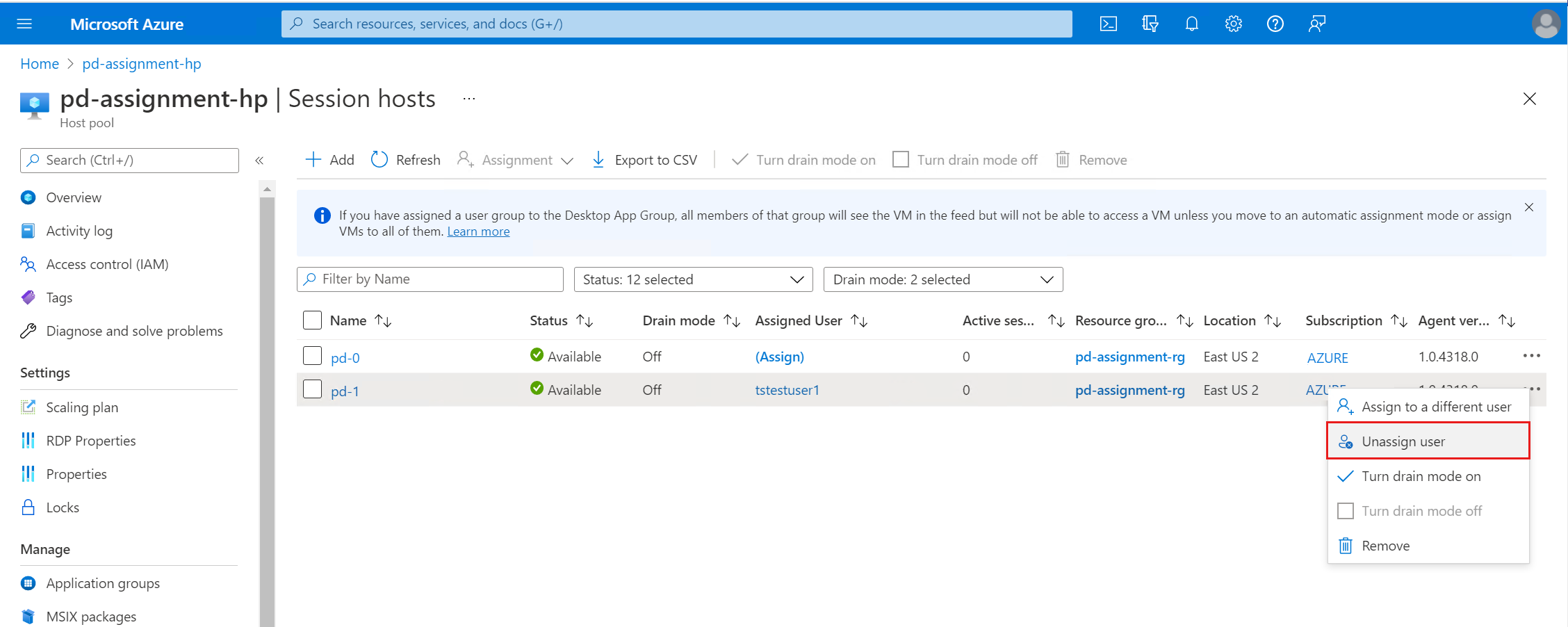
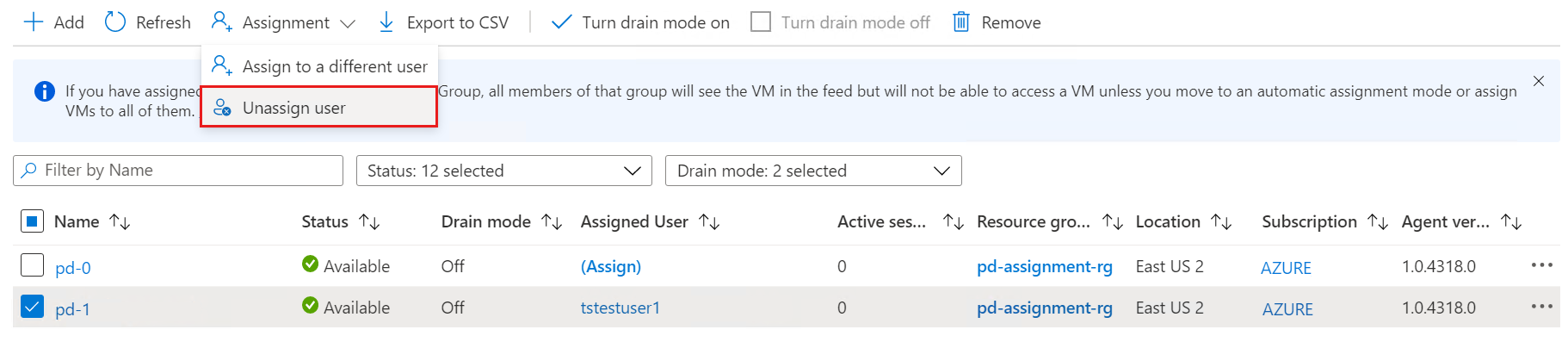
Selecione Cancelar atribuição quando solicitado com o aviso.
Reatribuir um ambiente de trabalho pessoal
Veja como reatribuir uma área de trabalho pessoal usando o portal do Azure ou o Azure PowerShell. Não é possível reatribuir uma área de trabalho pessoal usando a CLI do Azure.
Para reatribuir uma área de trabalho pessoal no portal do Azure:
Inicie sessão no portal do Azure.
Insira a Área de Trabalho Virtual do Azure na barra de pesquisa.
Em Serviços, selecione Área de Trabalho Virtual do Azure.
Na página Área de Trabalho Virtual do Azure, vá para o menu no lado esquerdo da janela e selecione Pools de hosts.
Selecione o pool de hosts para o qual deseja modificar a atribuição de usuário.
Em seguida, vá para o menu no lado esquerdo da janela e selecione Hosts de sessão.
Marque a caixa de seleção ao lado do host da sessão que você deseja reatribuir a um usuário diferente, selecione as reticências no final da linha e selecione Atribuir a um usuário diferente. Você também pode selecionar Atribuir>atribuição a um usuário diferente.
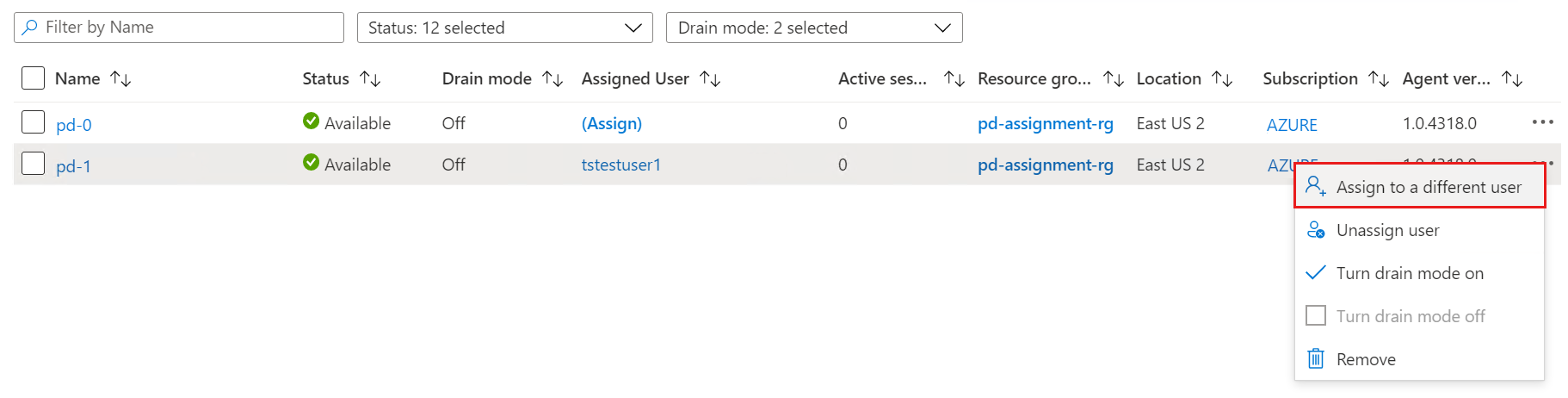
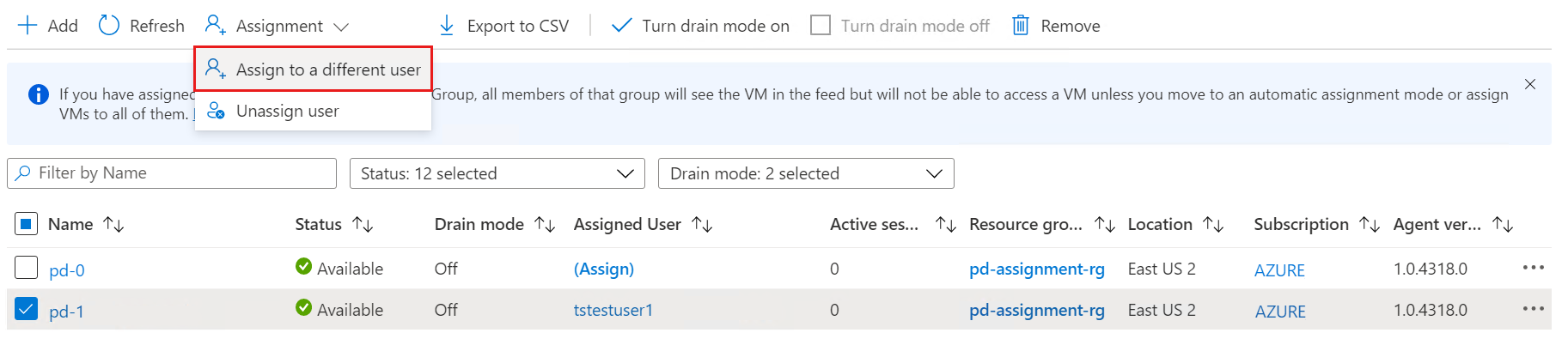
Selecione o usuário ao qual você deseja atribuir o host da sessão na lista de usuários disponíveis.
Quando terminar, selecione Selecionar.
Dê aos anfitriões de sessão num grupo de anfitriões pessoais um nome amigável
Você pode dar a áreas de trabalho pessoais que você cria nomes amigáveis para ajudar os usuários a distingui-los em seus feeds usando o PowerShell. Atualmente, o portal do Azure ou a CLI do Azure não tem uma maneira de dar nomes amigáveis ao host de sessão.
Inicie o Azure Cloud Shell no portal do Azure com o tipo de terminal do PowerShell ou execute o PowerShell no seu dispositivo local.
Se estiver a utilizar o Cloud Shell, certifique-se de que o seu contexto do Azure está definido para a subscrição que pretende utilizar.
Se você estiver usando o PowerShell localmente, primeiro entre com o Azure PowerShell e, em seguida, verifique se o contexto do Azure está definido para a assinatura que você deseja usar.
Execute o seguinte comando no PowerShell para adicionar ou alterar o nome amigável de um host de sessão:
$parameters = @{ HostPoolName = 'HostPoolName' Name = 'SessionHostName' ResourceGroupName = 'ResourceGroupName' FriendlyName = 'SessionHostFriendlyName' } Update-AzWvdSessionHost @parametersPara obter o nome amigável do host da sessão, execute o seguinte comando no PowerShell:
$sessionHostParams = @{ HostPoolName = 'HostPoolName' Name = 'SessionHostName' ResourceGroupName = 'ResourceGroupName' } Get-AzWvdSessionHost @sessionHostParams | FL Name, AssignedUser, FriendlyName
Próximos passos
Agora que você configurou o tipo de atribuição de área de trabalho pessoal e deu ao host da sessão um nome amigável, você pode entrar em um cliente de Área de Trabalho Virtual do Azure para testá-lo como parte de uma sessão de usuário. Estes artigos mostrarão como se conectar a uma sessão usando o cliente de sua escolha: