Início Rápido: Procurar e instalar atualizações a pedido
Usando o Azure Update Manager, você pode atualizar automaticamente em escala com a ajuda de políticas internas e agendar atualizações de forma recorrente. Você também pode assumir o controle verificando e instalando as atualizações manualmente.
Este guia de início rápido explica como executar a avaliação manual e aplicar atualizações em máquinas virtuais (VMs) do Azure selecionadas ou em um servidor habilitado para Azure Arc no local ou em ambientes de nuvem.
Pré-requisitos
- Uma conta do Azure com uma subscrição ativa. Se você ainda não tem uma, inscreva-se para obter uma conta gratuita.
- Sua função deve ser um Proprietário ou Colaborador para uma VM do Azure e administrador de recursos para servidores habilitados para Azure Arc.
- Certifique-se de que as máquinas de destino atendam aos requisitos específicos do sistema operacional do Windows Server e Linux. Para obter mais informações, veja Descrição geral.
Verificar atualizações
Inicie sessão no portal do Azure e aceda ao Gestor de Atualizações do Azure.
Selecione Introdução>Avaliação e atualizações>sob demanda Verifique se há atualizações.
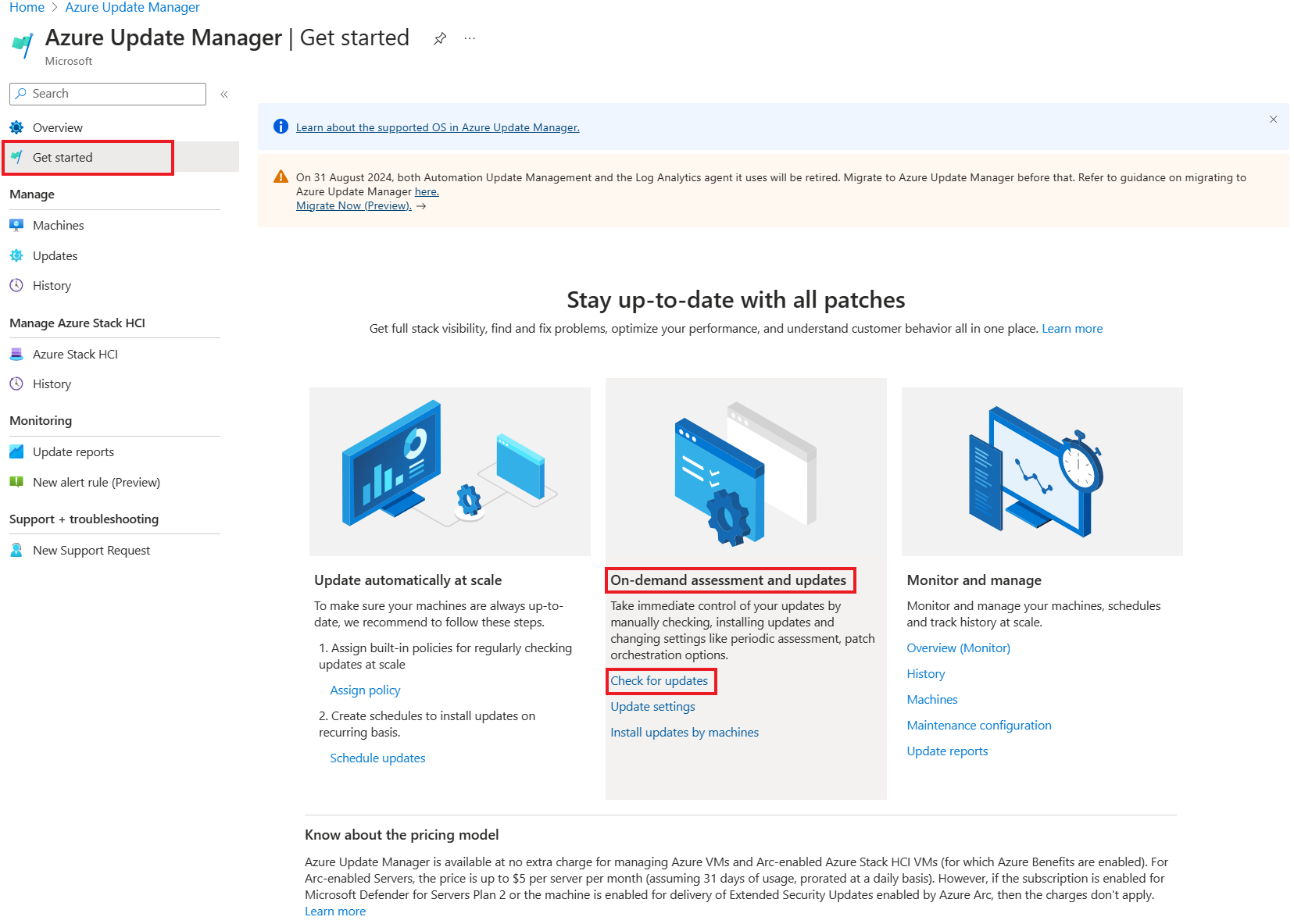
No painel Selecionar recursos e verificar se há atualizações, uma tabela lista todas as máquinas na assinatura específica do Azure.
Selecione uma ou mais máquinas na lista e selecione Verificar se há atualizações para iniciar uma verificação de conformidade.
Após a conclusão da avaliação, uma mensagem de confirmação aparece no canto superior direito da página.
Configurar definições
Para as máquinas avaliadas que estão relatando atualizações, você pode configurar a avaliação periódica, o hotpatching e a orquestração de patches imediatamente ou agendar as atualizações definindo a janela de manutenção.
Para definir as definições nas suas máquinas:
No Azure Update Manager | Página Introdução, em Avaliação e atualizações sob demanda, selecione Configurações de atualização.
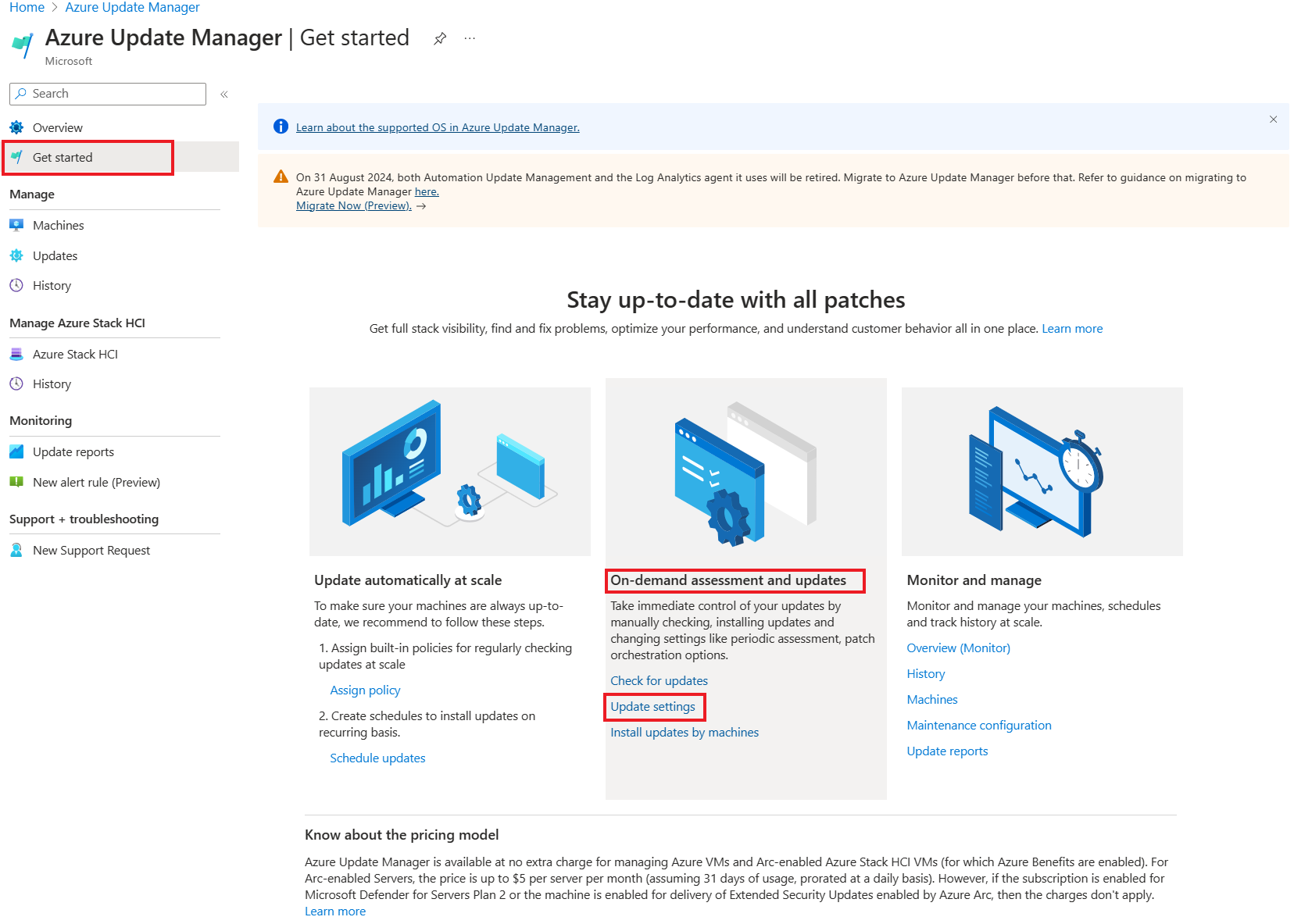
Na página Atualizar configurações a serem alteradas, selecione Avaliação periódica, Hotpatch ou Orquestração de patches para configurar. Selecione Seguinte. Para obter mais informações, consulte Definir configurações em máquinas virtuais.
Na guia Revisar e alterar, verifique as configurações de seleção e atualização de recursos e selecione Revisar e alterar.
Uma notificação confirma que as configurações de atualização foram aplicadas com êxito.
Instalar atualizações
Com base na última avaliação realizada nas máquinas selecionadas, agora você pode selecionar recursos e máquinas para instalar as atualizações.
No Azure Update Manager | Página Introdução, em Avaliação e atualizações sob demanda, selecione Instalar atualizações por máquinas.
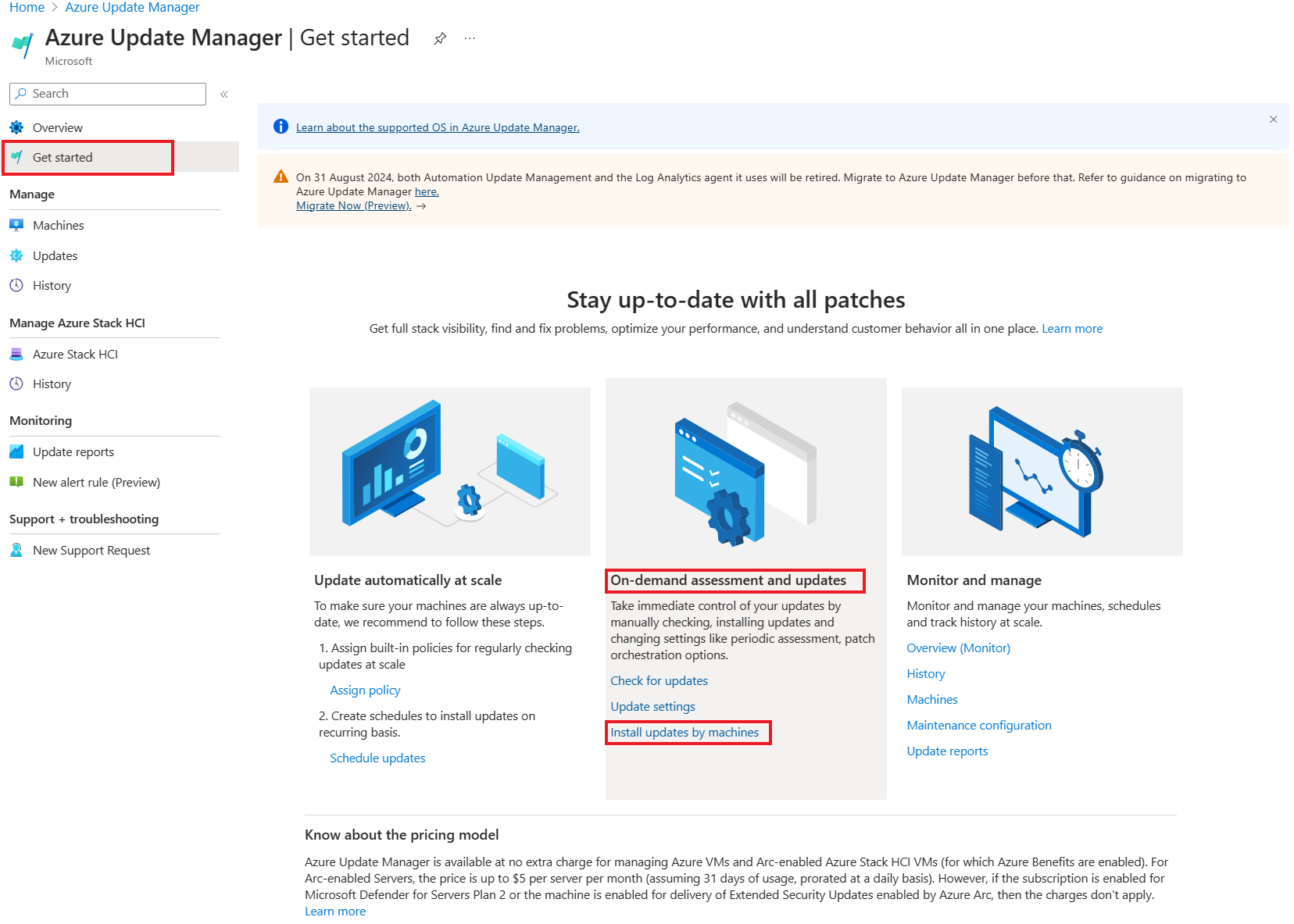
No painel Instalar atualizações únicas selecione uma ou mais máquinas da lista no separador Máquinas, Selecione Seguinte.
No separador Atualizações, especifique as atualizações a incluir na implementação e selecione Seguinte:
- Incluir classificação atualizada.
- Incluir o ID/pacote da Base de Dados de Conhecimento (KB), por IDs ou pacotes específicos da KB. Para o Windows, consulte o Centro de Resposta de Segurança da Microsoft (MSRC) para obter as informações mais recentes.
- Exclua a ID/pacote KB que não pretende instalar como parte do processo. As atualizações não mostradas na lista podem ser instaladas com base no tempo entre a última avaliação e o lançamento de novas atualizações.
- Incluir por data máxima de publicação do patch inclui as atualizações publicadas em ou antes de uma data específica.
No separador Propriedades, selecione Reinicializar e janela de manutenção (em minutos). Selecione Seguinte.
No separador Rever + instalar, verificar as opções de implementação da atualização e selecione Instalar.
Uma notificação confirma que a instalação das atualizações está em curso. Após a conclusão da atualização, pode ver os resultados na página Gestor de Atualizações | Histórico.
Próximos passos
Saiba mais sobre como gerenciar várias máquinas.