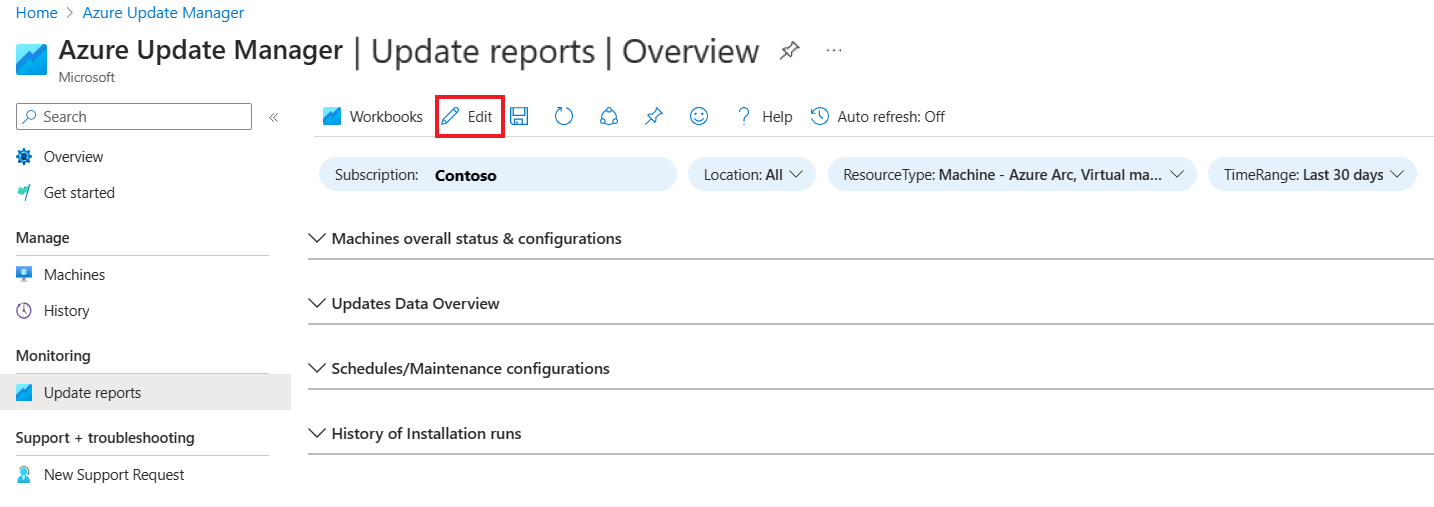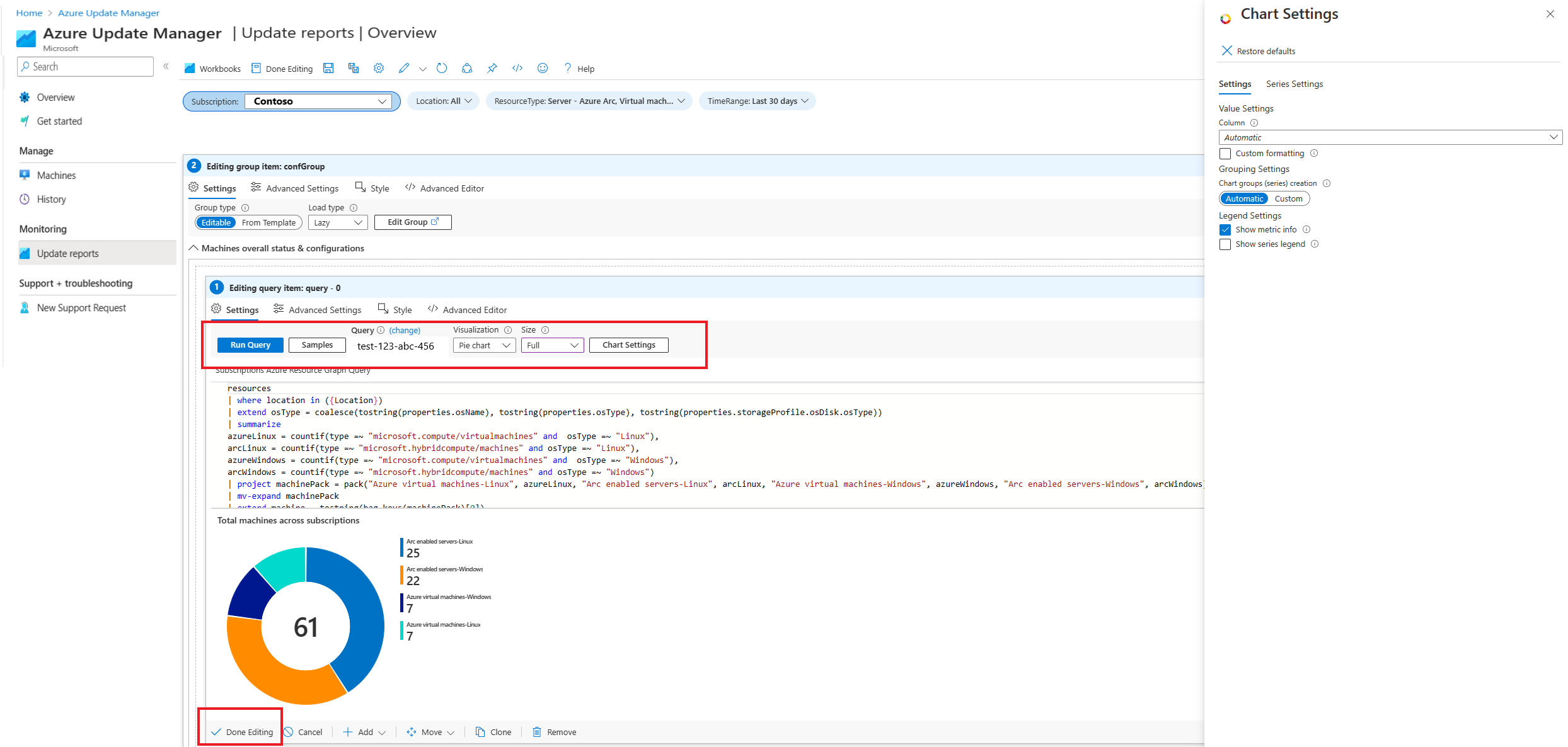Criar relatórios no Azure Update Manager
Aplica-se a: ✔️ VMs ✔️ do Windows VMs ✔️ Linux Ambiente local ✔️ Servidores habilitados para Azure Arc.
Este artigo descreve como criar e editar uma pasta de trabalho e criar relatórios personalizados.
Criar uma pasta de trabalho
Inicie sessão no portal do Azure e aceda ao Gestor de Atualizações do Azure.
Em Monitoramento, selecione Atualizar relatórios para exibir o Gerenciador de Atualizações | Atualizar relatórios | Página da galeria.
Selecione Bloco >de início rápido Vazio. Como alternativa, você pode selecionar Novo para criar uma pasta de trabalho.
Selecione Adicionar para selecionar quaisquer elementos a serem adicionados à pasta de trabalho.
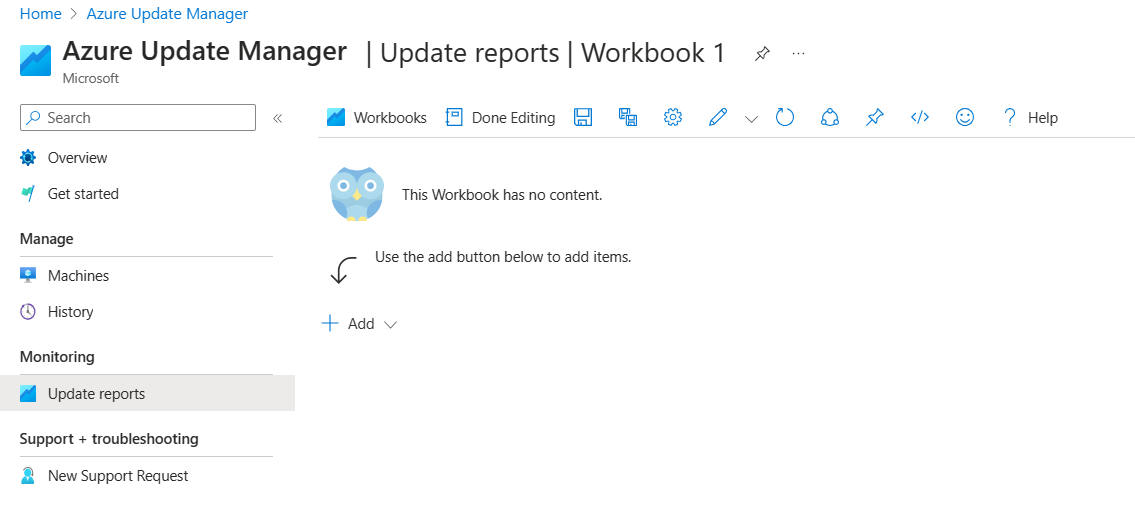
Selecione Edição Concluída.
Editar uma pasta de trabalho
Inicie sessão no portal do Azure e aceda ao Gestor de Atualizações do Azure.
Em Monitoramento, selecione Atualizar relatórios para exibir o Azure Update Manager | Atualizar relatórios | Galeria.
Selecione o bloco >Visão geral do Azure Update Manager para exibir o Azure Update Manager | Atualizar relatórios | Página de visão geral.
Selecione sua assinatura e selecione Editar para ativar o modo de edição para todas as quatro opções:
- Estado geral e configuração das máquinas
- Visão geral dos dados de atualizações
- Configurações de programação/manutenção
- Histórico de execuções de instalação
Você pode personalizar a visualização para criar relatórios interativos e editar os parâmetros, o tamanho do gráfico e as configurações do gráfico para definir como o gráfico deve ser renderizado.
Selecione Edição Concluída.