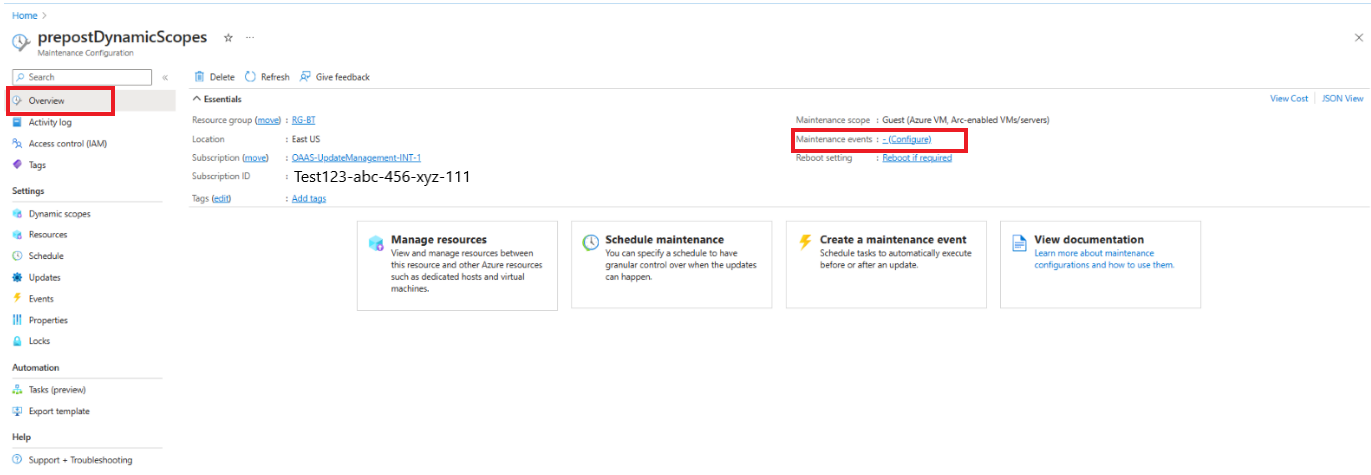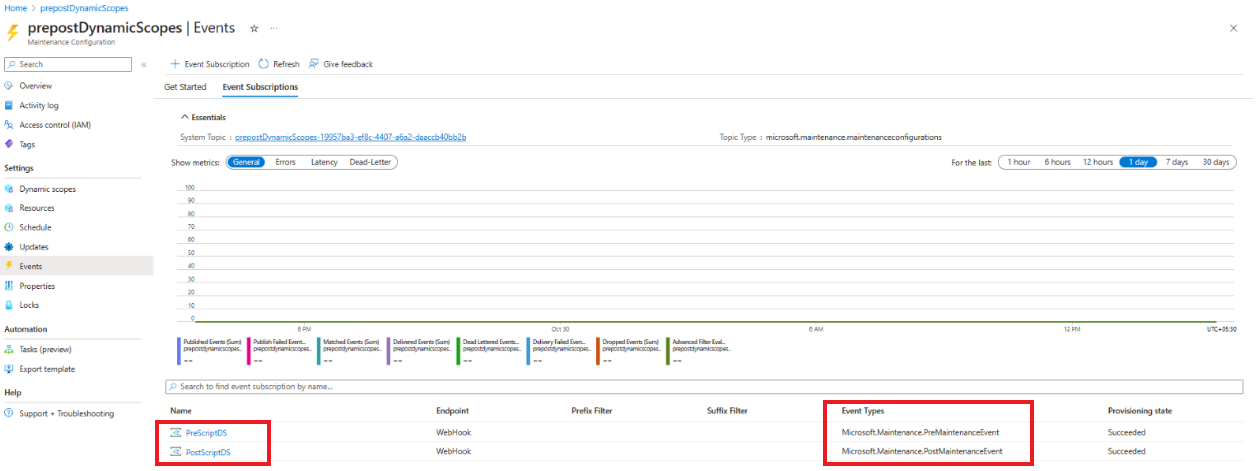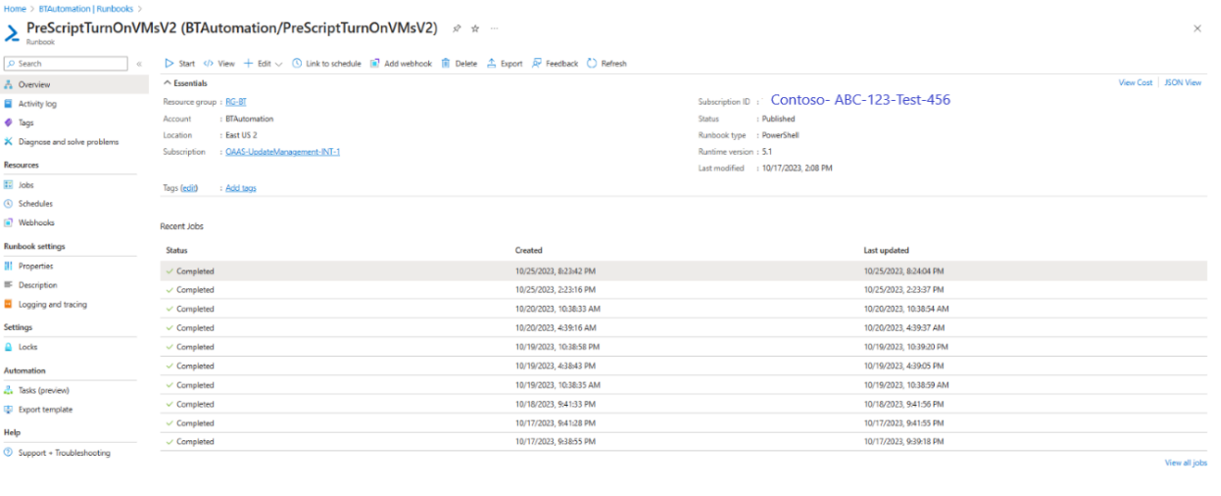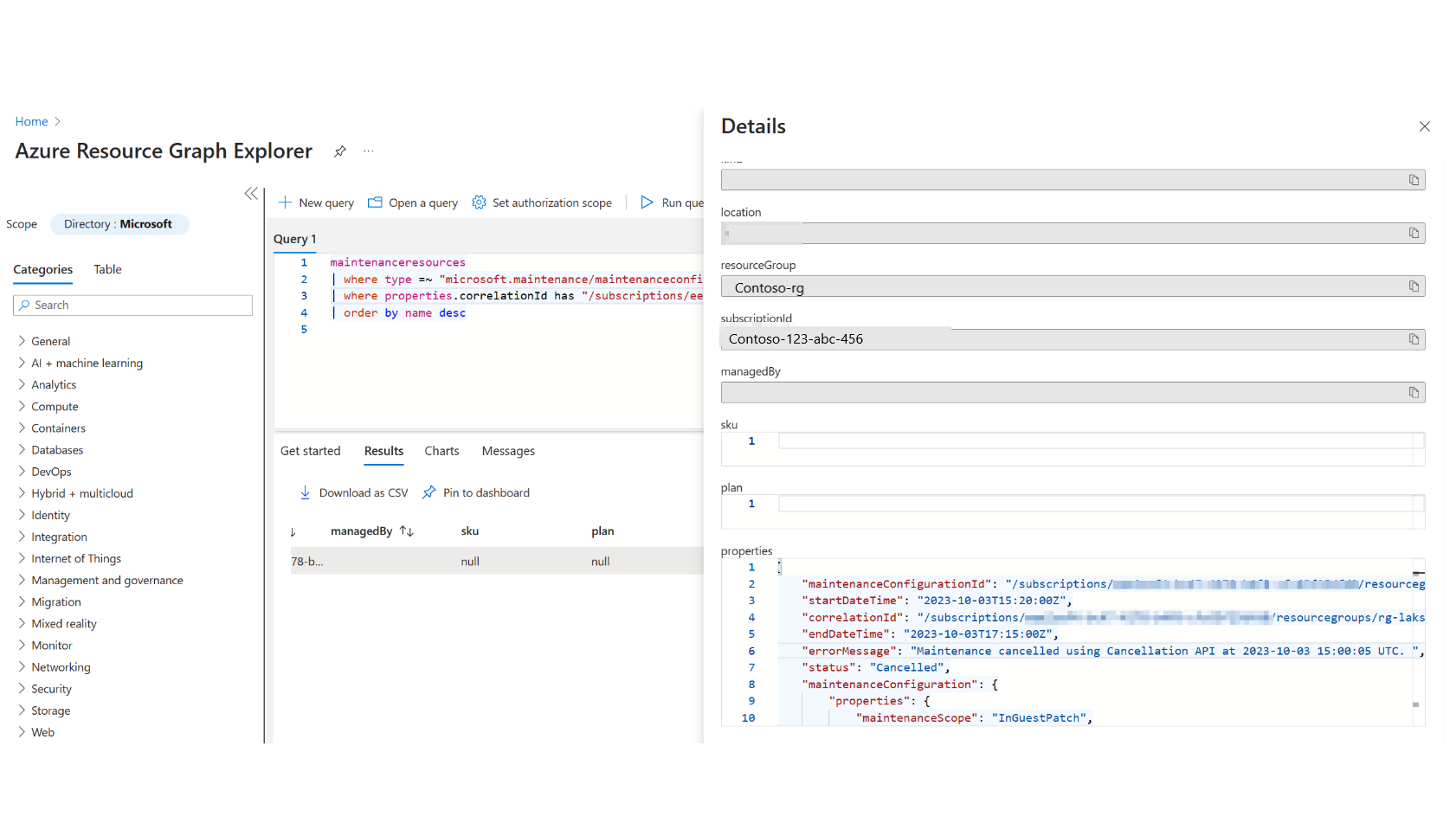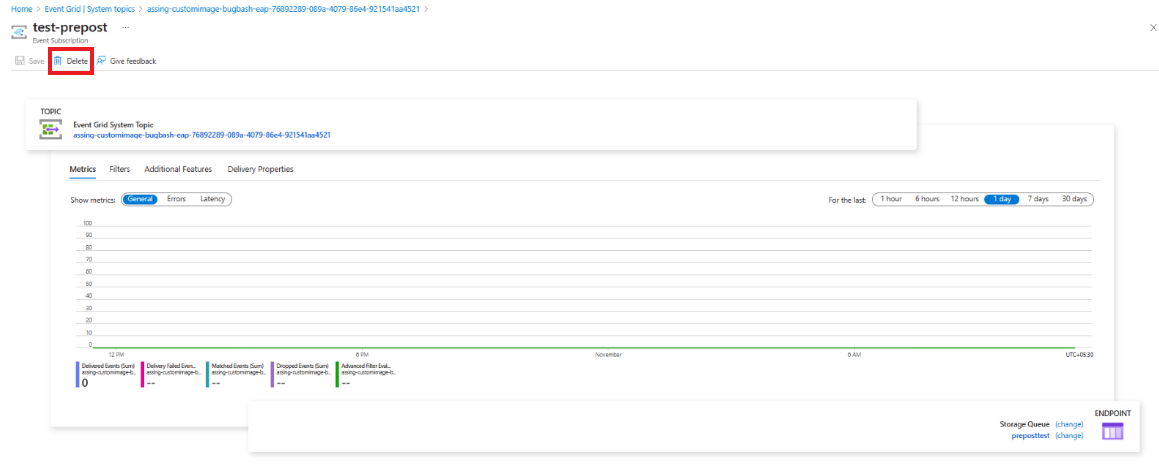Gerenciar eventos de configuração de manutenção pré e pós-eventos
Aplica-se a: ✔️ VMs ✔️ do Windows VMs ✔️ Linux Ambiente ✔️ local Servidores ✔️ habilitados para Azure Arc VMs do Azure.
Este artigo descreve como gerenciar eventos pré e pós no Azure Update Manager.
Gerir os pré e pós-eventos
Ver pré e pós eventos
Para visualizar os eventos pré e pós, siga estes passos:
Inicie sessão no portal do Azure e aceda ao Gestor de Atualizações do Azure.
Em Gerir, selecione Máquinas, Configurações de manutenção.
Na página Configuração de Manutenção, selecione a configuração de manutenção à qual você deseja adicionar um evento pré e pós.
Selecione Visão geral e verifique os eventos de manutenção. Você pode ver a contagem dos eventos pré e pós associados à configuração.
Selecione a contagem dos eventos pré e pós para visualizar a lista de eventos e os tipos de eventos.
Editar pré e pós eventos
Para editar os eventos pré e pós, siga estas etapas:
- Siga as etapas listadas em Exibir eventos pré e pós.
- Na página de eventos selecionados, selecione o evento pré ou pós que deseja editar.
- Na página pré ou pós-evento selecionada, você pode editar o manipulador/ponto de extremidade de eventos usado ou o local do ponto de extremidade.
Gerencie a execução do pré/pós evento e execução do cronograma
Para verificar a entrega bem-sucedida de um pré e pós-evento para um ponto de extremidade a partir da Grade de Eventos, siga estas etapas:
- Inicie sessão no portal do Azure e aceda ao Gestor de Atualizações do Azure.
- Em Gerenciar, selecione Máquinas.
- Selecione Configurações de manutenção na faixa de opções na parte superior.
- Na página Configuração de Manutenção, selecione a configuração de manutenção para a qual você deseja exibir um evento pré e pós.
- Na página Configuração de Manutenção selecionada, em Configurações no ToC, selecione Eventos.
- Na seção Essentials, você pode exibir as métricas de todos os eventos na assinatura de evento selecionada. No gráfico, a contagem da métrica Eventos Publicados deve corresponder à métrica Contagem de Eventos Correspondentes. Ambos os valores também devem corresponder à contagem de Eventos Entregues.
- Para visualizar as métricas específicas de um evento pré ou pós, selecione o nome do evento na grade. Aqui, a contagem da métrica Eventos Correspondentes deve corresponder à contagem de Eventos Entregues.
- Para visualizar a hora em que o evento foi acionado, passe o mouse sobre o gráfico de linhas. Mais informações.
Nota
A Grade de Eventos do Azure adere a um paradigma de entrega pelo menos uma vez. Isso implica que, em circunstâncias excecionais, há uma chance de o manipulador de eventos ser invocado mais de uma vez para um determinado evento. Recomendamos que você garanta que as ações do manipulador de eventos sejam idempotentes. Em outras palavras, se o manipulador de eventos for executado várias vezes, ele não deve ter quaisquer efeitos adversos. A implementação da idempotência garante a robustez do seu aplicativo em face de possíveis invocações de eventos duplicados.
Para verificar se o ponto de extremidade foi acionado e concluído no pré ou pós-evento
Entre no portal do Azure e vá para a conta de Automação do Azure.
Na sua conta de Automação, em Automação de Processos, selecione Runbooks.
Selecione o script pré ou pós vinculado ao seu Webhook na Grade de Eventos.
Em Visão geral, você pode exibir o status do trabalho Runbook. O tempo de desencadeamento deve ser de aproximadamente 30 minutos antes da hora de início do programado. Quando o trabalho estiver concluído, você poderá voltar à mesma seção para confirmar se o status é Concluído. Por exemplo, verifique se a VM foi ligada ou desligada.
Para obter mais informações sobre como recuperar detalhes do log de atividades e status de trabalho da conta de automação, consulte Gerenciar runbooks na Automação do Azure.
Cancelar uma execução agendada antes de começar a ser executada
Para cancelar a execução da agenda, a API de cancelamento no seu pré-evento deve ser acionada pelo menos 10 minutos antes da hora de início da configuração de manutenção da agenda. Você deve chamar a API de cancelamento em seu pré-evento, ou seja, script Runbook ou código de função do Azure.
Para cancelar a execução de manutenção agendada
- Inicie sessão no portal do Azure e aceda ao Gestor de Atualizações do Azure.
- Em Gerir no Índice, selecione Histórico.
- Selecione o separador Por ID de execução de manutenção e selecione o ID de execução de manutenção cujo histórico quer ver.
- Selecione Cancelar atualização do agendamento. Esta opção é ativada durante 10 minutos antes do início da configuração da manutenção.
Você pode obter a lista de máquinas na execução de manutenção a partir da seguinte consulta ARG. Você também pode visualizar a ID de correlação selecionando Ver detalhes:
maintenanceresources
| where type =~ "microsoft.maintenance/maintenanceconfigurations/applyupdates"
| where properties.correlationId has "/subscriptions/your- subscription -id/resourcegroups/your- ResourceGroupName/providers/microsoft.maintenance/maintenanceconfigurations/mc-name/providers/microsoft.maintenance/applyupdates/"
| order by name desc
Nota
O Azure Update Manager ou a configuração de manutenção não monitorizarão e cancelarão automaticamente a agenda. Se o usuário não conseguir cancelar, a execução do agendamento prosseguirá com a instalação das atualizações durante a janela de manutenção definida pelo usuário.
Execução pós-agendamento
Ver o historial dos eventos pré e pós
- Inicie sessão no portal do Azure e aceda ao Gestor de Atualizações do Azure.
- Em Gerir, selecione Histórico.
- Selecionar o separador Por ID de execução de manutenção selecionar o ID de execução de manutenção para o qual se pretende visualizar o histórico.
- Selecionar o separador Eventos nesta página de histórico do ID de execução de manutenção selecionado.
- Pode ver a contagem de eventos e os nomes dos eventos, juntamente com o tipo de evento e os detalhes do endpoint.
Depurar eventos pré e pós
Para visualizar o histórico de tarefas de um evento criado através do Webhook, siga estes passos:
- Procure o nome do evento para o qual pretende visualizar os registos de tarefas.
- Na coluna Histórico de trabalhos, selecione Exibir histórico do runbook correspondente ao nome do evento. Isto leva-o à conta de Automatização onde residem os runbooks.
- Selecione o nome do runbook específico associado ao evento pré ou pós. Na página de visão geral, pode visualizar os trabalhos recentes do runbook, juntamente com os detalhes de execução e estado.
Exibir o status de uma execução de agendamento cancelada
- Inicie sessão no portal do Azure e aceda ao Gestor de Atualizações do Azure.
- Em Gerir, selecione Histórico.
- Selecione a guia Por ID de execução de manutenção e, em seguida, selecione a ID de execução de manutenção para a qual você deseja exibir o status.
- Consulte o Status para exibir o status. Se a execução de manutenção tiver sido cancelada, o status será exibido como cancelado. Selecione o status para visualizar os detalhes.
Existem dois tipos de cancelamentos:
- Cancelamento por usuário: quando você invoca a API de cancelamento do seu script ou código.
- Cancelamento por sistema: Quando o sistema invoca a API de cancelamento devido a um erro interno. Isso é feito somente se o sistema não conseguir enviar o pré-evento para o ponto final do cliente que é 30 minutos antes do trabalho de aplicação de patches agendado. Neste caso, a próxima configuração de manutenção programada será cancelada devido à falha na execução dos pré-eventos pelo sistema.
Para confirmar se o cancelamento é por usuário ou sistema, você pode visualizar o status do ID de execução de manutenção a partir da consulta ARG mencionada acima em Ver detalhes. A mensagem de erro exibe se a execução de agendamento foi cancelada pelo usuário ou sistema e o campo de status confirma o status da execução de manutenção.
A imagem acima mostra um exemplo de cancelamento pelo usuário, onde a mensagem de erro seria Manutenção cancelada usando a API de cancelamento em AAAA-MM-DD. Se a execução de manutenção for cancelada pelo sistema devido a qualquer motivo, a mensagem de erro no JSON será Manutenção cancelada devido a falha da plataforma interna em AAAA-MM-DD.
Excluir pré e pós evento
Para excluir eventos pré e pós, siga estas etapas:
Inicie sessão no portal do Azure e aceda ao Gestor de Atualizações do Azure.
Em Gerir, selecione Máquinas, Configurações de manutenção.
Na página Configuração de Manutenção, selecione a configuração de manutenção à qual você deseja adicionar um evento pré e pós.
Na página Configuração de manutenção selecionada, em Configurações, selecione Eventos.
Selecione o Nome do evento que deseja excluir da grade.
Na página do evento selecionado, selecione Excluir.
Próximos passos
- Para obter uma visão geral dos eventos anteriores e posteriores no Azure Update Manager, consulte aqui
- Para saber como criar eventos pré e pós, consulte Eventos de configuração pré e pós-manutenção.
- Para saber como usar eventos pré e pós para ativar e desativar suas VMs usando Webhooks, consulte aqui.
- Para saber como usar eventos pré e pós para ativar e desativar suas VMs usando o Azure Functions, consulte aqui.