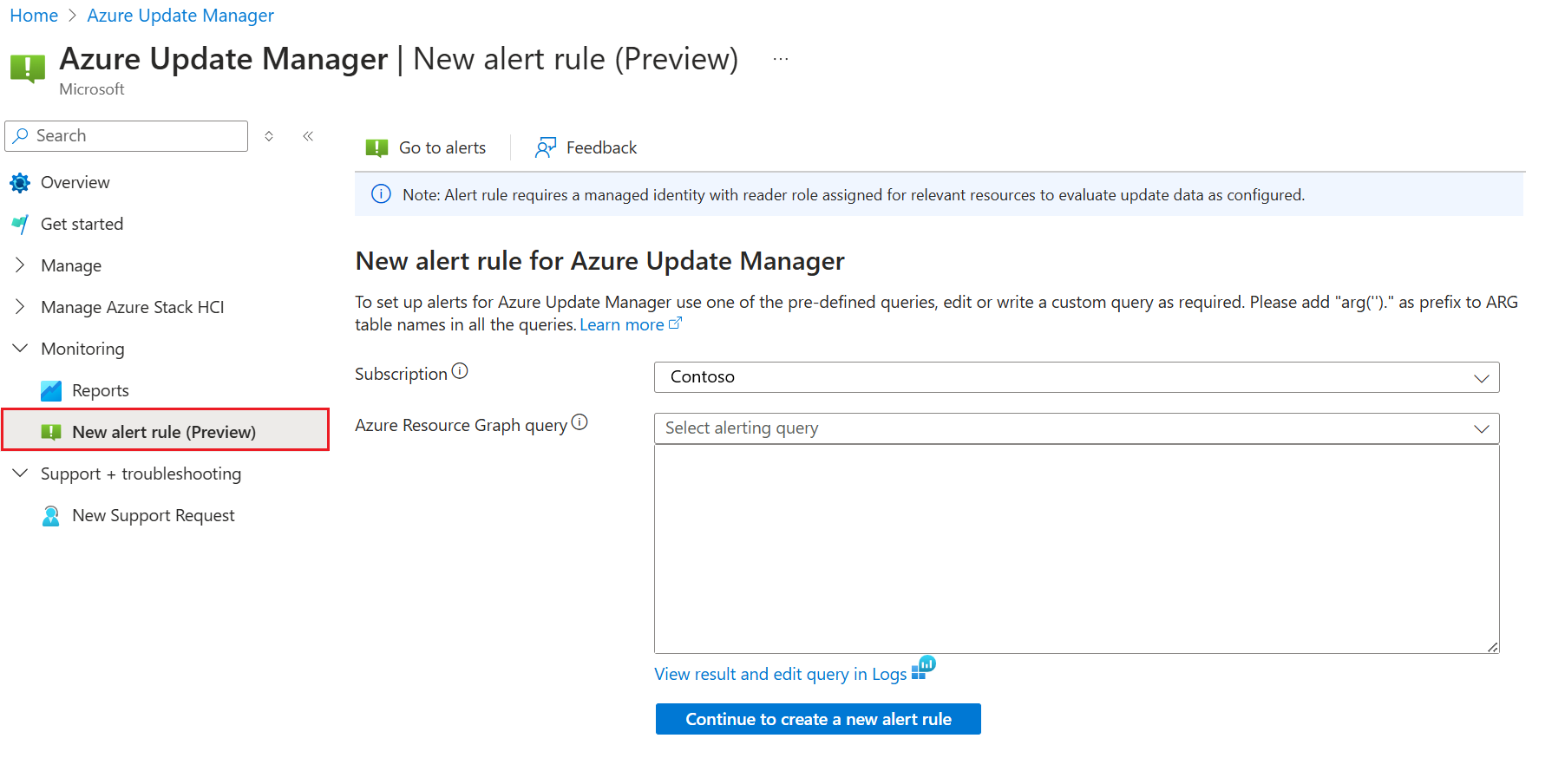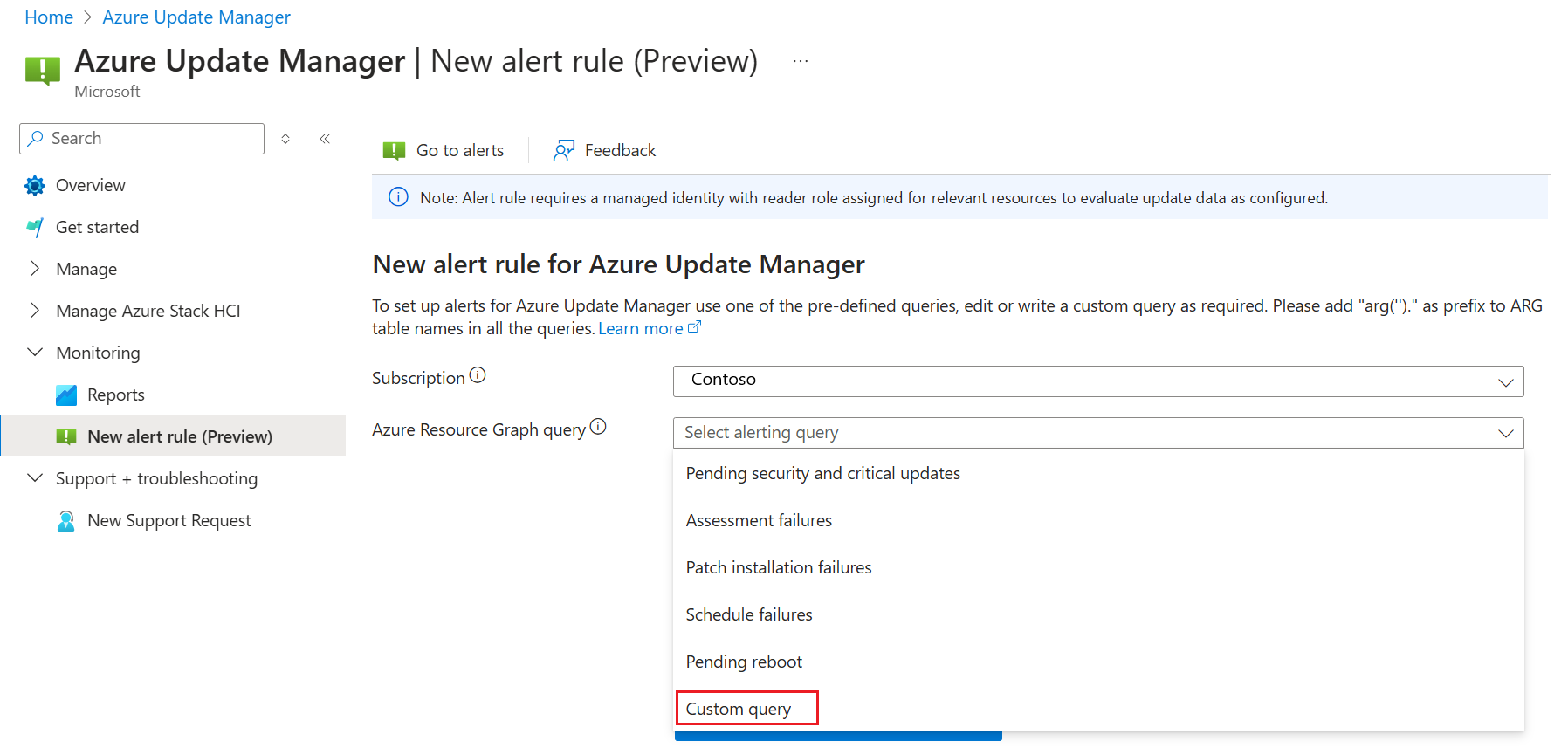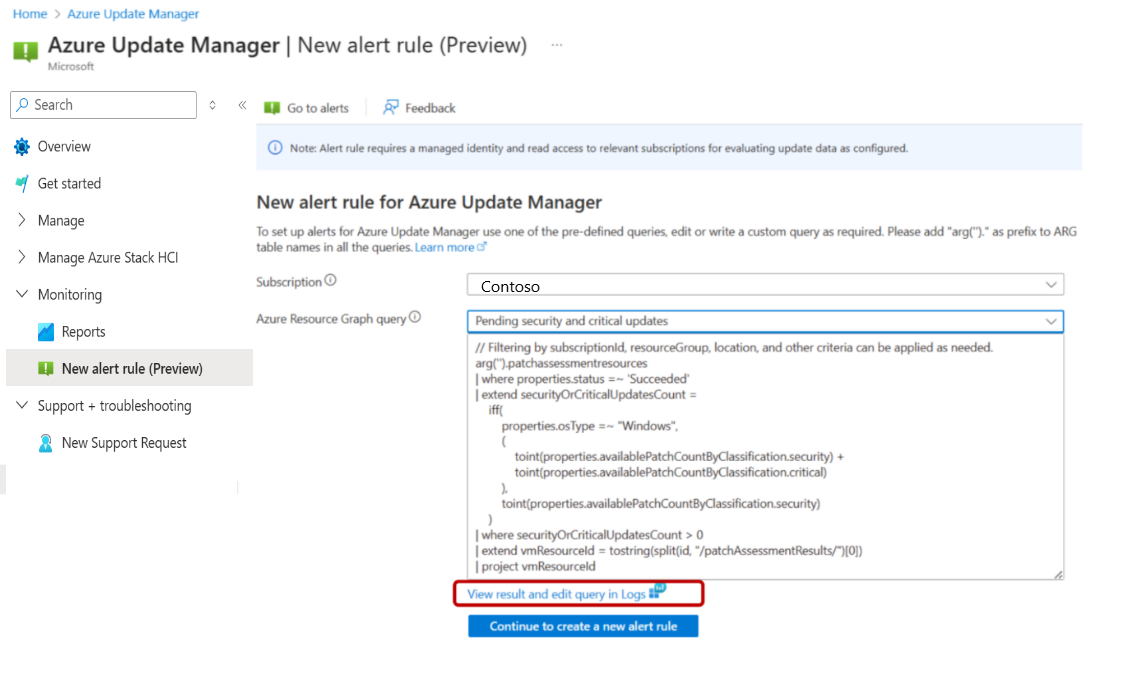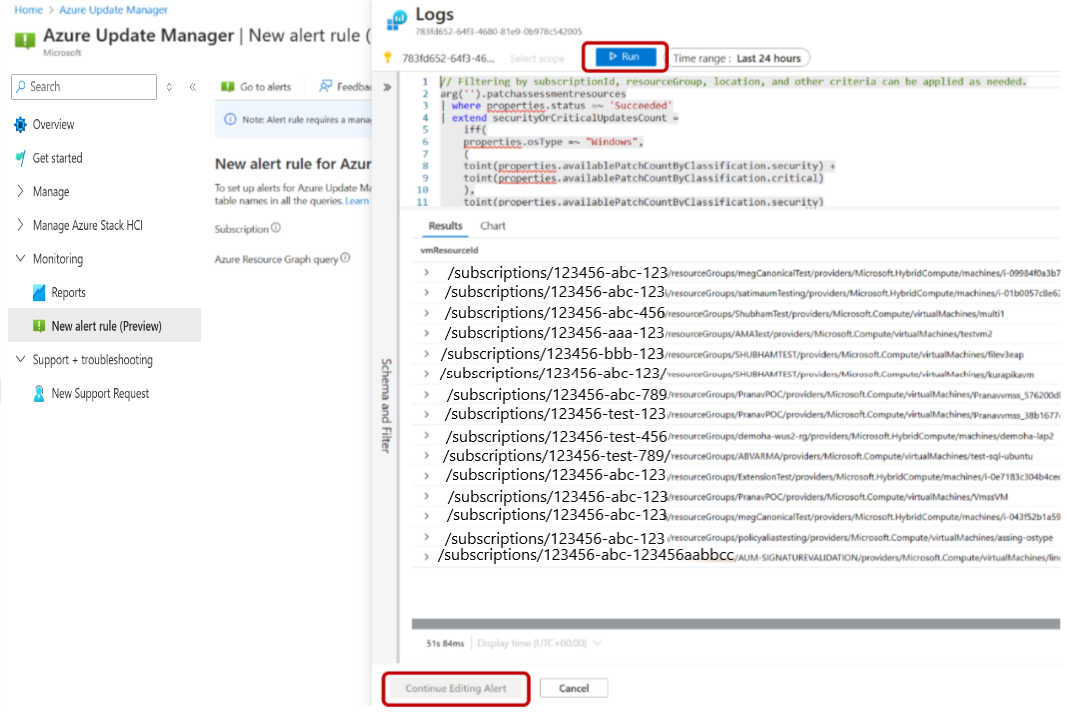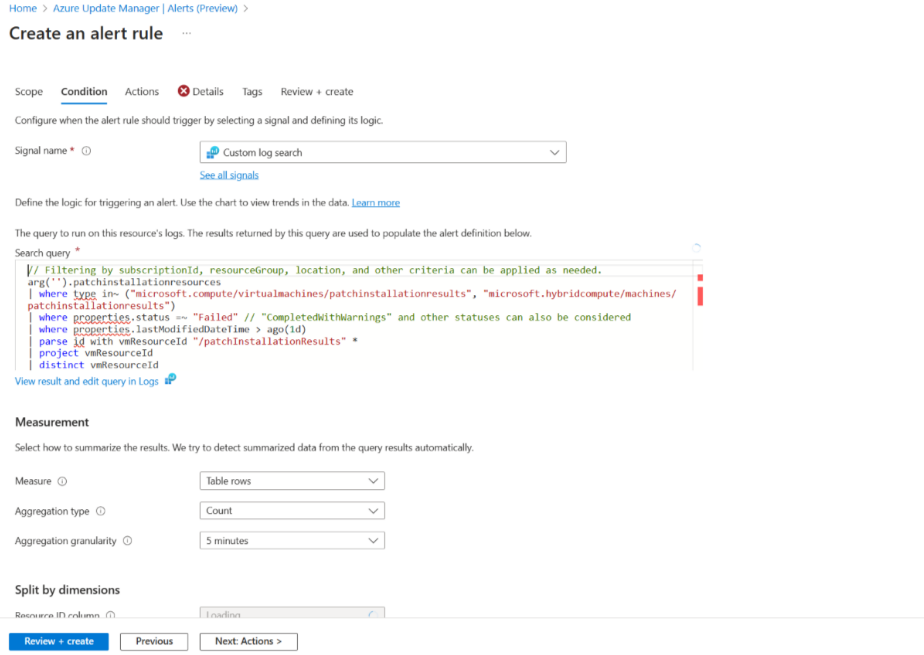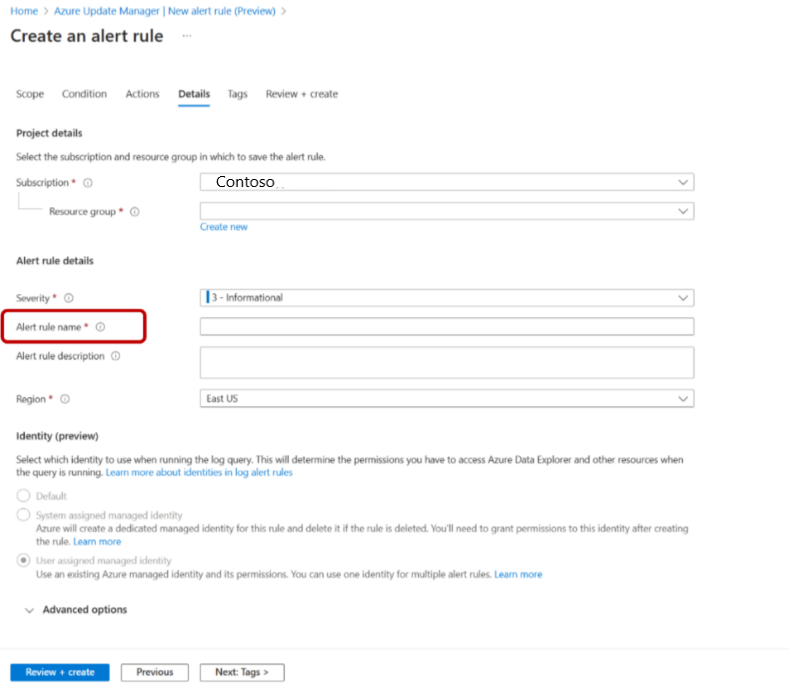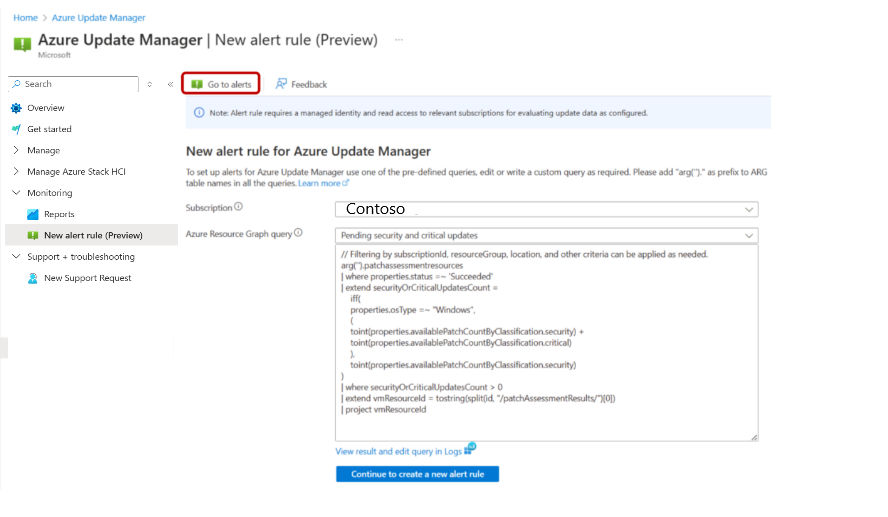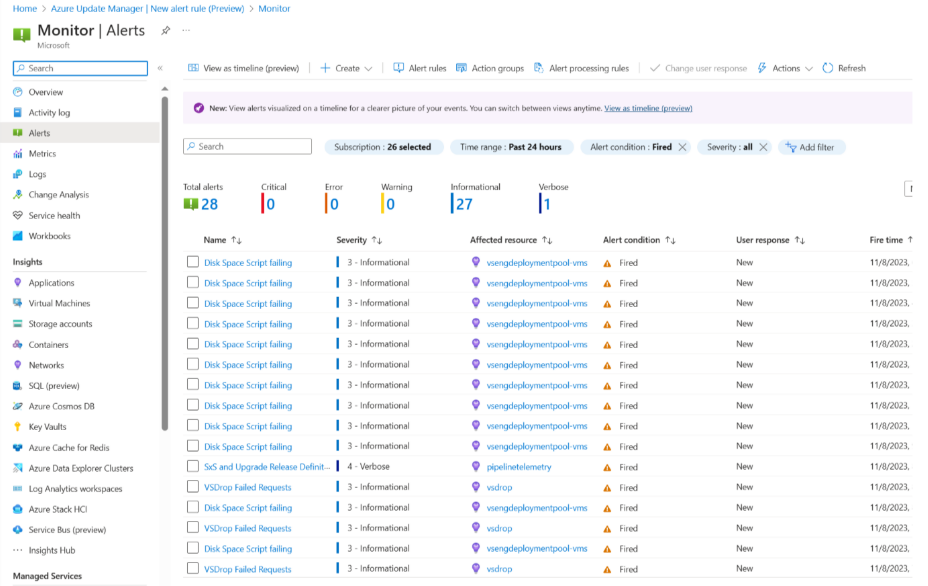Criar alertas (pré-visualização)
Aplica-se a: ✔️ VMs ✔️ do Windows VMs ✔️ Linux Ambiente local ✔️ Servidores habilitados para Azure Arc.
Este artigo fornece etapas para habilitar Alertas (visualização) com o Azure Update Manager para abordar eventos conforme capturados em dados de atualizações.
O Azure Update Manager é um serviço unificado que permite gerenciar e controlar atualizações para todas as suas máquinas virtuais Windows e Linux em suas implantações no Azure, no local e em outras plataformas de nuvem a partir de um único painel. Ele foi projetado como um serviço autônomo do Azure para fornecer experiência SaaS para gerenciar ambientes híbridos no Azure.
Os logs criados a partir de operações de aplicação de patches, como avaliações de atualização e instalações, são armazenados pelo Azure Update Manager no Azure Resource Graph (ARG). Você pode visualizar até os últimos sete dias dos dados de avaliação e até os últimos 30 dias dos resultados da instalação da atualização.
Nota
Esta funcionalidade não está disponível no Azure US Government e no Azure China operados pela 21 Vianet.
Pré-requisito
A regra de alerta baseada na consulta ARG requer uma identidade gerenciada com a função de leitor atribuída para os recursos de destino.
Habilitar alertas (Visualização) com o Azure Update Manager
Para habilitar alertas (Visualização) com o Azure Update Manager por meio do portal do Azure, siga estas etapas:
Inicie sessão no portal do Azure e aceda ao Gestor de Atualizações do Azure.
Em Monitoramento, selecione Nova regra de alertas (Visualização) para criar uma nova regra de alerta.
No Azure Update Manager | Página Nova regra de alertas (Pré-visualização), forneça os seguintes detalhes:
Selecione uma Assinatura na lista suspensa que será o escopo da regra de alerta.
Na lista suspensa de consulta Grupo de Recursos do Azure, selecione uma opção de consulta de alerta predefinida.
Você pode selecionar a opção Consulta personalizada para editar ou escrever uma consulta personalizada.
Selecione Exibir resultado e editar consulta em Logs para executar uma opção de consulta de alerta selecionada ou editar uma consulta.
Selecione Executar para executar a consulta e ativar o Alerta de Continuar Edição.
Se não quiser executar uma consulta selecionada ou editar uma consulta, selecione Continuar para criar uma nova regra de alerta para ir para a regra de alerta criar fluxo onde você pode configurar a configuração avançada da regra de alerta.
Selecione Rever + criar para criar um alerta. Para obter mais informações, consulte Criar regras de alerta do Azure Monitor.
Ver alertas
Para exibir os alertas, siga estas etapas:
Inicie sessão no portal do Azure e aceda ao Gestor de Atualizações do Azure.
Em Monitoramento, selecione Nova regra de alertas (Visualização).
Selecione Ir para alertas.
No Monitor | Página de alertas, você pode visualizar todos os alertas.
Nota
- A consulta do Gráfico de Recursos do Azure usada para alertas pode retornar no máximo 1000 linhas.
- Por padrão, a consulta do Gráfico de Recursos do Azure retornará a resposta de acordo com o acesso fornecido por meio da identidade gerenciada dos usuários e a necessidade do usuário filtrar por assinaturas, grupos de recursos e outros critérios de acordo com o requisito.