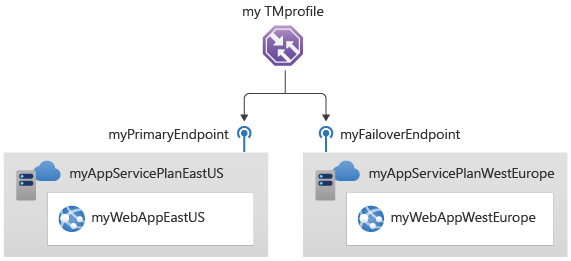Guia de início rápido: criar um perfil do Gerenciador de Tráfego usando o portal do Azure
Este guia de início rápido descreve como criar um perfil do Gerenciador de Tráfego que oferece alta disponibilidade para seu aplicativo Web.
Neste guia de início rápido, você lerá sobre duas instâncias de um aplicativo Web. Cada um deles está sendo executado em uma região diferente do Azure. Você criará um perfil do Gerenciador de Tráfego com base na prioridade do ponto final. O perfil direciona o tráfego do usuário para o site primário que executa o aplicativo Web. O Gestor de Tráfego monitoriza continuamente a aplicação Web. Se o site primário não estiver disponível, ele fornecerá failover automático para o site de backup.
Se não tiver uma subscrição do Azure, crie uma conta gratuita agora.
Pré-requisitos
Para este início rápido, você precisará de duas instâncias de um aplicativo Web implantado em duas regiões diferentes do Azure (Leste dos EUA e Europa Ocidental). Cada um servirá como pontos de extremidade primários e de failover para o Gerenciador de Tráfego.
Inicie sessão no portal do Azure.
No canto superior esquerdo da tela, selecione Criar um recurso. Procure por Web App e selecione Criar.
Em Criar um aplicativo Web, digite ou selecione os seguintes valores na guia Noções básicas :
Definição Value Subscrição Selecione a sua subscrição. Grupo de recursos Selecione Criar novo e digite myResourceGroupTM1 na caixa de texto. Nome Insira um Nome exclusivo para seu aplicativo Web. Este exemplo usa myWebAppEastUS. Publicar Selecione Código. Pilha de runtime Selecione ASP.NET V4.8. Sistema operativo Selecione Windows. País/Região Selecione E.U.A. Leste. Plano do Windows Selecione Criar novo e digite myAppServicePlanEastUS na caixa de texto. SKU e tamanho Selecione Standard S1 100 total ACU, 1,75 GB de memória. 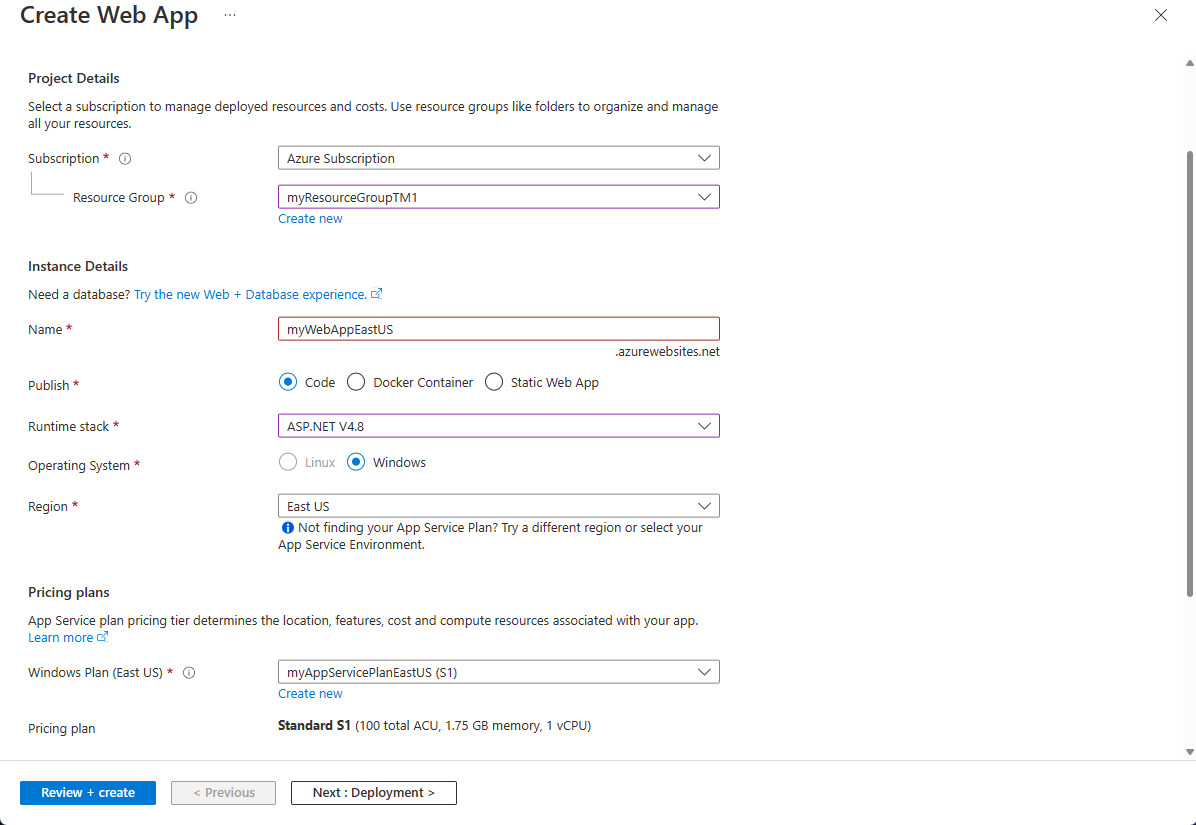
Selecione a guia Monitoramento ou selecione Próximo à guia Monitoramento . Em Monitoramento, defina Application Insights > Enable Application Insights como Não.
Selecione Rever e criar.
Reveja as definições e, em seguida, selecione Criar. Quando o Web App é implantado com êxito, ele cria um site padrão.
Siga as etapas de 1 a 6 para criar um segundo aplicativo Web chamado myWebAppWestEurope. O nome do Grupo de Recursos é myResourceGroupTM2, com Região da Europa Ocidental, e o nome do Plano do Serviço de Aplicativo de myAppServicePlanWestEurope. Todas as outras configurações são as mesmas que myWebAppEastUS.
Criar um perfil do Gestor de Tráfego
Crie um perfil do Gerenciador de Tráfego que direcione o tráfego do usuário com base na prioridade do ponto final.
No canto superior esquerdo da tela, selecione Criar um recurso. Em seguida, procure o perfil do Gerenciador de Tráfego e selecione Criar.
No perfil Criar Gerenciador de Tráfego, insira ou selecione estas configurações:
Definição Valor Nome Introduza um nome exclusivo para o seu perfil do Traffic Manager. Método de encaminhamento Selecione Prioridade. Subscrição Selecione a subscrição à qual pretende aplicar o perfil do gestor de tráfego. Grupo de recursos Selecione myResourceGroupTM1. Location Essa configuração refere-se ao local do grupo de recursos. Ele não tem efeito sobre o perfil do Gerenciador de Tráfego que será implantado globalmente. 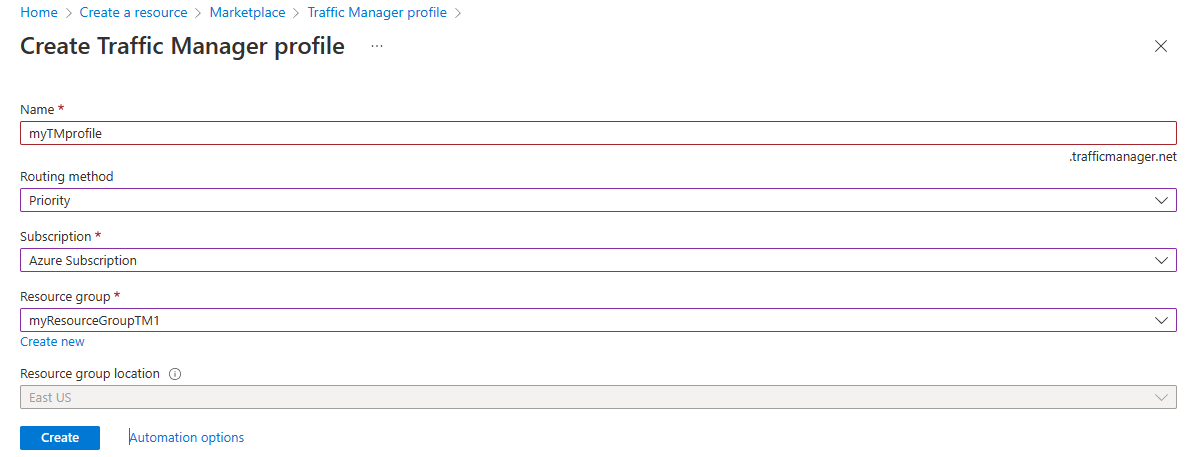
Selecione Criar.
Adicionar pontos finais do Gestor de Tráfego
Adicione o Website em E.U.A. Leste como o ponto final principal para encaminhar todo o tráfego do utilizador. Adicione o site na Europa Ocidental como um ponto de extremidade de failover. Quando o ponto de extremidade primário não está disponível, o tráfego é encaminhado automaticamente para o ponto de extremidade de failover.
Na barra de pesquisa do portal, insira o nome do perfil do Gerenciador de Tráfego que você criou na seção anterior.
Selecione o perfil nos resultados da pesquisa.
No perfil do Gestor de Tráfego, na secção Definições, selecione Pontos de Extremidade e, em seguida, selecione Adicionar.
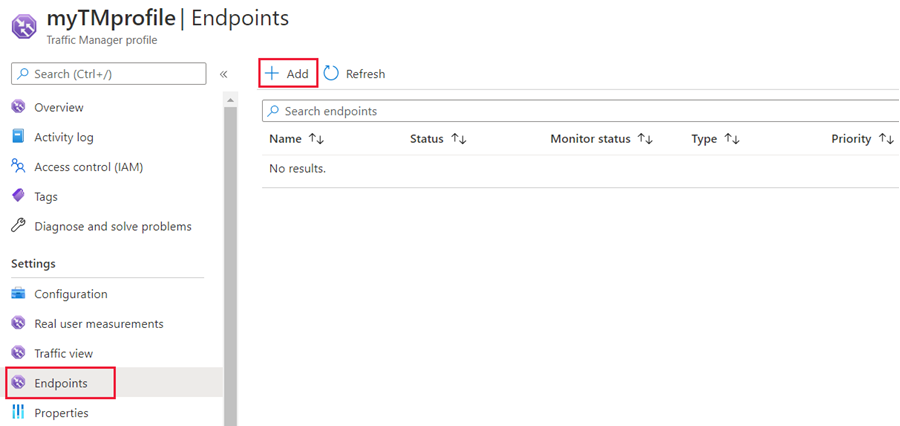
Introduza ou selecione estas definições:
Definição Value Type Selecione Ponto de extremidade do Azure. Nome Insira myPrimaryEndpoint. Tipo de recurso de destino Selecione Serviço de Aplicativo. Recurso de destino Selecione Escolher um serviço de>aplicativo Leste dos EUA. Prioridade Selecione 1. Todo o tráfego vai para este ponto final quando está íntegro. 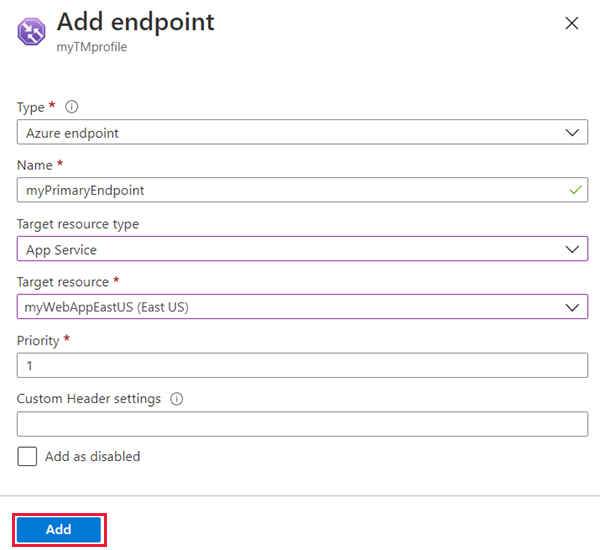
Selecione Adicionar.
Para criar um ponto de extremidade de failover para sua segunda região do Azure, repita as etapas 3 e 4 com estas configurações:
Definição Value Type Selecione Ponto de extremidade do Azure. Nome Insira myFailoverEndpoint. Tipo de recurso de destino Selecione Serviço de Aplicativo. Recurso de destino Selecione Escolher um serviço de>aplicativo Europa Ocidental. Prioridade Selecione 2. Todo o tráfego vai para esse ponto de extremidade de failover se o ponto de extremidade primário não estiver íntegro. Selecione Adicionar.
Quando terminar de adicionar os dois pontos de extremidade, eles serão exibidos no perfil do Gerenciador de Tráfego. Observe que seu status de monitoramento está Online agora.
Testar o perfil do Gestor de Tráfego
Nesta seção, você verificará o nome de domínio do seu perfil do Gerenciador de Tráfego. Você também configurará o ponto de extremidade principal para estar indisponível. Finalmente, você verá que o aplicativo Web ainda está disponível. Isso ocorre porque o Gerenciador de Tráfego envia o tráfego para o ponto de extremidade de failover.
Verifique o nome DNS
Na barra de pesquisa do portal, procure o nome do perfil do Gestor de Tráfego que criou na secção anterior.
Selecione o perfil do gestor de tráfego. A Visão geral é exibida.
O Perfil do Gestor de Tráfego mostra o nome DNS do perfil que acabou de criar.
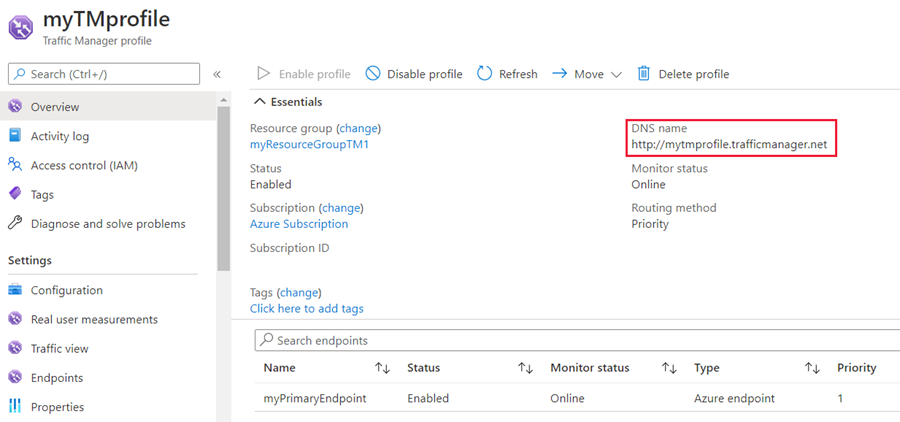
Ver o Gestor de Tráfego em ação
Em um navegador da Web, insira o nome DNS do seu perfil do Gerenciador de Tráfego para exibir o site padrão do seu aplicativo Web.
Nota
Neste cenário de início rápido, todas as solicitações são encaminhadas para o ponto de extremidade primário. Está definido como Prioridade 1.
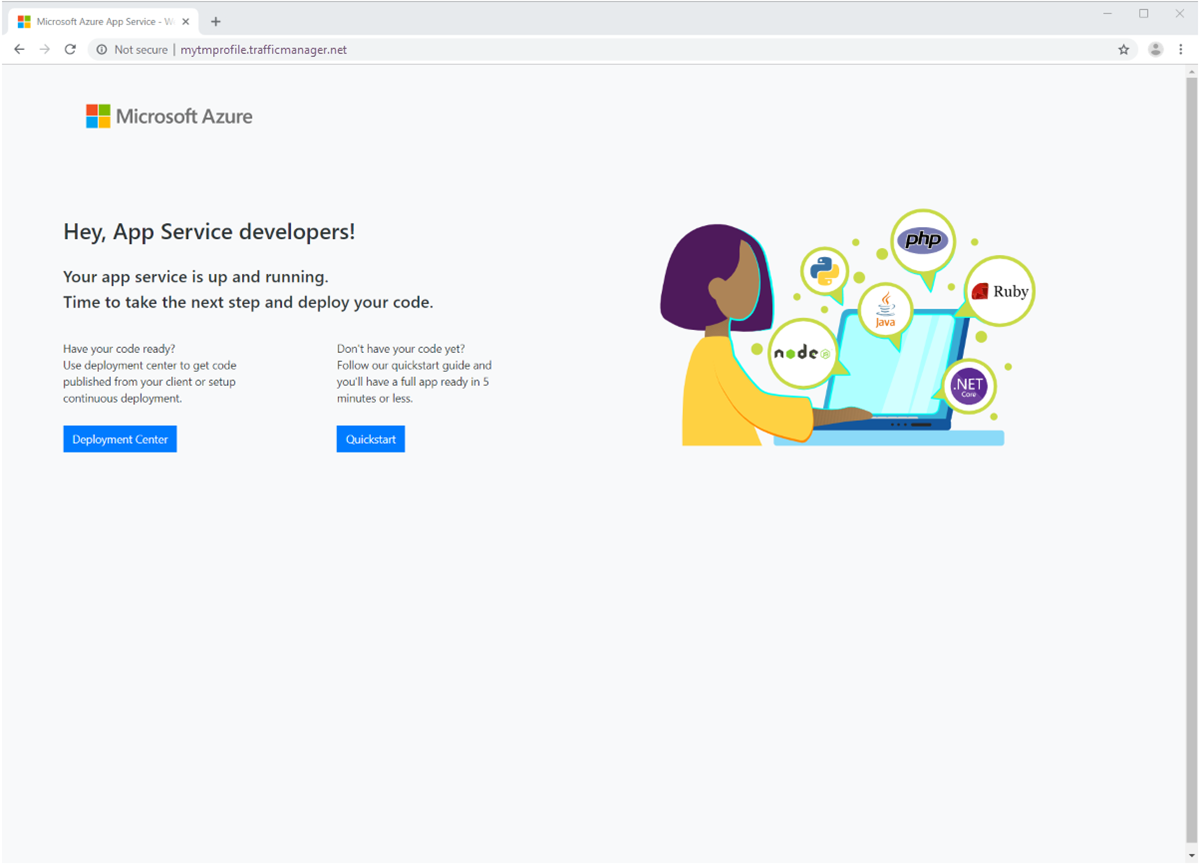
Para ver o failover do Gerenciador de Tráfego em ação, desative seu site principal:
- Na página Perfil do Gerenciador de Tráfego, na seção Visão geral , selecione myPrimaryEndpoint.
- Em myPrimaryEndpoint, selecione Desativar>Salvar.
- Feche myPrimaryEndpoint. Observe que o status é Desativado agora.
Copie o nome DNS do seu Perfil do Gerenciador de Tráfego da etapa anterior para exibir o site em uma nova sessão do navegador da Web.
Verifique se o aplicativo Web ainda está disponível.
O ponto de extremidade primário não está disponível, portanto, você foi roteado para o ponto de extremidade de failover.
Clean up resources (Limpar recursos)
Quando terminar de usar o serviço de link privado, exclua o grupo de recursos para limpar os recursos usados neste início rápido.
Digite myResourceGroupTM1 na caixa de pesquisa na parte superior do portal e selecione myResourceGroupTM1 nos resultados da pesquisa.
Selecione Eliminar grupo de recursos.
Em DIGITE O NOME DO GRUPO DE RECURSOS, digite myResourceGroupTM1.
Selecione Eliminar.
Repita as etapas 1 a 4 para o segundo grupo de recursos myResourceGroupTM2.
Próximos passos
Neste início rápido, você criou um perfil do Gerenciador de Tráfego. Ele permite que você direcione o tráfego de usuários para aplicativos Web de alta disponibilidade. Para saber mais sobre como rotear tráfego, continue para os tutoriais do Gerenciador de Tráfego.
Traffic Manager tutorials (Tutoriais do Gestor de Tráfego)