Configurar o Azure Synapse Link para SQL Server 2022 com segurança de rede
Este artigo é um guia para configurar o Azure Synapse Link para SQL Server 2022 com segurança de rede. Antes de iniciar esse processo, você deve saber como criar e iniciar o Azure Synapse Link para SQL Server 2022. Para obter informações, consulte Introdução ao Azure Synapse Link para SQL Server 2022.
Criar uma rede virtual de espaço de trabalho gerenciado sem exfiltração de dados
Nesta seção, você cria um espaço de trabalho do Azure Synapse com uma rede virtual gerenciada habilitada. Você habilitará a rede virtual gerenciada e selecionará Não para permitir o tráfego de saída do espaço de trabalho para qualquer destino. Para obter uma visão geral, consulte Rede virtual gerenciada do Azure Synapse Analytics.
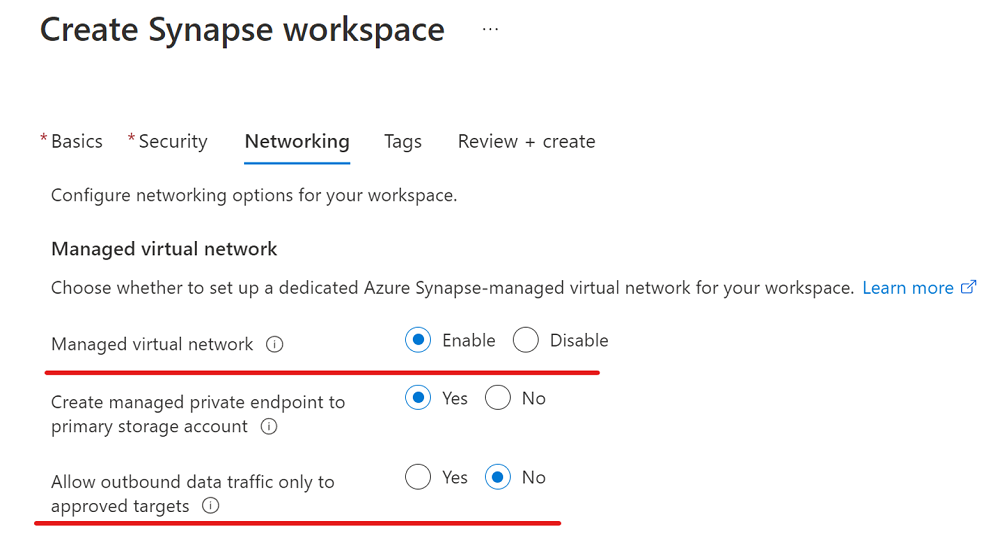
Inicie sessão no portal do Azure.
Abra o Synapse Studio, vá para Gerenciar, selecione Tempos de execução de integração e, em seguida, selecione AutoResolvingIntegrationRuntime.
Na janela pop-up, selecione a guia Rede virtual e habilite Criação interativa.
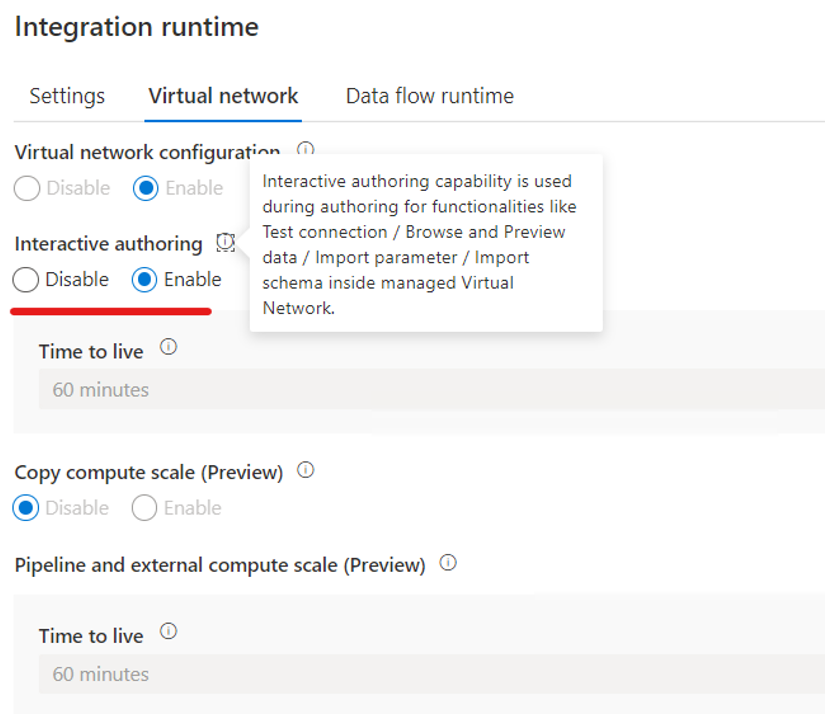
No painel Integrar, crie uma conexão de link para replicar dados de sua instância do SQL Server 2022 para o pool SQL do Azure Synapse.
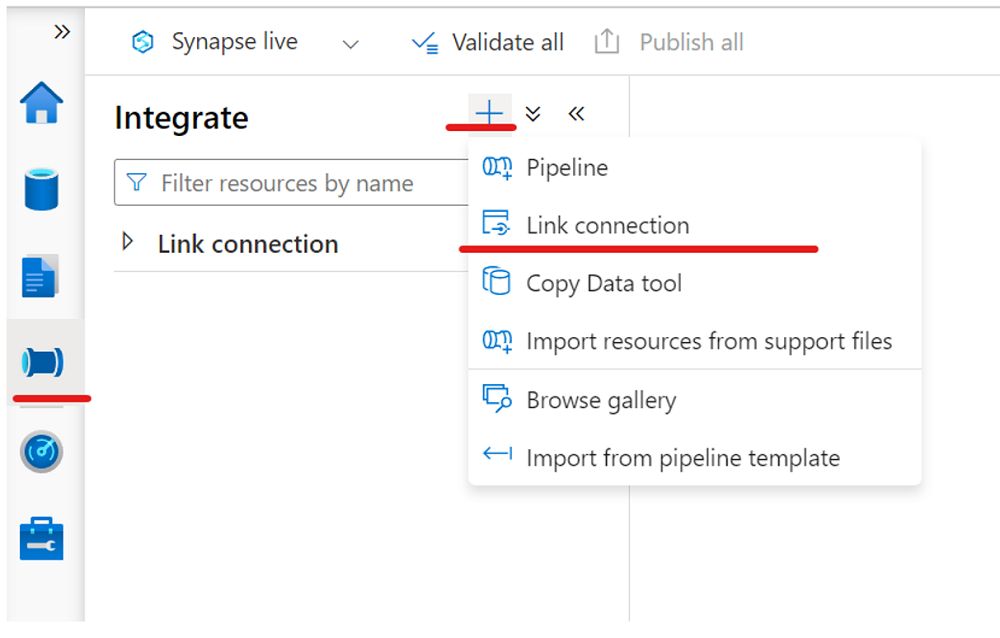
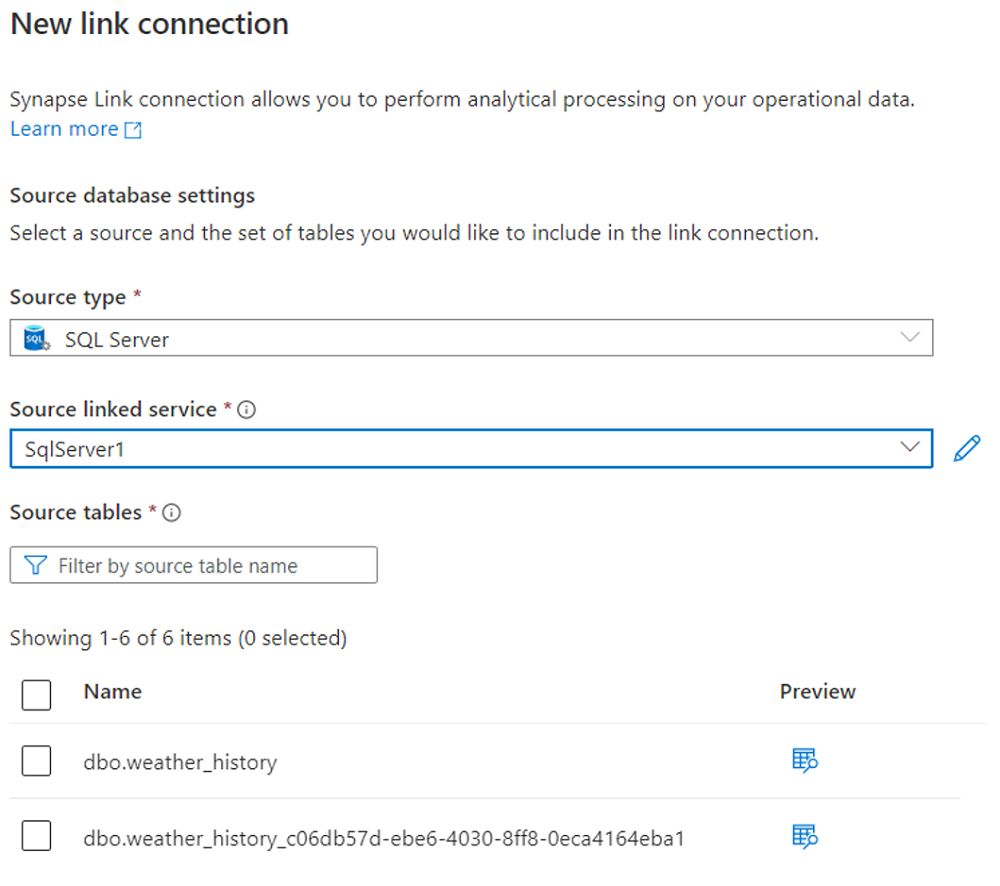
Inicie sua conexão de link.
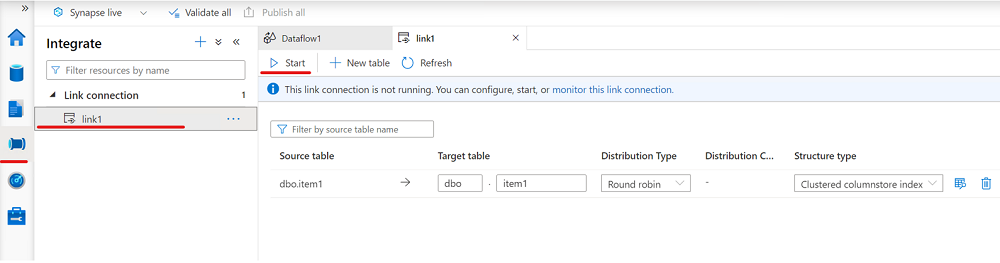
Criar uma rede virtual de espaço de trabalho gerenciado com exfiltração de dados
Nesta seção, você cria um espaço de trabalho do Azure Synapse com a rede virtual gerenciada habilitada. Você habilitará a rede virtual gerenciada e selecionará Sim para limitar o tráfego de saída da rede virtual do espaço de trabalho gerenciado para destinos por meio de pontos de extremidade privados gerenciados. Para obter uma visão geral, consulte Rede virtual gerenciada do Azure Synapse Analytics.
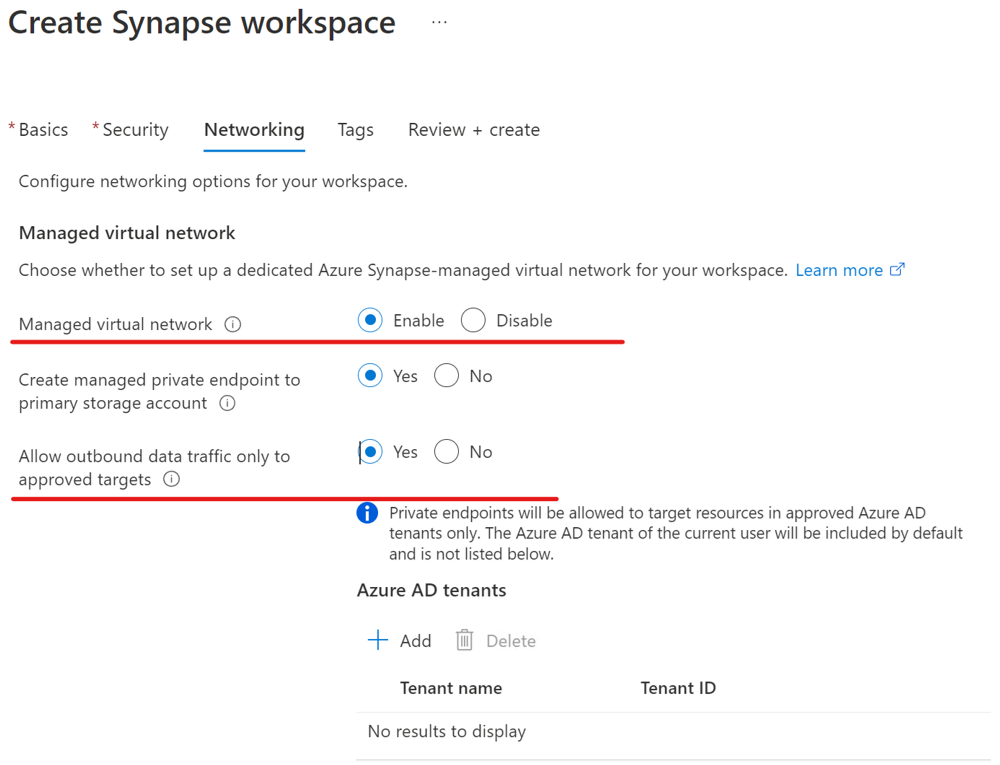
Inicie sessão no portal do Azure.
Abra o Synapse Studio, vá para Gerenciar, selecione Tempos de execução de integração e, em seguida, selecione AutoResolvingIntegrationRuntime.
Na janela pop-up, selecione a guia Rede virtual e habilite Criação interativa.
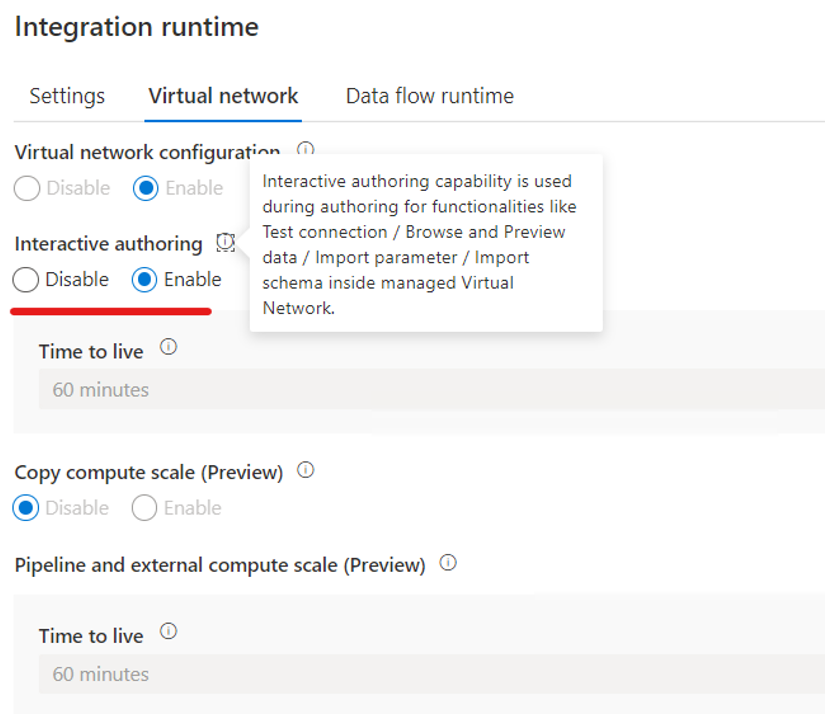
Crie um serviço vinculado que se conecte à sua instância do SQL Server 2022.
Para saber como, consulte a seção "Criar um serviço vinculado para seu banco de dados SQL Server 2022 de origem" de Introdução ao Azure Synapse Link para SQL Server 2022.
Adicione uma atribuição de função para garantir que você concedeu suas permissões de identidade gerenciada do espaço de trabalho do Azure Synapse à sua conta de armazenamento do Azure Data Lake Storage Gen2 usada como zona de destino.
Para saber como, consulte a seção "Criar um serviço vinculado para se conectar à sua zona de aterrissagem no Azure Data Lake Storage Gen2" de Introdução ao Azure Synapse Link para SQL Server 2022.
Crie um serviço vinculado que se conecte ao seu armazenamento do Azure Data Lake Storage Gen2 (zona de aterrissagem) com o ponto de extremidade privado gerenciado habilitado.
a. Crie um ponto de extremidade privado gerenciado no serviço vinculado para o armazenamento do Azure Data Lake Storage Gen2.
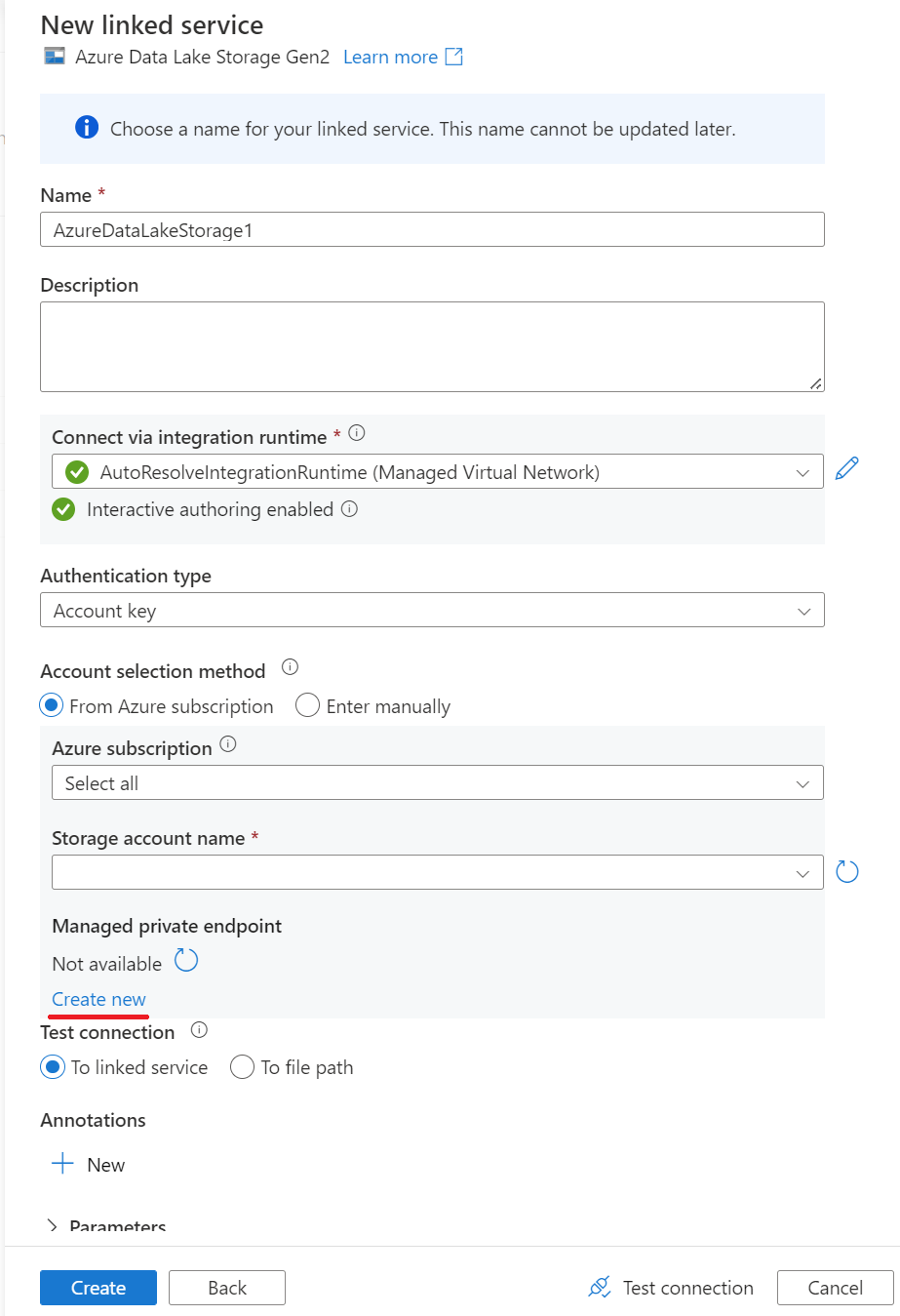
b. Conclua a criação do ponto de extremidade privado gerenciado no serviço vinculado para o armazenamento do Azure Data Lake Storage Gen2.
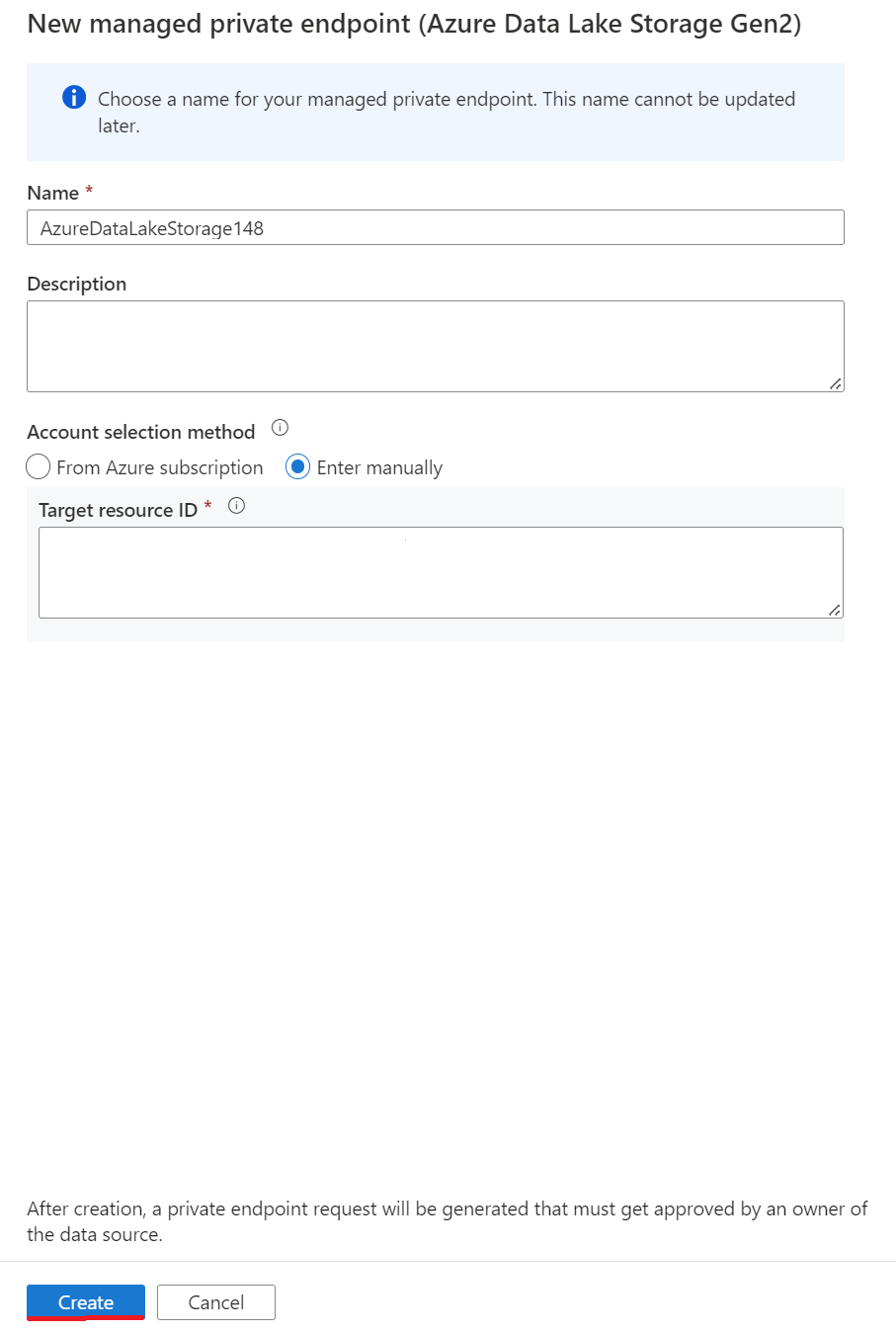
c. Vá para o portal do Azure para seu armazenamento do Azure Data Lake Storage Gen2 como uma zona de aterrissagem e aprove as conexões de ponto de extremidade privadas.
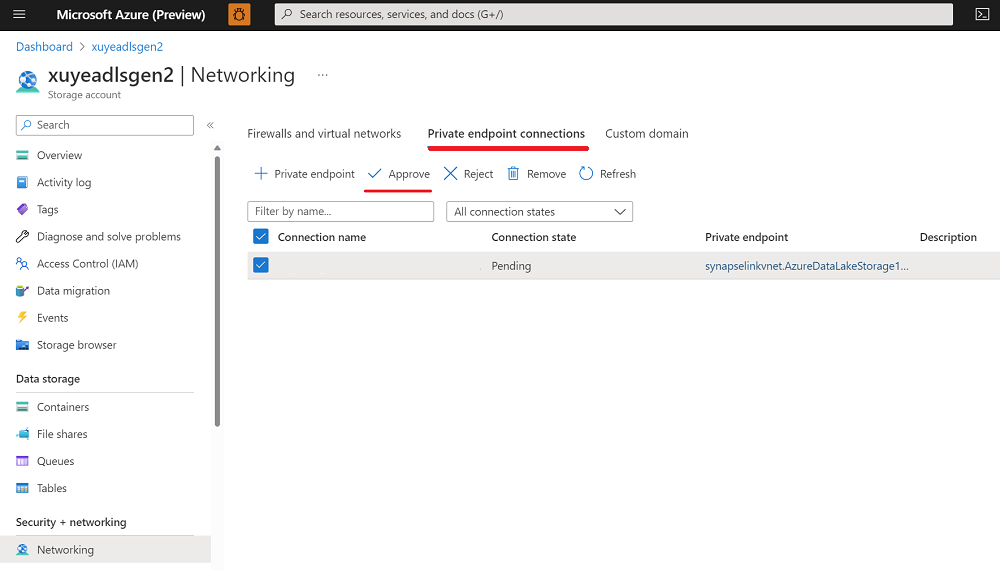
d. Conclua a criação do serviço vinculado para o armazenamento do Azure Data Lake Storage Gen2.
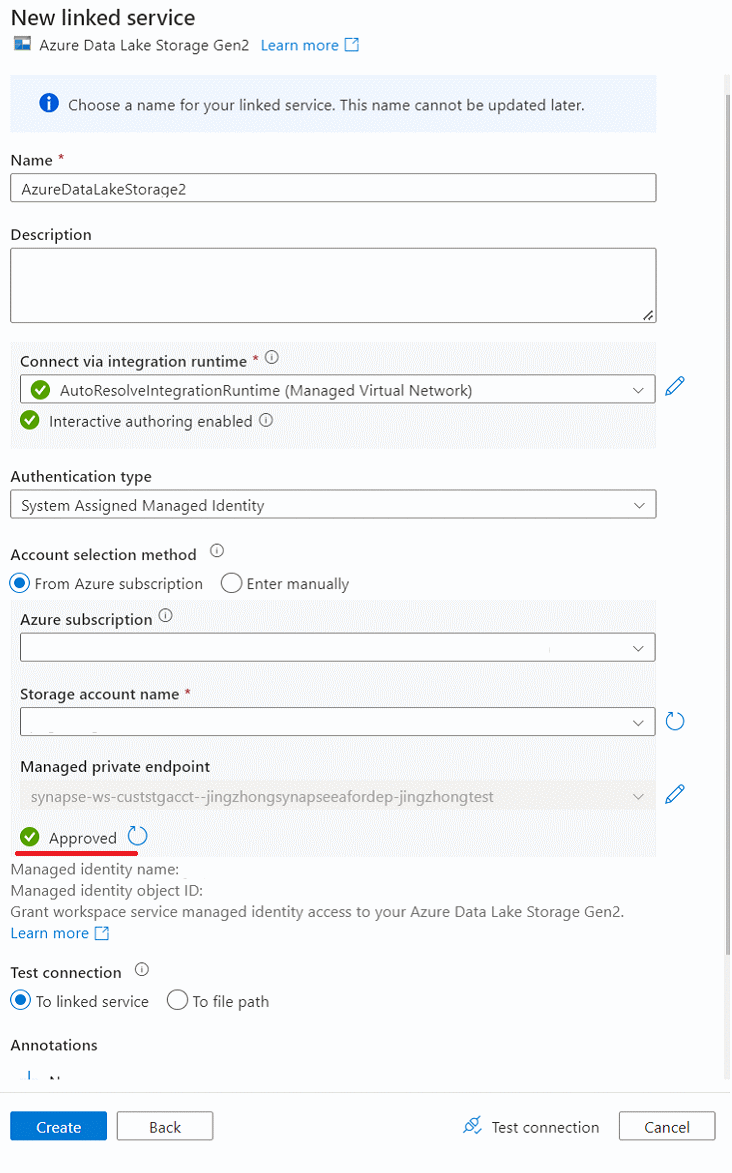
Crie um ponto de extremidade privado gerenciado do tipo blob para a zona de aterrissagem.
a. Navegue até a página Pontos de extremidade privados gerenciados e selecione +Novo.
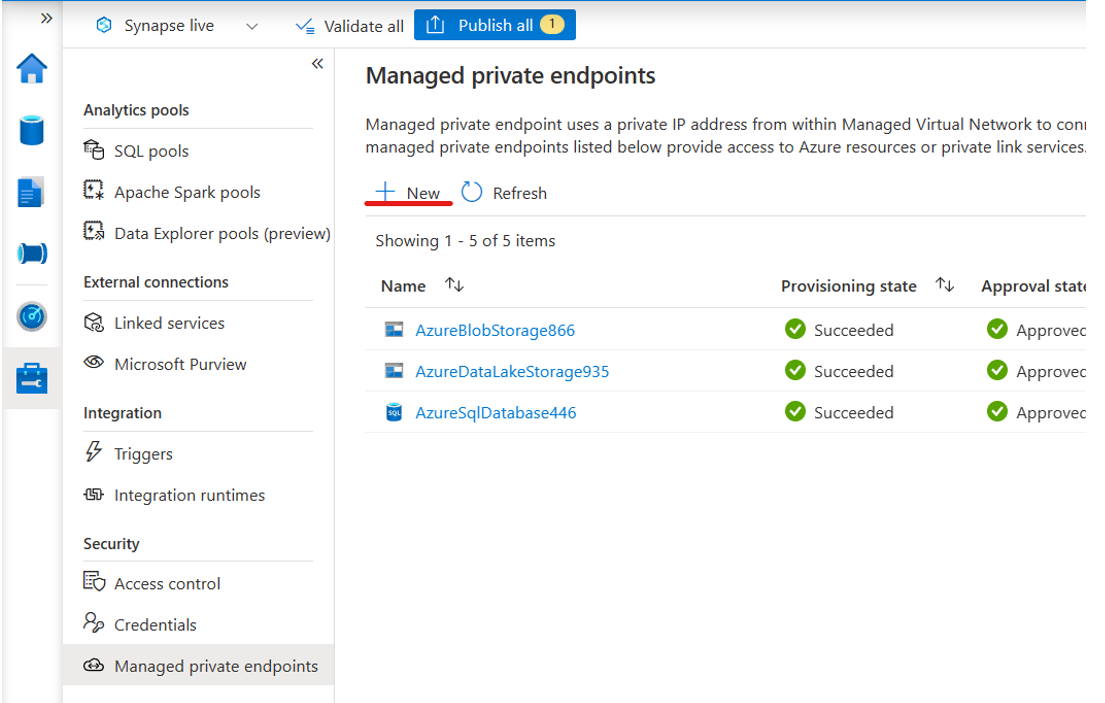
b. Insira blob na caixa de pesquisa em Novo painel de ponto de extremidade privado gerenciado e selecione Armazenamento de Blob do Azure.
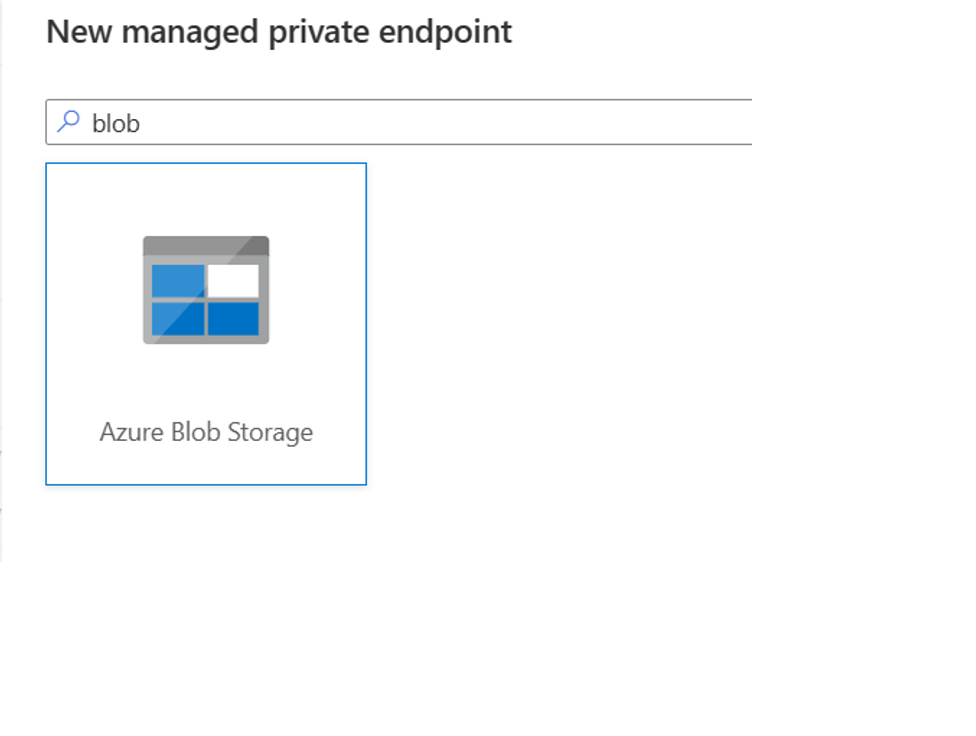
c. Conclua a criação do ponto de extremidade privado gerenciado para o Armazenamento de Blobs do Azure.
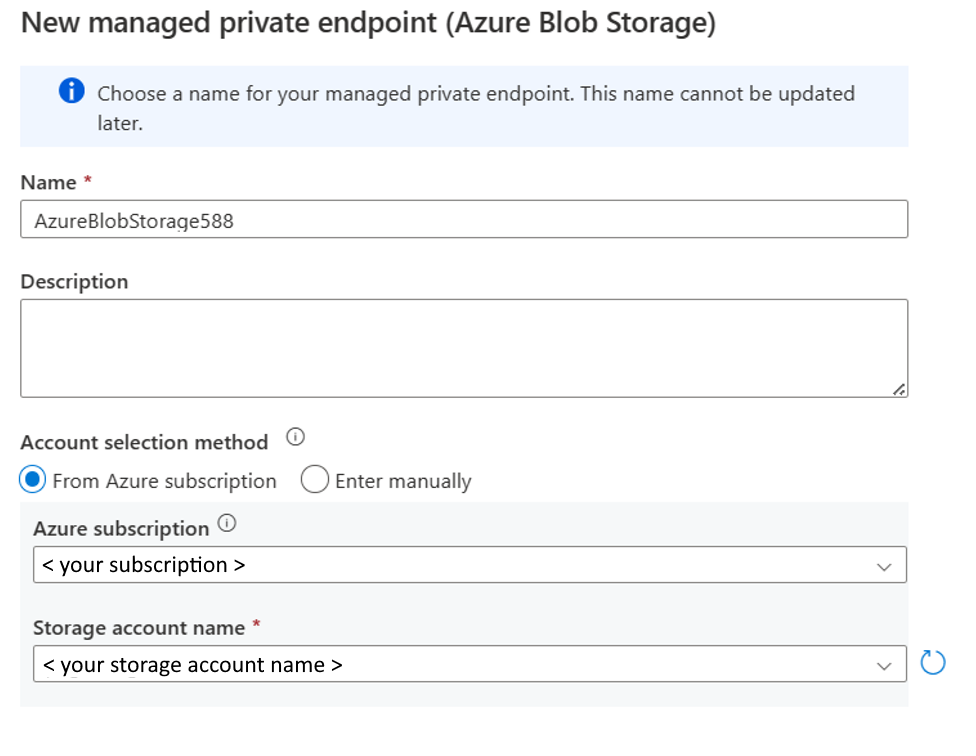
d. Depois de criar um ponto de extremidade privado do Armazenamento de Blobs do Azure, vá para sua página de rede do Azure Data Lake Storage Gen2 e aprove-o.
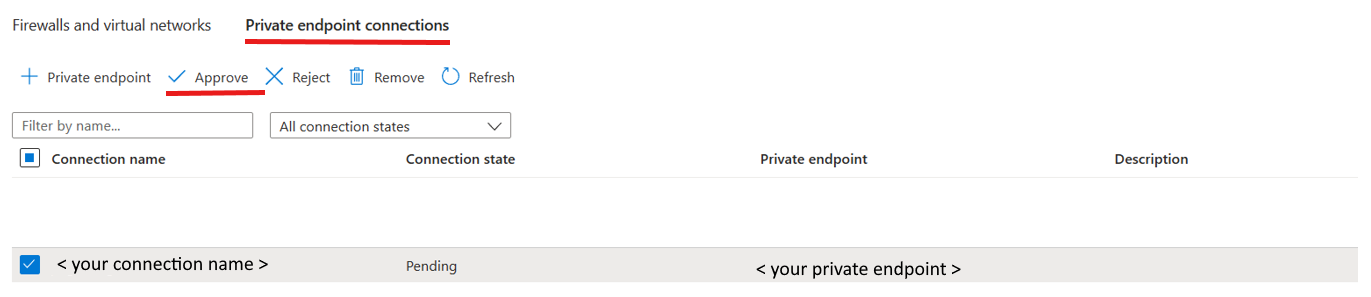
Caso sua instância do SQL Server 2022 esteja instalada em uma máquina virtual (VM) e sua conta de Armazenamento do Azure esteja desabilitada do acesso à rede pública, você poderá criar um ponto de extremidade privado do blob do tipo de subrecurso de armazenamento para garantir comunicações seguras entre sua VM, o SQL Server e o Armazenamento do Azure. Para obter mais informações, consulte Tutorial: Conectar-se a uma conta de armazenamento usando um ponto de extremidade privado do Azure.
Agora você pode criar uma conexão de link no painel Integrar para replicar dados de sua instância do SQL Server 2022 para um pool SQL do Azure Synapse.
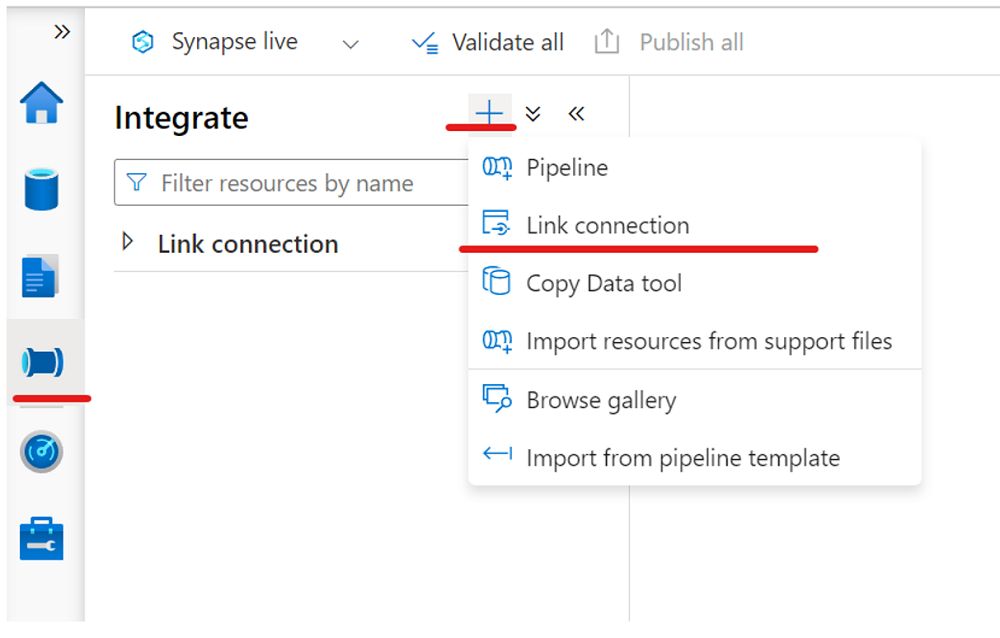
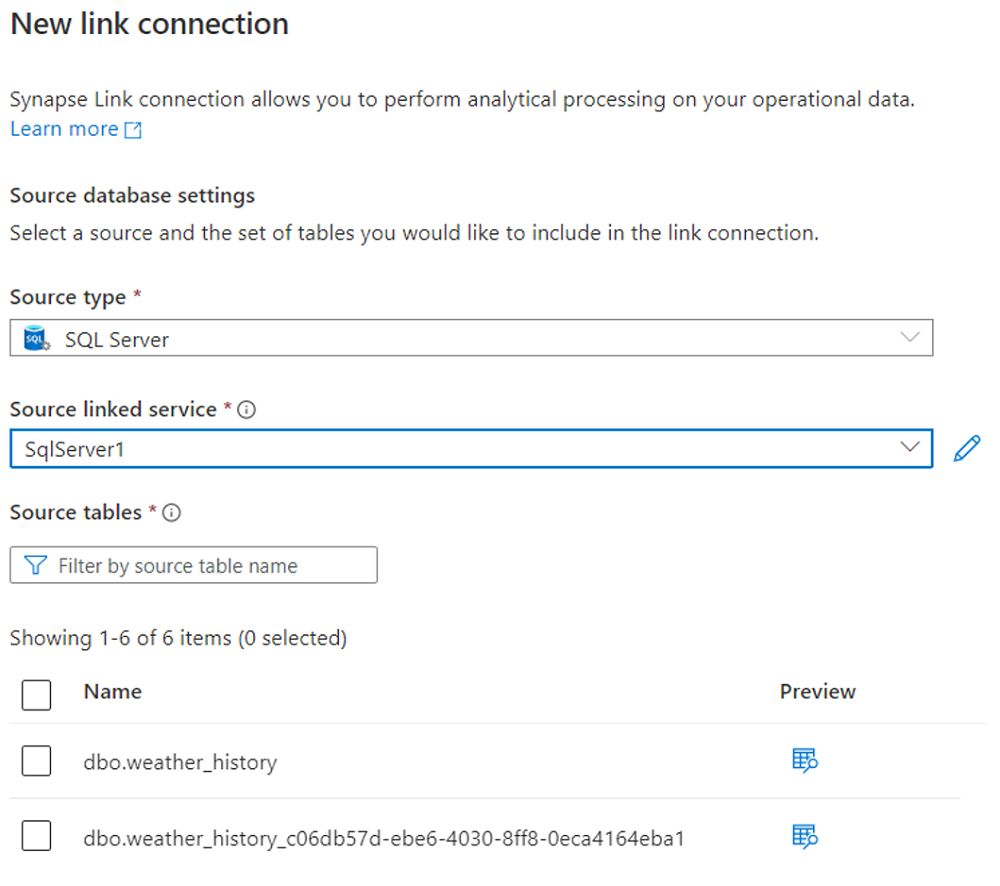
Inicie sua conexão de link.
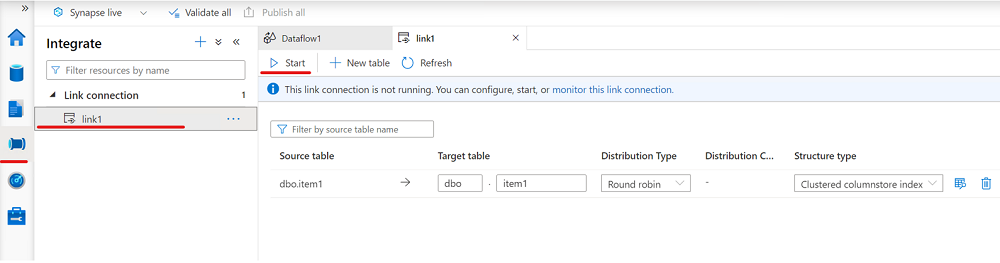
Próximos passos
Se você estiver usando um banco de dados diferente de uma instância do SQL Server 2022, consulte: