Como criar uma base de dados Lake vazia
Neste artigo, irá aprender a criar uma base de dados lake vazia no Azure Synapse Analytics com o estruturador de bases de dados. O estruturador de bases de dados permite-lhe criar e implementar facilmente uma base de dados sem escrever código.
Pré-requisitos
- São necessárias, pelo menos, permissões de função de Utilizador do Synapse para explorar um modelo de base de dados lake a partir da Galeria.
- As permissões de Administrador do Synapse, Contribuidor do Synapse ou Editor de Artefactos do Synapse são necessárias na área de trabalho do Synapse para criar uma base de dados lake.
- As permissões de Contribuidor de Dados do Blob de Armazenamento são necessárias no data lake ao utilizar a opção criar tabela a partir do data lake .
Criar uma base de dados lake a partir do modelo de base de dados
No hub Base da área de trabalho do Azure Synapse Analytics, selecione o separador Dados à esquerda. O separador Dados será aberto e verá a lista de bases de dados que já existem na sua área de trabalho.
Paire o cursor sobre o + botão e selecione e, em seguida, selecione Base de dados lake.
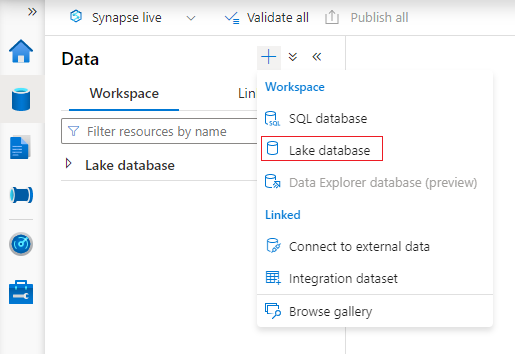
O separador estruturador de bases de dados será aberto com uma base de dados vazia.
O estruturador da base de dados tem Propriedades à direita que têm de ser configuradas.
- Nome – atribua um nome à base de dados. Os nomes não podem ser editados depois de a base de dados ser publicada, por isso certifique-se de que o nome que escolher está correto.
- Descrição – dar uma descrição à base de dados é opcional, mas permite que os utilizadores compreendam a finalidade da base de dados.
- Definições de armazenamento para a base de dados – esta secção contém as informações de armazenamento predefinidas para tabelas na base de dados. Esta predefinição é aplicada a cada tabela na base de dados, a menos que seja substituída na própria tabela.
- Serviço ligado – é o serviço ligado predefinido utilizado para armazenar os seus dados no Azure Data Lake Storage. Será apresentado o serviço ligado predefinido associado à área de trabalho do Synapse, mas pode alterar o Serviço Ligado para qualquer conta de armazenamento do ADLS que quiser.
- Pasta de entrada – utilizada para definir o caminho de contentor e pasta predefinido nesse serviço ligado através do browser de ficheiros.
- Formato de dados – as bases de dados lake no Azure Synapse suportam texto delimitado e parquet como formatos de armazenamento para dados.
Nota
Pode sempre substituir as predefinições de armazenamento numa tabela por tabela e a predefinição permanece personalizável. Se não tiver a certeza do que escolher, pode voltar a revê-lo mais tarde.
Para adicionar uma tabela à base de dados, selecione o botão + Tabela .
- Personalizar irá adicionar uma nova tabela à tela.
- A partir do modelo , irá abrir a galeria e permitir-lhe selecionar um modelo de base de dados a utilizar ao adicionar uma nova tabela. Para obter mais informações, veja Criar uma base de dados lake a partir do modelo de base de dados.
- A partir do data lake permite-lhe importar um esquema de tabela com dados já existentes no seu lake.
Selecione Personalizado. Será apresentada uma nova tabela na tela denominada Table_1.
Em seguida, pode personalizar Table_1, incluindo o nome da tabela, descrição, definições de armazenamento, colunas e relações. Para obter mais informações, veja Modificar uma base de dados lake.
Adicione uma nova tabela a partir do data lake ao selecionar + Tabela e, em seguida , De data lake.
Será apresentado o painel Criar tabela externa a partir do data lake . Preencha o painel com os detalhes abaixo e selecione Continuar.
- Nome da tabela externa o nome que pretende atribuir à tabela que está a criar.
- Serviço ligado o serviço ligado que contém a localização Azure Data Lake Storage onde se encontra o ficheiro de dados.
-
O ficheiro ou pasta de entrada utiliza o browser de ficheiros para navegar e selecionar um ficheiro no seu lake com o qual pretende criar uma tabela.
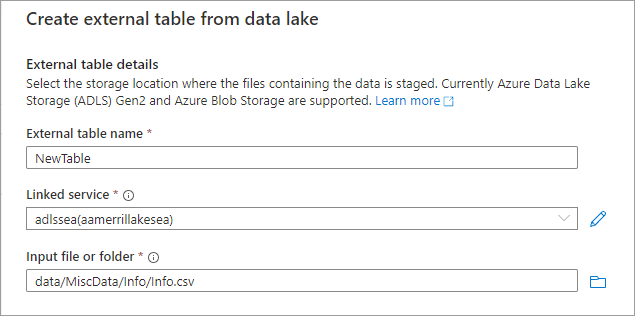
- No ecrã seguinte, Azure Synapse irá pré-visualizar o ficheiro e detetar o esquema.
- Irá aceder à página Nova tabela externa , onde pode atualizar quaisquer definições relacionadas com o formato de dados e Pré-visualizar Dados para verificar se o Synapse identificou o ficheiro corretamente.
- Quando estiver satisfeito com as definições, selecione Criar.
- Será adicionada uma nova tabela com o nome que selecionou à tela e a secção Definições de armazenamento da tabela mostrará o ficheiro que especificou.
Com a base de dados personalizada, está na altura de a publicar. Se estiver a utilizar a integração do Git com a sua área de trabalho do Synapse, tem de consolidar as alterações e intercalá-las no ramo de colaboração. Saiba mais sobre o controlo de origem no Azure Synapse. Se estiver a utilizar o modo Synapse Live, pode selecionar "publicar".
A base de dados será validada para erros antes de ser publicada. Quaisquer erros encontrados serão apresentados no separador notificações com instruções sobre como resolver o erro.
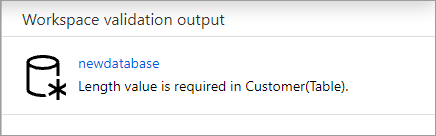
A publicação irá criar o esquema da base de dados no metastore Azure Synapse. Após a publicação, os objetos da base de dados e da tabela ficarão visíveis para outros serviços do Azure e permitirão que os metadados da base de dados fluam para aplicações como o Power BI ou o Microsoft Purview.
Acabou de criar uma base de dados lake vazia no Azure Synapse e adicionou tabelas à mesma com as opções Personalizar e De data lake.
Passos seguintes
Continue a explorar as capacidades do estruturador de bases de dados com as ligações abaixo.