Saída do Power BI do Azure Stream Analytics
Você pode usar o Power BI como uma saída para um trabalho do Stream Analytics para fornecer uma experiência de visualização avançada dos resultados da análise. Você pode usar esse recurso para painéis operacionais, geração de relatórios e relatórios orientados por métricas.
Nota
A saída do Power BI do Stream Analytics não está atualmente disponível no Microsoft Azure operado pela 21Vianet e pelo Azure Germany (T-Systems International).
Importante
O streaming em tempo real no Power BI está sendo preterido. Para obter mais informações sobre a desativação do streaming em tempo real no Power BI, consulte a postagem do blog . A partir de 31 de outubro de 2027, os usuários não poderão criar trabalhos do Stream Analytics com o conector de saída do Power BI e os trabalhos existentes em execução com o conector do Power BI serão interrompidos. A Microsoft recomenda que os usuários explorem o Real-Time Intelligence no Microsoft Fabric. Se você estiver interessado em migrar para o Fabric Real-Time Intelligence, você pode usar as orientações fornecidas nesta postagem do blog . Se você precisar de mais orientações de migração da Microsoft, como revisão de arquitetura, esclarecimentos sobre recursos específicos, preencha sua solicitação aqui.
Configuração de saída
A tabela a seguir lista nomes de propriedades e suas descrições para configurar sua saída do Power BI.
| Property name | Description |
|---|---|
| Alias de saída | Forneça um nome amigável que é usado em consultas para direcionar a saída da consulta para essa saída do Power BI. |
| Área de trabalho de Grupo | Para habilitar o compartilhamento de dados com outros usuários do Power BI, você pode selecionar grupos dentro de sua conta do Power BI ou escolher Meu Espaço de Trabalho se não quiser gravar em um grupo. A atualização de um grupo existente requer a renovação da autenticação do Power BI. |
| Nome do conjunto de dados | Forneça um nome de conjunto de dados que você deseja que a saída do Power BI use. |
| Nome da tabela | Forneça um nome de tabela sob o conjunto de dados da saída do Power BI. Atualmente, a saída do Power BI de trabalhos do Stream Analytics pode ter apenas uma tabela em um conjunto de dados. |
| Autorizar conexão | Você precisa autorizar com o Power BI para definir suas configurações de saída. Depois de conceder esse acesso de saída ao seu painel do Power BI, você pode revogar o acesso alterando a senha da conta de usuário, excluindo a saída do trabalho ou excluindo o trabalho do Stream Analytics. |
Para obter um passo a passo sobre como configurar uma saída e um painel do Power BI, consulte o Tutorial: Analisar dados de chamadas fraudulentas com o Stream Analytics e visualizar resultados no tutorial do painel do Power BI.
Nota
Não crie explicitamente o conjunto de dados e a tabela no painel do Power BI. O conjunto de dados e a tabela são preenchidos automaticamente quando o trabalho é iniciado e o trabalho começa a bombear a saída para o Power BI. Se a consulta de trabalho não gerar resultados, o conjunto de dados e a tabela não serão criados. Se o Power BI já tiver um conjunto de dados e uma tabela com o mesmo nome que o fornecido neste trabalho do Stream Analytics, os dados existentes serão substituídos.
Criar um esquema
O Azure Stream Analytics cria um conjunto de dados e um esquema de tabela do Power BI para o usuário, caso ainda não existam. Em todos os outros casos, a tabela é atualizada com novos valores. Atualmente, apenas uma tabela pode existir dentro de um conjunto de dados.
O Power BI usa a política de retenção FIFO (first-in, first-out). Os dados são coletados em uma tabela até atingir 200.000 linhas.
Nota
Não recomendamos o uso de várias saídas para gravar no mesmo conjunto de dados porque isso pode causar vários problemas. Cada saída tenta criar o conjunto de dados do Power BI de forma independente, o que pode resultar em vários conjuntos de dados com o mesmo nome. Além disso, se as saídas não tiverem esquemas consistentes, o conjunto de dados alterará o esquema em cada gravação, o que levará a muitas solicitações de alteração de esquema. Mesmo que esses problemas sejam evitados, várias saídas têm menos desempenho do que uma única saída mesclada.
Converter um tipo de dados do Stream Analytics para o Power BI
O Azure Stream Analytics atualiza o modelo de dados dinamicamente em tempo de execução quando o esquema de saída é alterado. As alterações de nome de coluna, as alterações de tipo de coluna e a adição ou remoção de colunas são controladas.
Esta tabela aborda as conversões de tipo de dados de tipos de dados do Stream Analytics para tipos de Modelo de Dados de Entidade (EDM) do Power BI, se um conjunto de dados e uma tabela do Power BI não existirem.
| Do Stream Analytics | Para o Power BI |
|---|---|
| bigint | Int64 |
| nvarchar (máx.) | String |
| datetime | Datetime |
| flutuante | Duplo |
| Matriz de registros | Tipo de cadeia de caracteres, valor IRecordconstante ou IArray |
Atualizar o esquema
O Stream Analytics infere o esquema do modelo de dados com base no primeiro conjunto de eventos na saída. Mais tarde, se necessário, o esquema do modelo de dados é atualizado para acomodar eventos de entrada que podem não se encaixar no esquema original.
Evite a consulta para impedir a SELECT * atualização dinâmica do esquema entre linhas. Para além das potenciais implicações no desempenho, pode resultar na incerteza quanto ao tempo necessário para obter os resultados. Selecione os campos exatos que precisam ser mostrados no painel do Power BI. Além disso, os valores dos dados devem ser compatíveis com o tipo de dados escolhido.
| Anterior/atual | Int64 | String | Datetime | Duplo |
|---|---|---|---|---|
| Int64 | Int64 | String | String | Duplo |
| Duplo | Duplo | String | String | Duplo |
| String | String | String | String | String |
| Datetime | String | String | Datetime | String |
Limitações e melhores práticas
Atualmente, o Power BI pode ser chamado aproximadamente uma vez por segundo. Streaming de visuais suportam pacotes de 15 KB. Além disso, os visuais de streaming falham (mas o push continua a funcionar). Devido a essas limitações, o Power BI se presta mais naturalmente a casos em que o Azure Stream Analytics faz uma redução significativa da carga de dados. Recomendamos o uso de uma janela Tumbling ou Hopping para garantir que o envio de dados seja, no máximo, um push por segundo e que sua consulta esteja dentro dos requisitos de taxa de transferência. Para saber mais sobre o tamanho do lote de saída, veja Limites da API REST do Power BI.
Você pode usar a seguinte equação para calcular o valor para dar sua janela em segundos:
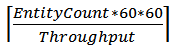
Por exemplo:
- Você tem 1.000 dispositivos enviando dados em intervalos de um segundo.
- Você está usando a Unidade de Manutenção de Estoque (SKU) do Power BI Pro que oferece suporte a 1.000.000 linhas por hora.
- Você deseja publicar a quantidade média de dados por dispositivo no Power BI.
Como resultado, a equação torna-se:

Dada essa configuração, você pode alterar a consulta original para uma:
SELECT
MAX(hmdt) AS hmdt,
MAX(temp) AS temp,
System.TimeStamp AS time,
dspl
INTO "CallStream-PowerBI"
FROM
Input TIMESTAMP BY time
GROUP BY
TUMBLINGWINDOW(ss,4),
dspl
Renovar autorização
Se a senha tiver sido alterada desde que seu trabalho foi criado ou autenticado pela última vez, você precisará autenticar novamente sua conta do Power BI. Se a autenticação multifator do Microsoft Entra estiver configurada em seu locatário do Microsoft Entra, você também precisará renovar a autorização do Power BI a cada duas semanas. Se você não renovar, poderá ver sintomas como falta de saída de trabalho ou um Authenticate user error nos logs de operação.
Da mesma forma, se um trabalho for iniciado após a expiração do token, ocorrerá um erro e o trabalho falhará. Para resolver esse problema, pare o trabalho que está sendo executado e vá para a saída do Power BI. Para evitar a perda de dados, selecione o link Renovar autorização e reinicie o trabalho a partir da Última Hora de Parada.
Depois que a autorização for atualizada com o Power BI, um alerta verde aparecerá na área de autorização para refletir que o problema foi resolvido. Para superar essa limitação, é recomendável usar a Identidade Gerenciada para autenticar seu trabalho do Azure Stream Analytics no Power BI