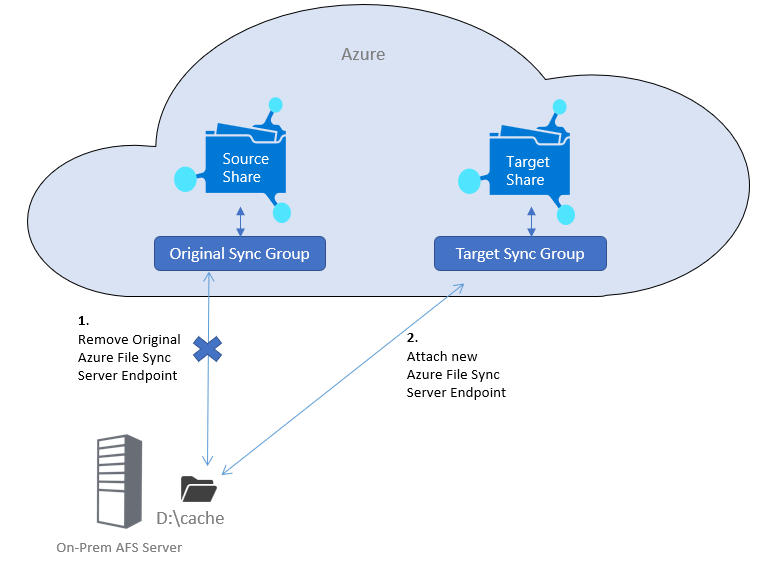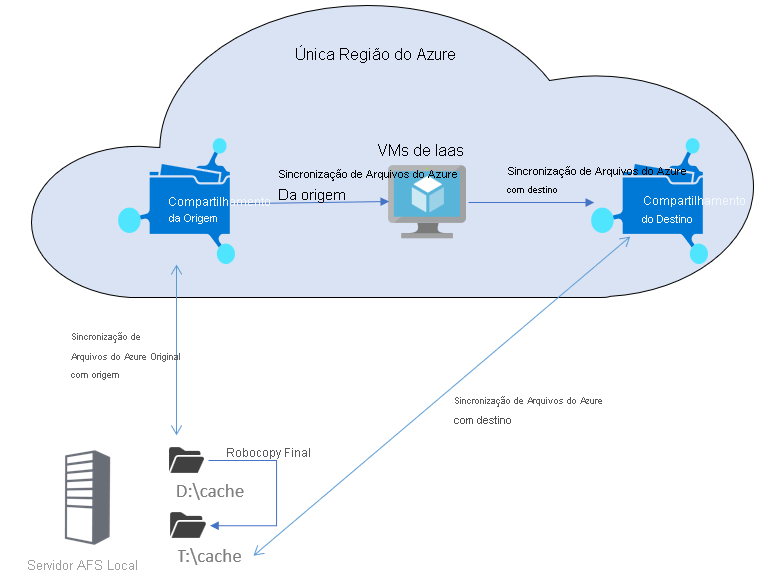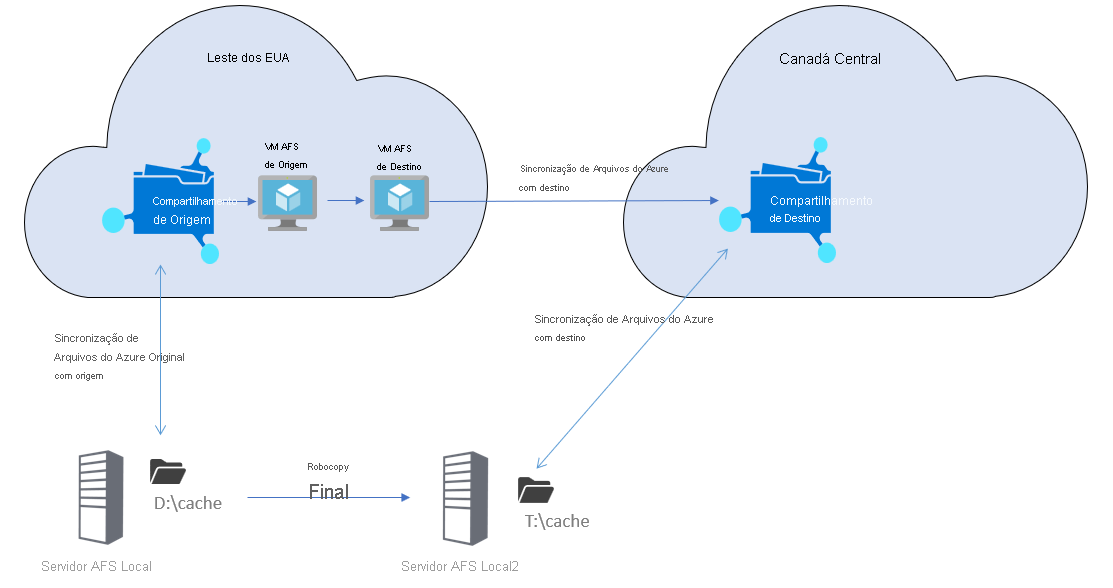Migrar arquivos de um compartilhamento de arquivos do Azure para outro ao usar o Azure File Sync
Este artigo descreve como migrar arquivos de um compartilhamento de arquivos do Azure SMB para outro ao usar o Azure File Sync, mesmo que os compartilhamentos de arquivos estejam em contas de armazenamento diferentes. Esse processo é diferente dependendo se você tem a hierarquização na nuvem habilitada ou não.
Você pode verificar o status da hierarquização na nuvem no portal do Azure em propriedades do ponto de extremidade do servidor. Se a hierarquização na nuvem estiver desativada, consulte Migrar arquivos quando a hierarquização na nuvem estiver desativada. Se a hierarquização na nuvem estiver ativada, consulte Migrar arquivos quando a hierarquização na nuvem estiver ativada.
Migrar arquivos quando a hierarquização na nuvem estiver desativada
Se não estiver a utilizar a hierarquização na nuvem, todos os seus dados são locais no seu servidor de Sincronização de Ficheiros do Azure e pode utilizar a Sincronização de Ficheiros do Azure para carregar os dados para outra partilha.
As instruções a seguir pressupõem que você tenha um servidor de Sincronização de Arquivos do Azure em seu grupo de sincronização. Se você tiver mais de um servidor de Sincronização de Arquivos do Azure conectado ao compartilhamento existente, deverá remover todos os outros pontos de extremidade do servidor primeiro. Execute a migração completa em um ponto de extremidade e reconecte os outros pontos de extremidade do servidor ao novo grupo de sincronização.
Certifique-se de que a hierarquização da nuvem está desativada no ponto de extremidade do servidor. Você pode verificar e alterar o status do portal do Azure em propriedades do ponto de extremidade do servidor.
Execute o cmdlet Invoke-StorageSyncFileRecall e use o parâmetro -PerFileRetryCount para garantir que todos os arquivos que não forem recuperados sejam repetidos. Como pode haver uma sessão ativa de hierarquização na nuvem quando você executa esse cmdlet pela primeira vez, é uma boa ideia executá-la duas vezes e examinar a saída de resumo para garantir que todos os arquivos sejam totalmente recuperados e locais no servidor antes de continuar.
Crie um novo compartilhamento de arquivos do Azure SMB como destino.
Crie um novo grupo de sincronização e associe o ponto de extremidade da nuvem ao compartilhamento de arquivos do Azure que você criou. O grupo de sincronização deve estar em um serviço de sincronização de armazenamento na mesma região que o novo compartilhamento de arquivos do Azure de destino.
Agora você tem duas opções: você pode sincronizar seus dados com o novo compartilhamento de arquivos do Azure usando o mesmo servidor de arquivos local (recomendado) ou mover para um novo servidor de Sincronização de Arquivos do Azure.
Mover para um novo servidor de Sincronização de Arquivos do Azure (opcional)
Se planeia utilizar o mesmo servidor de ficheiros local, pode ignorar esta secção e prosseguir para Ligar à nova partilha de ficheiros do Azure.
Se quiser mover para um novo servidor local de Sincronização de Arquivos do Azure, você pode usar o SMS (Serviço de Migração de Armazenamento) para:
- Copie todas as suas permissões de nível de compartilhamento
- Faça várias passagens para acompanhar as alterações que aconteceram durante a migração
- Orquestre a transferência para o novo servidor
Tudo o que você precisa fazer é configurar um novo servidor de arquivos local e, em seguida, conectar o novo servidor ao Azure File Sync e ao novo ponto de extremidade na nuvem. Em seguida, use o SMS para migrar do servidor de origem para o servidor de destino.
Opcionalmente, você pode copiar manualmente o compartilhamento de origem para outro compartilhamento no servidor de arquivos existente.
Conectar-se ao novo compartilhamento de arquivos do Azure
Siga estas instruções para se conectar ao novo compartilhamento de arquivos do Azure.
Remova o ponto de extremidade de corte existente. Isso manterá todos os dados, mas removerá a associação com o grupo de sincronização existente e o compartilhamento de arquivos existente.
Se o novo grupo de sincronização não estiver no mesmo serviço de sincronização de armazenamento, você precisará cancelar o registro do servidor desse serviço de sincronização de armazenamento e registrá-lo com o novo serviço. Lembre-se de que um servidor só pode ser registrado com um serviço de sincronização de armazenamento.
Crie um novo ponto de extremidade de servidor no grupo de sincronização que você criou e conecte-o aos mesmos dados locais.
Migrar arquivos quando a hierarquização na nuvem estiver ativada
Se estiver a utilizar a funcionalidade de hierarquização na nuvem da Sincronização de Ficheiros do Azure, recomendamos copiar os dados a partir do Azure para evitar recuperações desnecessárias na nuvem através da origem. O processo será ligeiramente diferente, dependendo se você está migrando dentro da mesma região ou entre regiões. O processo de migração sempre requer algum tempo de inatividade durante a substituição.
Um servidor registrado do Azure File Sync só pode ingressar em um serviço de sincronização de armazenamento, e o serviço de sincronização de armazenamento deve estar na mesma região que o compartilhamento. Portanto, se você estiver se movendo entre regiões, precisará migrar para um novo servidor de Sincronização de Arquivos do Azure conectado ao compartilhamento de destino. Se você estiver se movendo dentro da mesma região, poderá usar o servidor AFS existente.
Importante
Ao montar compartilhamentos de arquivos do Azure em um cenário de migração, certifique-se de usar a chave da conta de armazenamento para garantir que a VM tenha acesso a todos os arquivos. Não use uma identidade de domínio.
Migrar dentro da mesma região
Siga estas instruções se a hierarquização na nuvem estiver ativada e você estiver migrando dentro da mesma região. Você pode usar seu servidor de Sincronização de Arquivos do Azure existente (consulte o diagrama) ou, opcionalmente, criar um novo servidor se estiver preocupado em afetar o compartilhamento existente.
Crie um novo compartilhamento de arquivos do Azure SMB como o compartilhamento de destino.
Crie um novo grupo de sincronização no serviço de sincronização de armazenamento existente e associe o ponto de extremidade de nuvem ao compartilhamento de destino. Ainda não conecte seu servidor de Sincronização de Arquivos do Azure existente ao novo grupo de sincronização.
Implante uma VM do Windows Server (VM IaaS) na mesma região do Azure que seus compartilhamentos de arquivos de origem e de destino. Para garantir um bom desempenho, recomendamos um tipo de VM multi-core com pelo menos 56 GiB de memória e armazenamento premium, como standard_DS5_v2.
Em sua VM IaaS, use discos diferentes para compartilhamentos de arquivos de origem e de destino. Use um disco pequeno para os dados de origem conectados ao grupo de sincronização existente e um disco maior que possa conter todo o conjunto de dados.
Instale o agente do Azure File Sync na VM IaaS e registre o servidor.
No portal do Azure, vá para seu grupo de sincronização original (compartilhamento de origem) e crie um ponto de extremidade de servidor na VM IaaS (use o pequeno disco). Habilite a hierarquização da nuvem neste ponto de extremidade do servidor.
No portal do Azure, vá para seu novo grupo de sincronização (compartilhamento de destino) e crie um ponto de extremidade de servidor na VM IaaS (use o disco maior).
Agora você pode ir para a VM IaaS e iniciar a cópia inicial entre os compartilhamentos de origem e de destino.
Migrar entre regiões
Siga estas instruções se a hierarquização na nuvem estiver ativada e estiver a migrar para uma partilha de ficheiros noutra região do Azure. Para migrar entre regiões, você precisa migrar para um novo servidor de Sincronização de Arquivos do Azure conectado ao compartilhamento de destino (consulte o diagrama).
Crie um novo compartilhamento de arquivos do Azure SMB na nova região como o compartilhamento de destino.
Crie um Serviço de Sincronização de Armazenamento na região de destino e um grupo de sincronização anexado ao seu compartilhamento de destino.
Crie um novo servidor de arquivos local do Azure File Sync que será sincronizado com o compartilhamento de destino na nova região. Ainda não conecte seu novo servidor ao grupo de sincronização de destino.
Implante uma VM de Sincronização de Arquivos do Azure de origem com um pequeno disco para seus dados de origem. Crie um ponto de extremidade de servidor no grupo de sincronização de compartilhamento de origem. Habilite a hierarquização da nuvem neste ponto de extremidade do servidor.
Na mesma região do compartilhamento de origem, implante uma VM de Sincronização de Arquivos do Azure de destino e registre esse servidor com o Serviço de Sincronização de Armazenamento na nova região. Use um disco grande que possa conter todo o conjunto de dados.
No portal do Azure, navegue até o novo Serviço de Sincronização de Armazenamento, vá para o grupo de sincronização do seu compartilhamento de destino e crie um ponto de extremidade de servidor na VM de Sincronização de Arquivos do Azure de destino.
Na VM de Sincronização de Arquivos do Azure de destino, monte uma unidade no compartilhamento de origem na VM de Sincronização de Arquivos do Azure de origem.
Agora você pode iniciar a cópia inicial entre os compartilhamentos de origem e de destino na VM de Sincronização de Arquivos do Azure de destino.
Cópia inicial
Utilize o Robocopy, uma ferramenta incorporada no Windows, para copiar os ficheiros das partilhas de origem para as partilhas de destino.
Execute este comando no prompt de comando do Windows. Opcionalmente, você pode incluir sinalizadores para recursos de registro em log como uma prática recomendada (/NP, /NFL, /NDL, /UNILOG).
robocopy <source> <target> /MIR /COPYALL /MT:16 /R:2 /W:1 /B /IT /DCOPY:DATSe o compartilhamento de origem foi montado como s:\ e o destino foi t:\, o comando terá esta aparência:
robocopy s:\ t:\ /MIR /COPYALL /MT:16 /R:2 /W:1 /B /IT /DCOPY:DATEnquanto o Robocopy estiver em andamento, conecte o servidor de Sincronização de Arquivos do Azure local ao grupo de sincronização de destino. Configure seu novo local de ponto de extremidade do servidor com uma política de alto espaço livre em primeiro lugar, porque você copiará as alterações mais recentes e precisará garantir que tenha espaço suficiente. Por exemplo, se o local do cache atual for D:\cache, use T:\cache para o novo ponto de extremidade do servidor. Se você estiver usando o servidor de Sincronização de Arquivos do Azure existente (para migrações dentro da mesma região), coloque o cache local em um volume separado do ponto de extremidade existente. Usar o mesmo volume é aceitável, desde que o diretório não seja o mesmo diretório ou um subdiretório do ponto de extremidade do servidor conectado ao compartilhamento de origem. Habilite a hierarquização na nuvem neste ponto de extremidade para que nenhum dos dados seja baixado automaticamente para o servidor local. Depois que o ponto de extremidade do servidor for criado para o grupo de sincronização de destino, aguarde algum tempo para que ele sincronize os dados do namespace.
Aguarde até que a execução inicial do Robocopy seja concluída com êxito e que a sincronização da origem para o destino seja concluída. Recomendamos aguardar mais uma hora para garantir que todas as alterações restantes sejam sincronizadas. Para verificar se todas as alterações foram sincronizadas, consulte Como faço para monitorar o progresso de uma sessão de sincronização atual?
Sincronizar alterações finais
Antes de sincronizar as alterações finais, desative o compartilhamento SMB para o compartilhamento existente ou, pelo menos, torne-o somente leitura. Depois de desativar o compartilhamento SMB, aguarde uma hora para garantir que todas as alterações restantes sejam sincronizadas com o Azure.
Se você tiver conectividade entre o compartilhamento de arquivos de origem e o destino, poderá Robocopy alterações recentes no destino:
robocopy s:\ t:\ /mir /copyall /mt:16 /DCOPY:DAT /XD S:\$RECYCLE.BIN /XD "S:\System Volume Information"
Se não for possível copiar as alterações mais recentes diretamente para o novo compartilhamento de arquivos, execute o comando Robocopy mirror novamente na VM IaaS. Isso sincronizará todas as alterações que aconteceram desde a execução inicial, ignorando tudo o que já foi copiado.
robocopy s:\ t:\target /mir /copyall /mt:16 /DCOPY:DAT
Quando a sincronização da VM IaaS for concluída, o agente de destino local também estará atualizado.
Habilitar o compartilhamento no novo ponto de extremidade do servidor
Se estiver migrando para um novo servidor de Sincronização de Arquivos do Azure, renomeie o servidor antigo para um nome aleatório e, em seguida, renomeie o novo servidor para o mesmo nome do servidor antigo. Desta forma, o URL de partilha de ficheiros será o mesmo para os seus utilizadores finais.
Habilite o novo compartilhamento T:\cache. Todas as mesmas ACLs de arquivo estarão lá. Você precisará recriar todas as permissões de nível de compartilhamento que existiam no compartilhamento antigo.
Remover o ponto de extremidade do servidor antigo e o grupo de sincronização
Depois de confirmar que tudo está funcionando corretamente com o novo grupo de sincronização, você pode desprovisionar o grupo de sincronização antigo. Remova os pontos de extremidade do servidor primeiro. Não é necessário recuperar todos os dados para o servidor antigo antes de remover o ponto de extremidade do servidor.