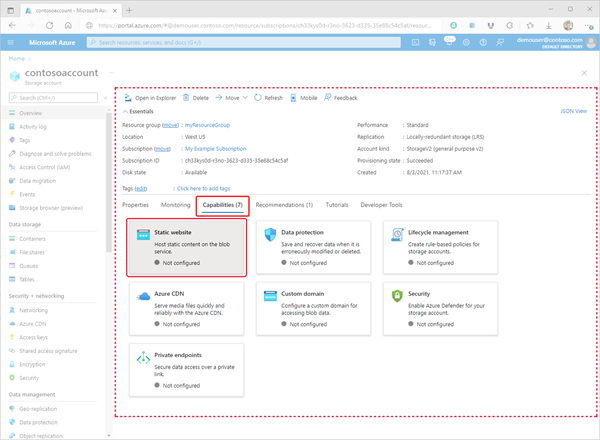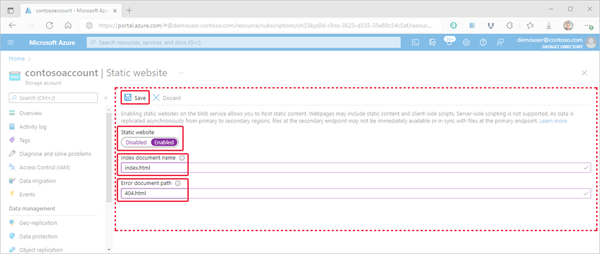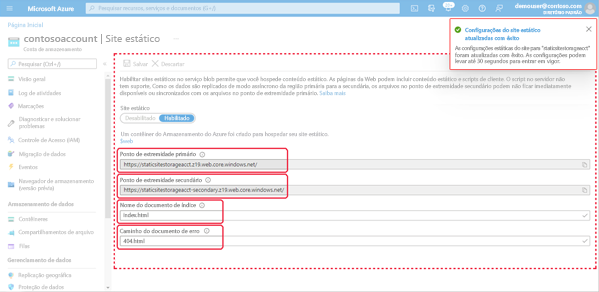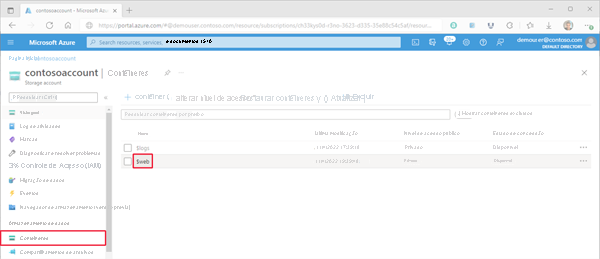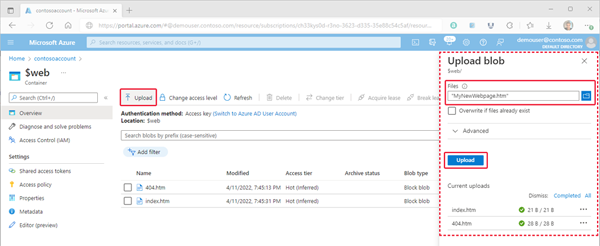Alojar um site estático no Armazenamento do Azure
Pode servir conteúdo estático (HTML, CSS, JavaScript e ficheiros de imagem) diretamente a partir de um contentor numa conta de fins gerais V2 ou BlockBlobStorage . Para saber mais, veja Alojamento de sites estáticos no Armazenamento do Azure.
Este artigo mostra-lhe como ativar o alojamento de sites estáticos com o portal do Azure, a CLI do Azure ou o PowerShell.
Ativar o alojamento de sites estáticos
O alojamento de sites estáticos é uma funcionalidade que tem de ativar na conta de armazenamento.
Inicie sessão no portal do Azure para começar.
Localize a sua conta de armazenamento e selecione-a para apresentar o painel Descrição Geral da conta.
No painel Descrição Geral , selecione o separador Capacidades . Em seguida, selecione Site estático para apresentar a página de configuração do site estático.
Selecione Ativado para ativar o alojamento de sites estáticos para a conta de armazenamento.
No campo Nome do documento do índice , especifique uma página de índice predefinida (por exemplo: index.html).
A página de índice predefinida é apresentada quando um utilizador navega para a raiz do seu site estático.
No campo Caminho do documento erro , especifique uma página de erro predefinida (por exemplo: 404.html).
A página de erro predefinida é apresentada quando um utilizador tenta navegar para uma página que não existe no seu site estático.
Clique em Guardar para concluir a configuração do site estático.
É apresentada uma mensagem de confirmação. Os pontos finais estáticos do site e outras informações de configuração são apresentados no painel Descrição geral .
Carregar ficheiros
As seguintes instruções mostram-lhe como carregar ficheiros com o portal do Azure. Também pode utilizar o AzCopy, o PowerShell, a CLI ou qualquer aplicação personalizada que possa carregar ficheiros para o contentor $web da sua conta. Para obter um tutorial passo a passo que carrega ficheiros com o Visual Studio Code, veja Tutorial: Alojar um site estático no Armazenamento de Blobs.
Na portal do Azure, navegue para a conta de armazenamento que contém o seu site estático. Selecione Contentores no painel de navegação esquerdo para apresentar a lista de contentores.
No painel Contentores , selecione o contentor $web para abrir o painel Descrição Geral do contentor.
No painel Descrição Geral , selecione o ícone Carregar para abrir o painel Carregar blob . Em seguida, selecione o campo Ficheiros no painel Carregar blob para abrir o browser de ficheiros. Navegue para o ficheiro que pretende carregar, selecione-o e, em seguida, selecione Abrir para preencher o campo Ficheiros . Opcionalmente, selecione a caixa de verificação Substituir se já existirem ficheiros .
Se pretender que o browser apresente o conteúdo do ficheiro, certifique-se de que o tipo de conteúdo desse ficheiro está definido como
text/html. Para verificar, selecione o nome do blob que carregou no passo anterior para abrir o painel Descrição Geral . Certifique-se de que o valor está definido no campo de propriedade CONTENT-TYPE .Nota
Esta propriedade é definida automaticamente como
text/htmlpara extensões normalmente reconhecidas, como.html. No entanto, em alguns casos, terá de definir isto manualmente. Se não definir esta propriedade comotext/html, o browser pedirá aos utilizadores para transferirem o ficheiro em vez de comporem os conteúdos. Esta propriedade pode ser definida no passo anterior.
Localizar o URL do site
Pode ver as páginas do seu site a partir de um browser através do URL público do site.
No painel que aparece ao lado da página de descrição geral da conta da sua conta de armazenamento, selecione Site Estático. O URL do seu site é apresentado no campo Ponto final primário .
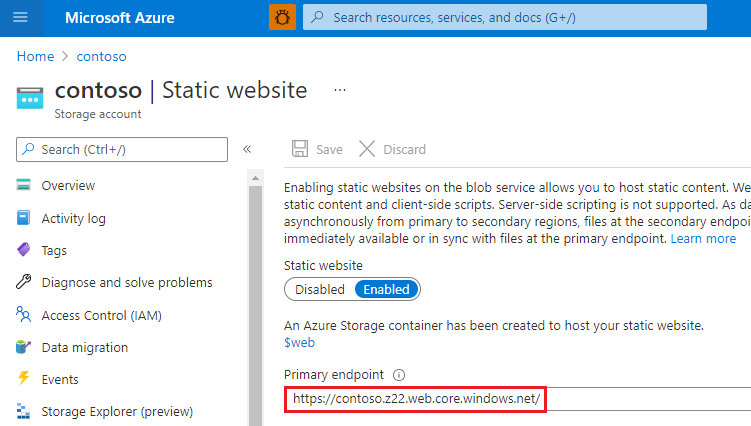
Ativar métricas em páginas de sites estáticos
Depois de ativar as métricas, as estatísticas de tráfego nos ficheiros no contentor $web são comunicadas no dashboard de métricas.
Clique em Métricas na secção Monitorizar do menu da conta de armazenamento.
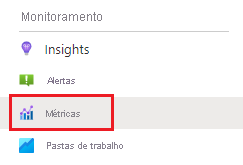
Nota
Os dados de métricas são gerados através da ligação a APIs de métricas diferentes. O portal apresenta apenas os membros da API utilizados num determinado período de tempo para se concentrarem apenas nos membros que devolvem dados. Para garantir que consegue selecionar o membro da API necessário, o primeiro passo é expandir o período de tempo.
Clique no botão de intervalo de tempo, escolha um período de tempo e, em seguida, clique em Aplicar.
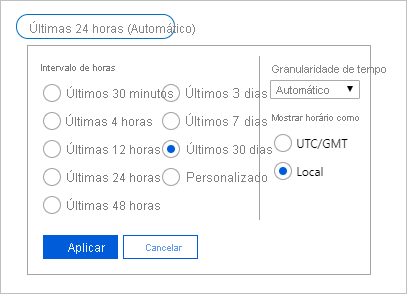
Selecione Blob na lista pendente Espaço de Nomes .
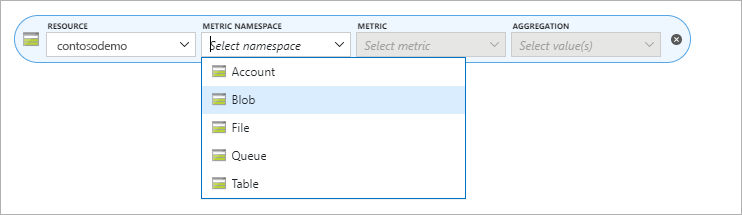
Em seguida, selecione a Métrica de saída .
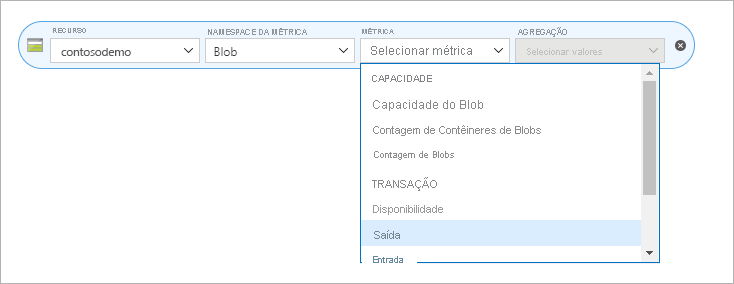
Selecione Soma no seletor de agregação .
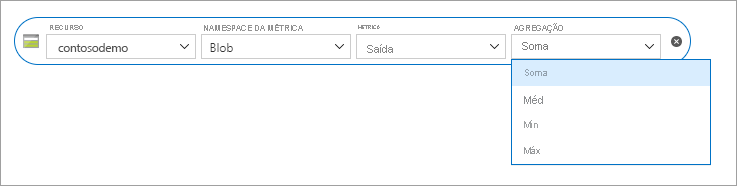
Clique no botão Adicionar filtro e selecione Nome da API no Seletor de propriedades .
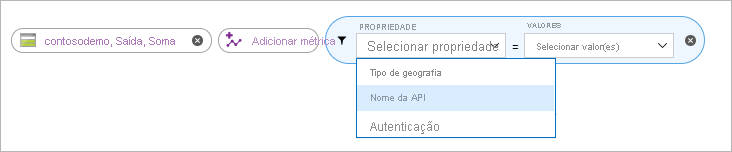
Selecione a caixa junto a GetWebContent no seletorValores para preencher o relatório de métricas.
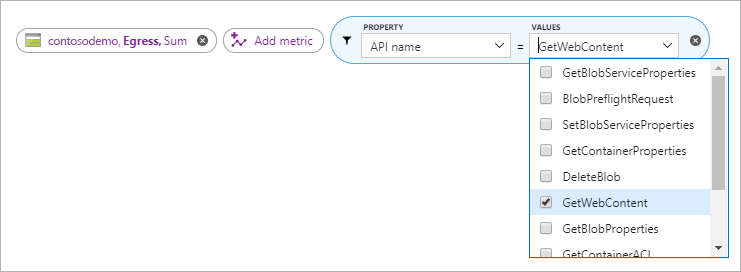
Nota
A caixa de verificação GetWebContent só é apresentada se esse membro da API tiver sido utilizado dentro de um determinado período de tempo. O portal apresenta apenas os membros da API utilizados num determinado período de tempo para se concentrarem apenas nos membros que devolvem dados. Se não conseguir encontrar um membro específico da API nesta lista, expanda o período de tempo.
Passos seguintes
- Saiba como configurar um domínio personalizado com o seu site estático. Veja Mapear um domínio personalizado para um ponto final Armazenamento de Blobs do Azure.