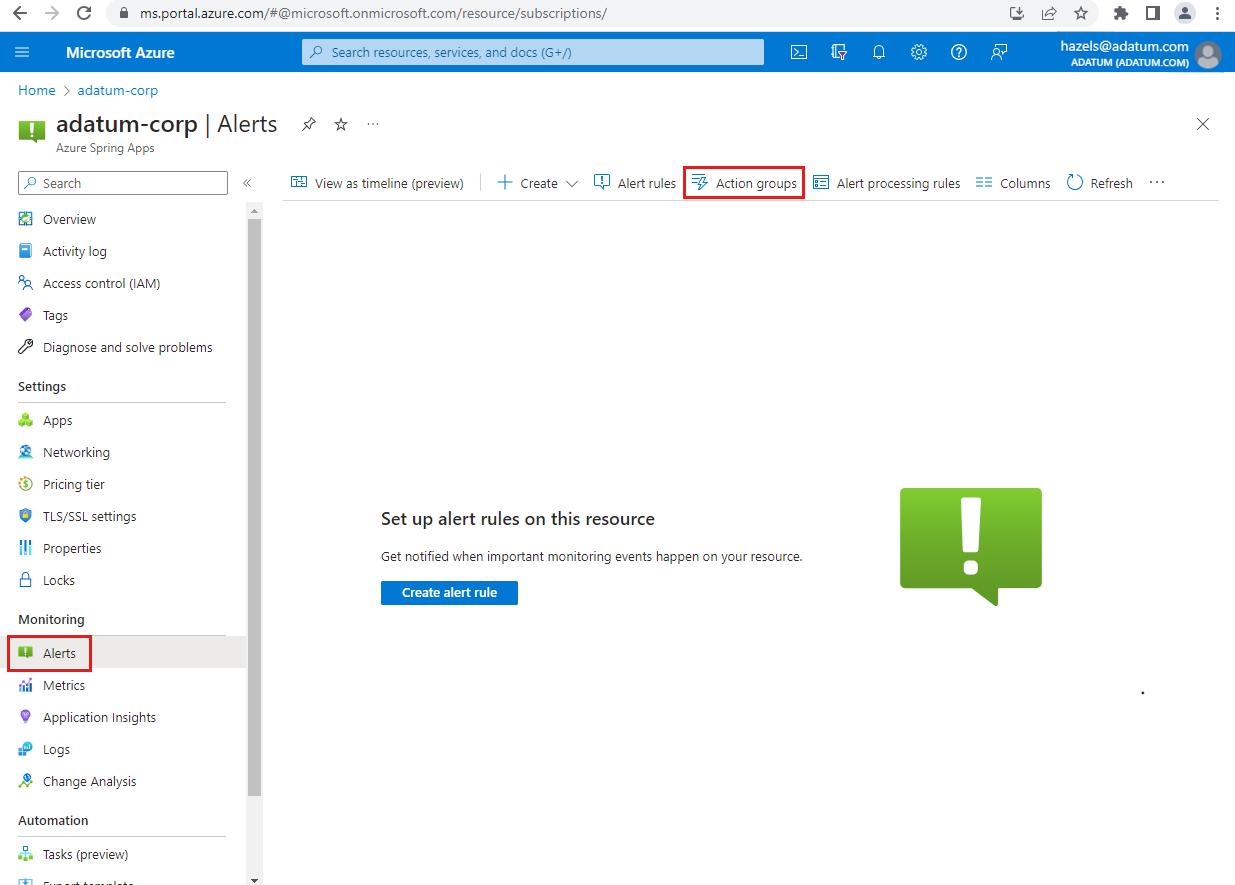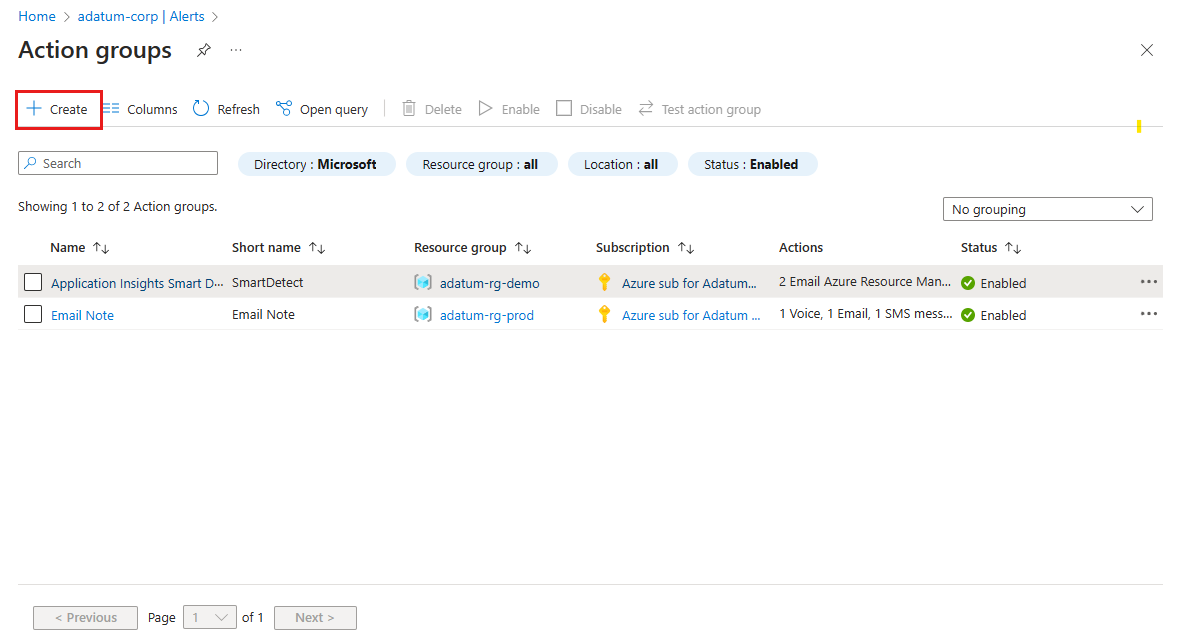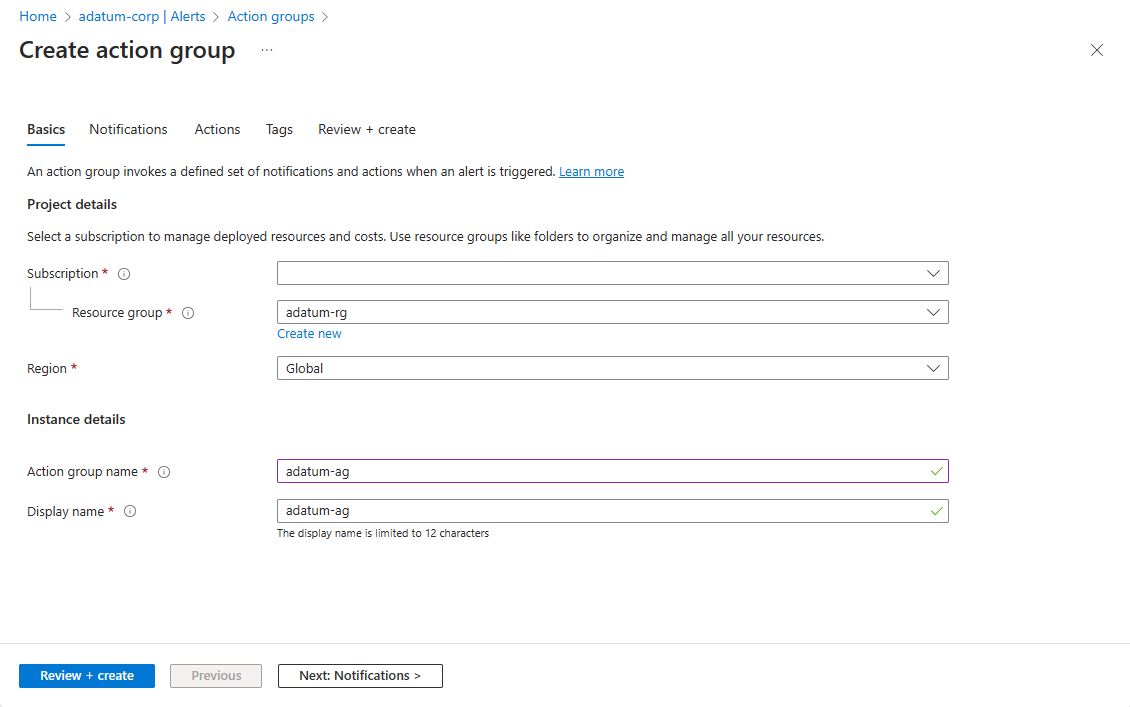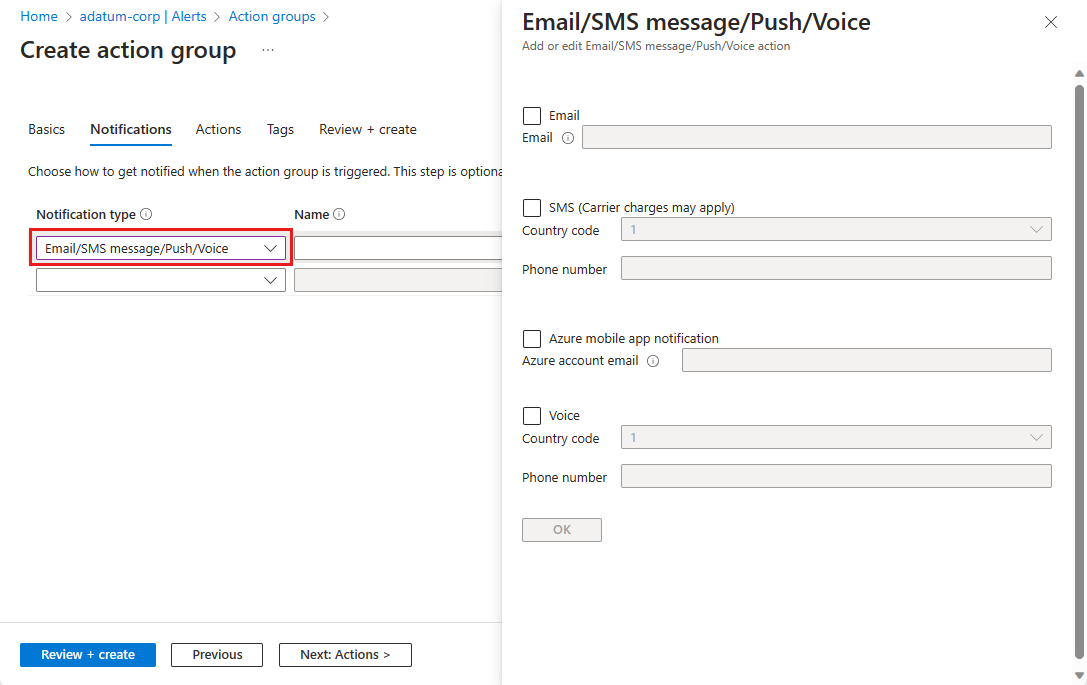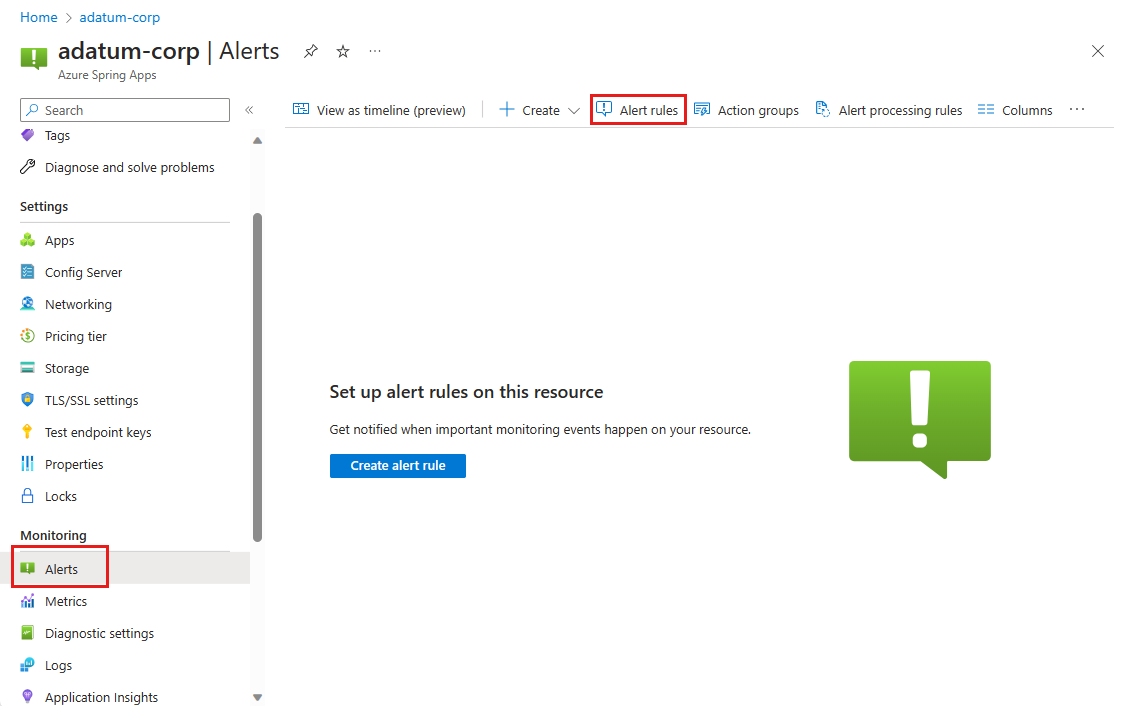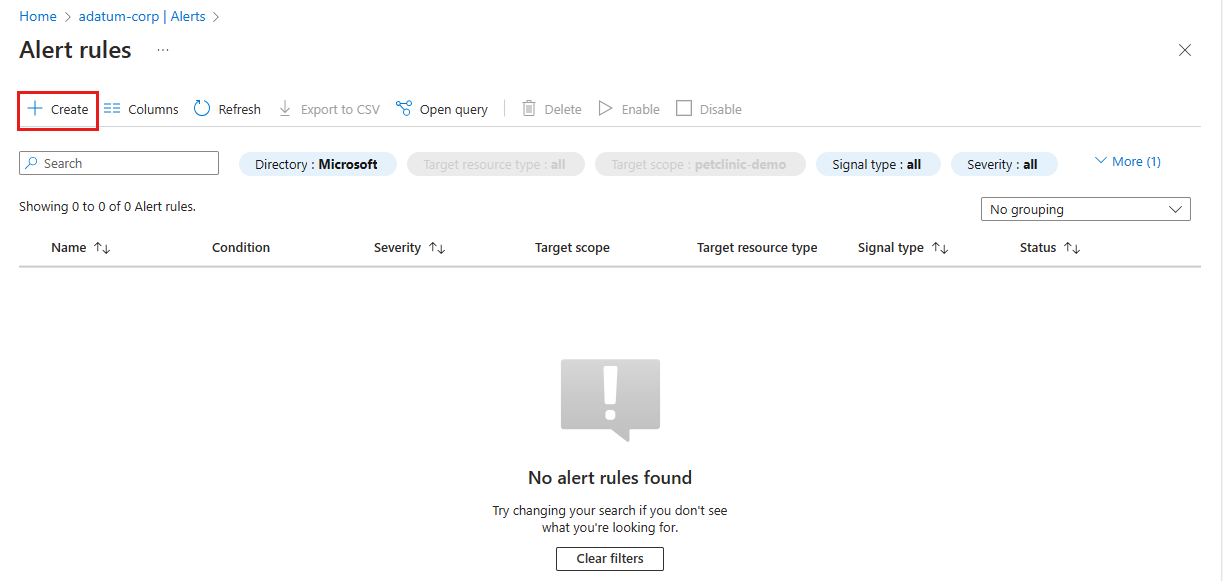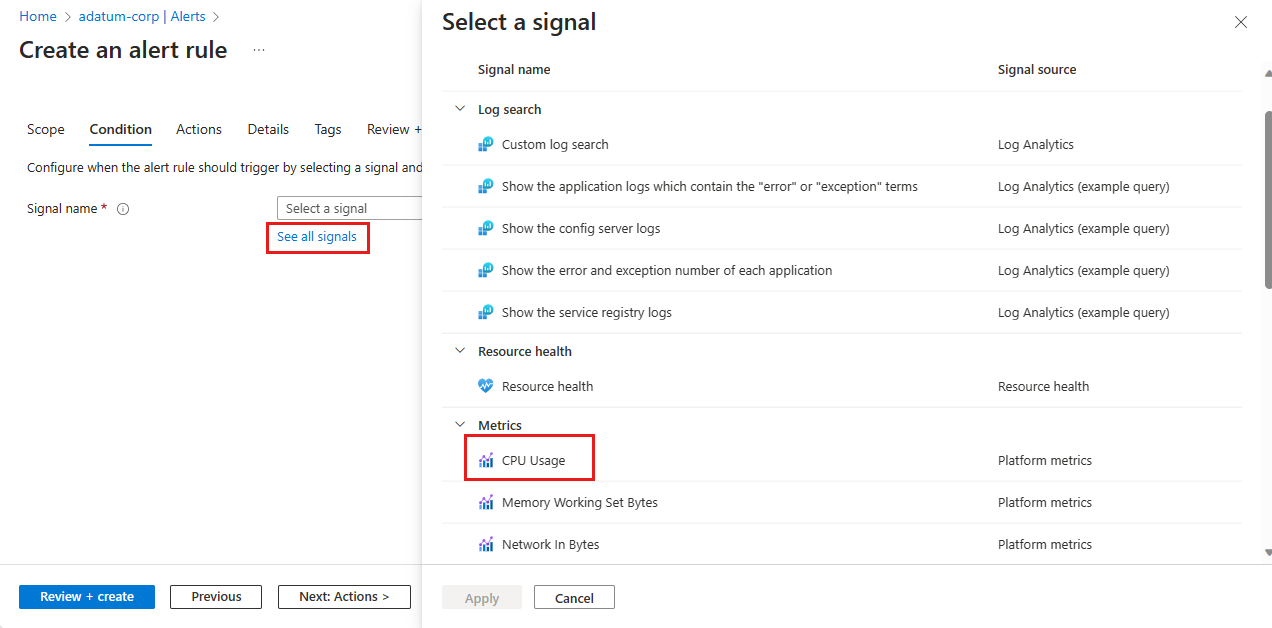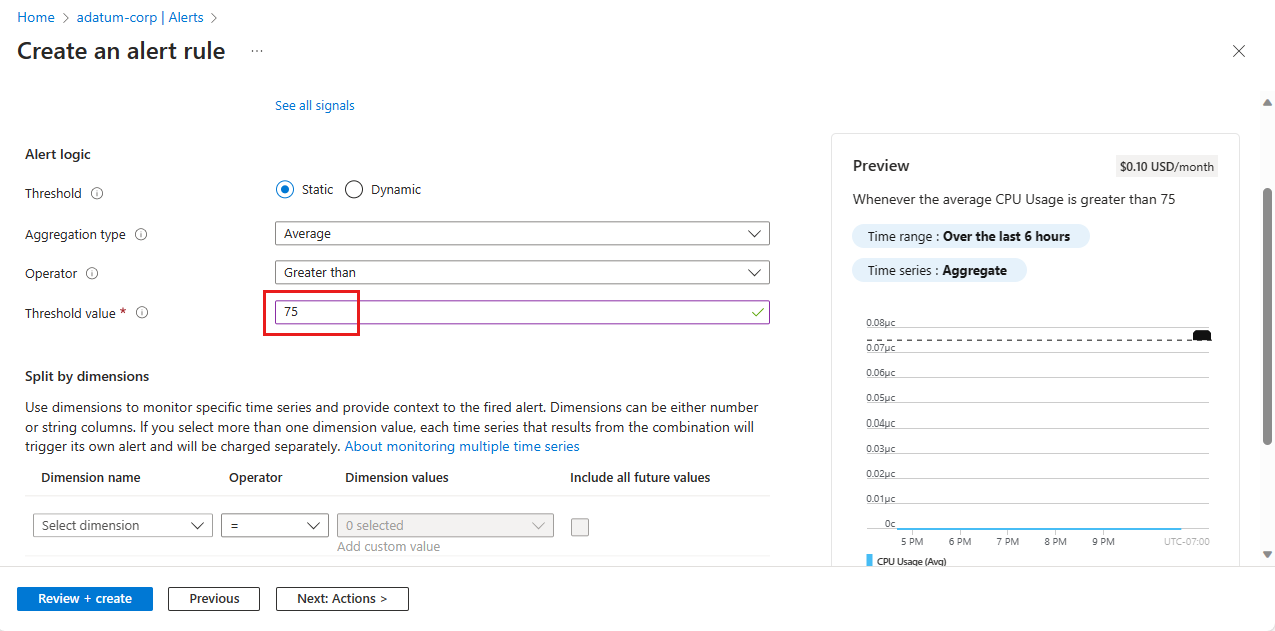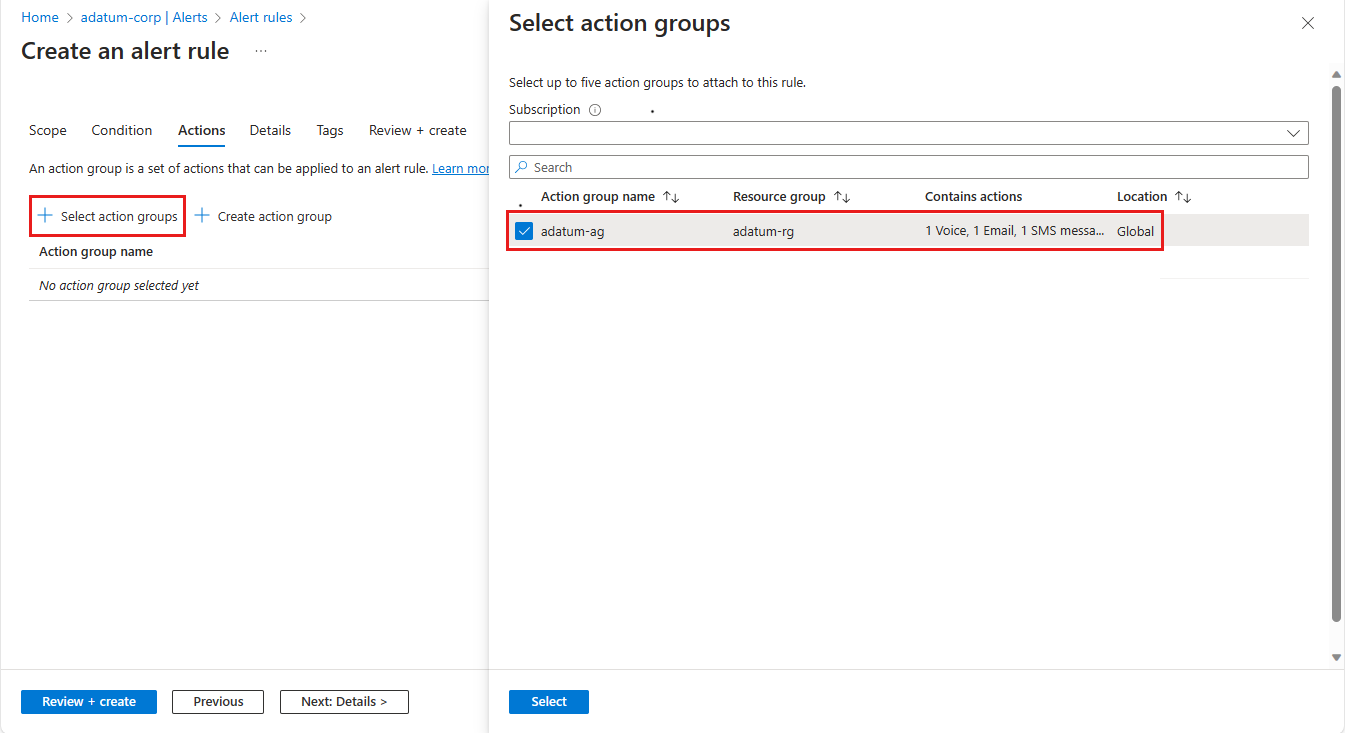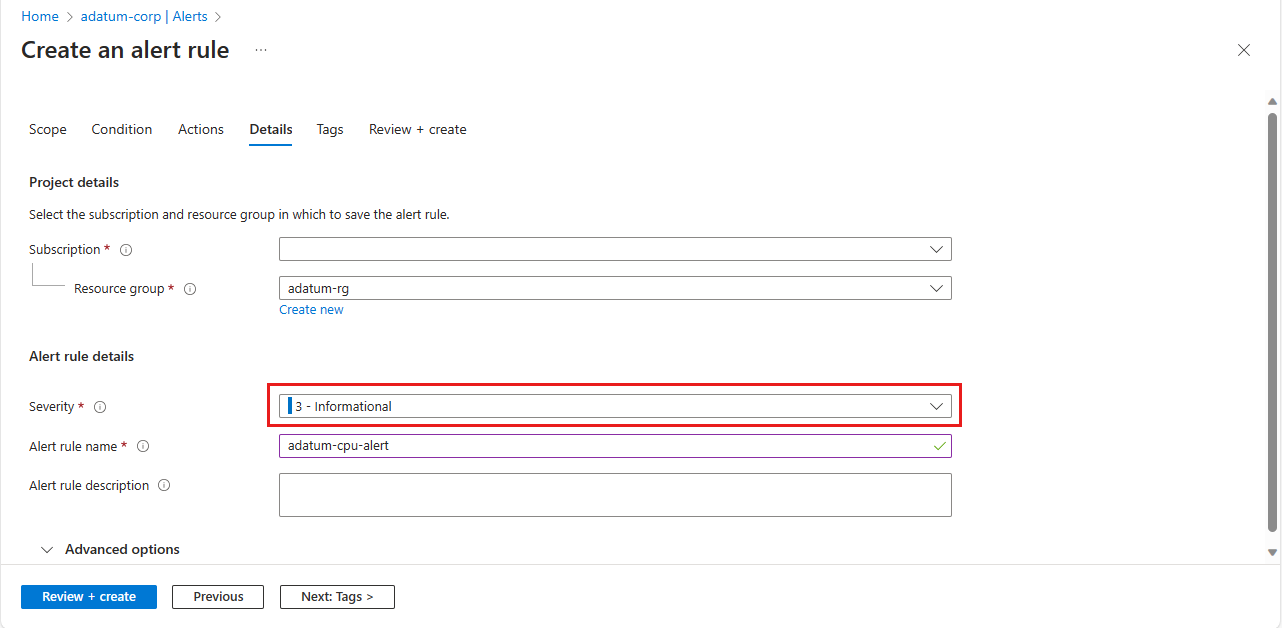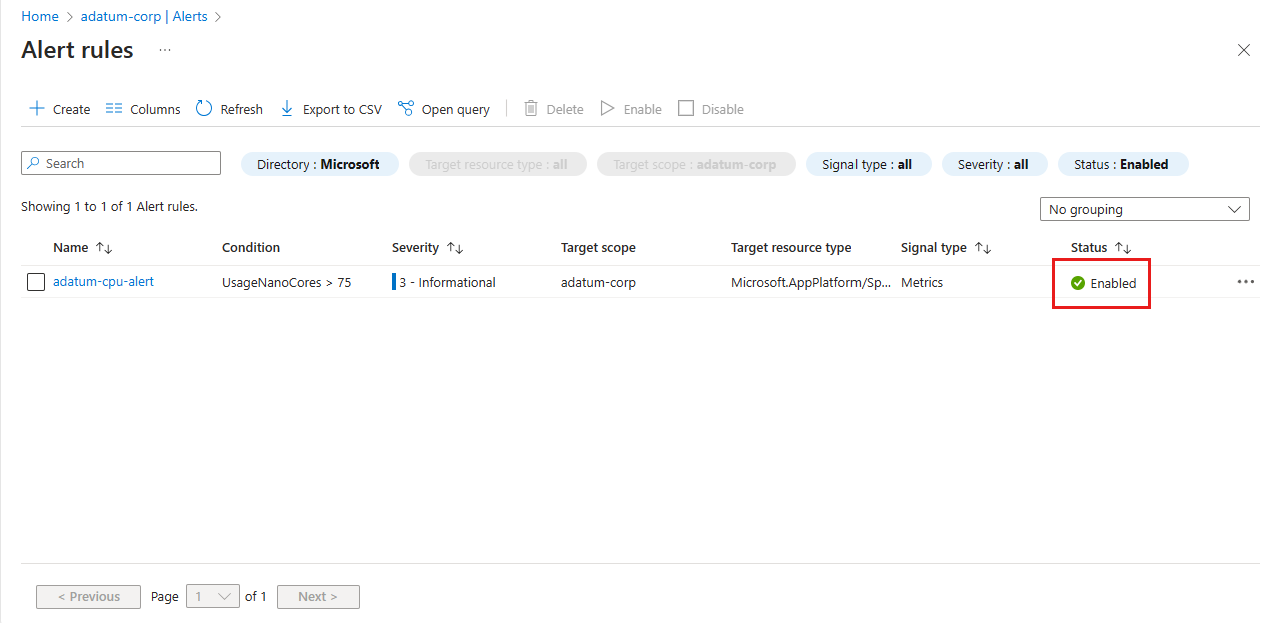Tutorial: Monitorar recursos do aplicativo Spring usando alertas e grupos de ação
Nota
Os planos Basic, Standard e Enterprise serão preteridos a partir de meados de março de 2025, com um período de aposentadoria de 3 anos. Recomendamos a transição para os Aplicativos de Contêiner do Azure. Para obter mais informações, consulte o anúncio de aposentadoria do Azure Spring Apps.
O plano de consumo padrão e dedicado será preterido a partir de 30 de setembro de 2024, com um desligamento completo após seis meses. Recomendamos a transição para os Aplicativos de Contêiner do Azure. Para obter mais informações, consulte Migrar consumo padrão e plano dedicado do Azure Spring Apps para Aplicativos de Contêiner do Azure.
Este artigo aplica-se a:✅ Java ✅ C#
Este artigo aplica-se a:✅ Basic/Standard ✅ Enterprise
Este artigo descreve como monitorar os recursos do aplicativo Spring usando alertas e grupos de ação no Azure Spring Apps.
Os alertas do Azure Spring Apps dão suporte a recursos de monitoramento com base em condições como armazenamento disponível, taxa de solicitações e uso de dados. Um alerta envia uma notificação quando as tarifas ou condições atendem às especificações definidas.
Há duas etapas para configurar um pipeline de alerta:
Configure um grupo de ações.
Os grupos de ação definem ações a serem tomadas quando um alerta é acionado, como um e-mail, SMS, Runbook ou Webhook. Você pode usar e reutilizar grupos de ações entre diferentes alertas.
Configure regras de alerta.
As regras associam métricas a grupos de ações com base no recurso de destino, condição, agregação de tempo e outros fatores.
Pré-requisitos
- Uma subscrição do Azure. Se você não tiver uma assinatura, crie uma conta gratuita antes de começar.
- Uma instância implantada do Azure Spring Apps. Para obter mais informações, consulte Guia de início rápido: implantar seu primeiro aplicativo no Azure Spring Apps para começar.
Configurar um grupo de ações
No portal do Azure, use as seguintes etapas:
Vá para sua instância do Azure Spring Apps.
Selecione Alertas no painel de navegação e, em seguida, selecione Grupos de ações.
Na página Grupos de ações , selecione Criar.
Na página Criar grupo de ações na guia Noções básicas, faça as alterações necessárias nos detalhes do projeto. Em Detalhes da instância, especifique as configurações para Nome do grupo de ações e Nome para exibição.
Selecione a guia Notificações e, em seguida, selecione um tipo de notificação no menu suspenso. Esta ação abre um painel para definir a ação que é executada após a ativação. Este exemplo mostra um tipo de email e mensagens. Preencha o formulário e selecione OK.
Defina Nome para nomear o grupo de ações.
Selecione Rever + criar para concluir a criação do grupo de ações.
Configurar um alerta
Use as seguintes etapas para configurar um alerta:
Selecione Alertas no painel de navegação e, em seguida, selecione Regras de alerta.
Selecione Criar.
Na página Criar uma regra de alerta na guia Condição, você deve selecionar um sinal para acionar a regra de alerta. Selecione Ver todos os sinais. No painel Selecionar um sinal, selecione Uso da CPU e, em seguida, selecione Aplicar.
A seleção de sinal determina as configurações de lógica de alerta a serem configuradas. Defina o valor do Limite como 75.
Para obter detalhes das condições disponíveis para monitoramento, consulte a seção Opções de métricas do usuário de Métricas para aplicativos Azure Spring.
Selecione a guia Ações e, em seguida, selecione Selecionar grupo de ações. No painel Selecionar grupos de ações , selecione o grupo de ações que deve ser acionado pela regra, como o grupo de ações definido anteriormente.
Selecione Selecionar.
Selecione a guia Detalhes, defina Severidade e faça quaisquer outras alterações necessárias.
Gorjeta
Selecione a guia Escopo para alterar o recurso para o escopo da regra. Por padrão, o escopo é a instância atual do Azure Spring Apps.
Selecione Rever + criar para concluir a criação da regra de alerta.
Na página Regras de alerta, verifique se a nova regra de alerta está ativada.
Próximos passos
Neste artigo, você aprendeu como configurar alertas e grupos de ação para um aplicativo no Azure Spring Apps. Para saber mais sobre grupos de ação, consulte: