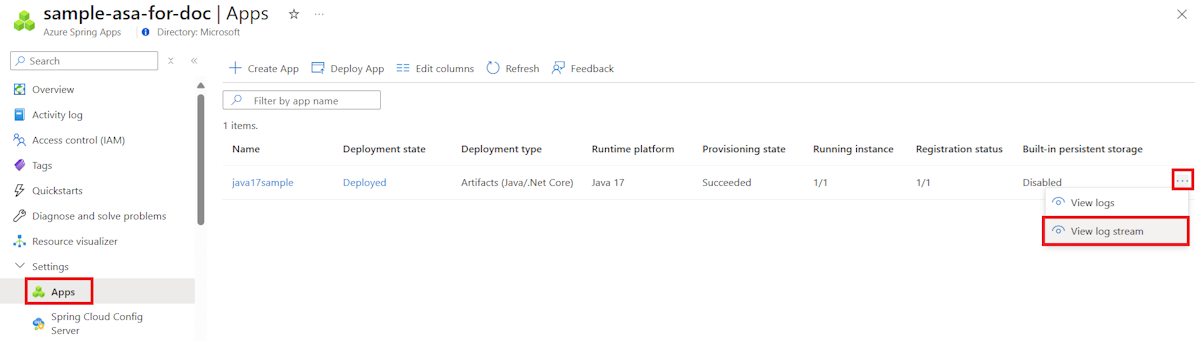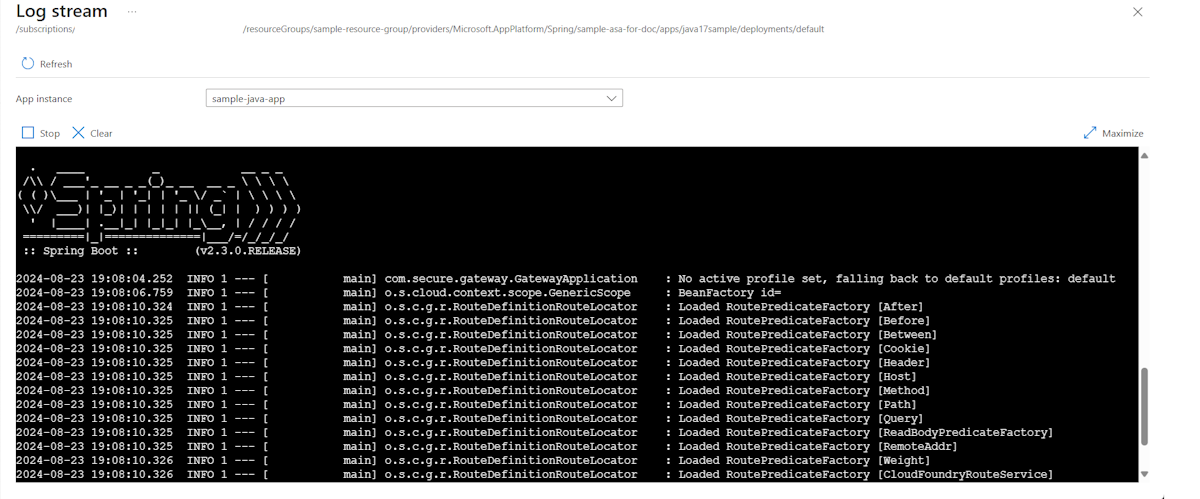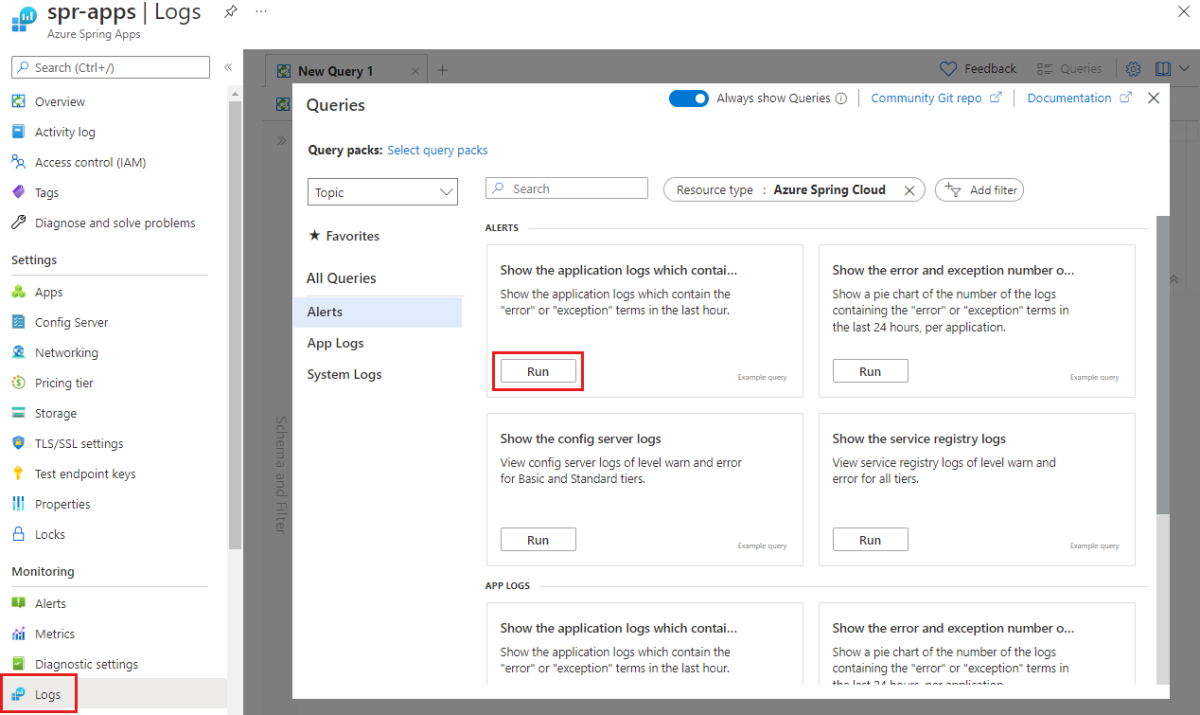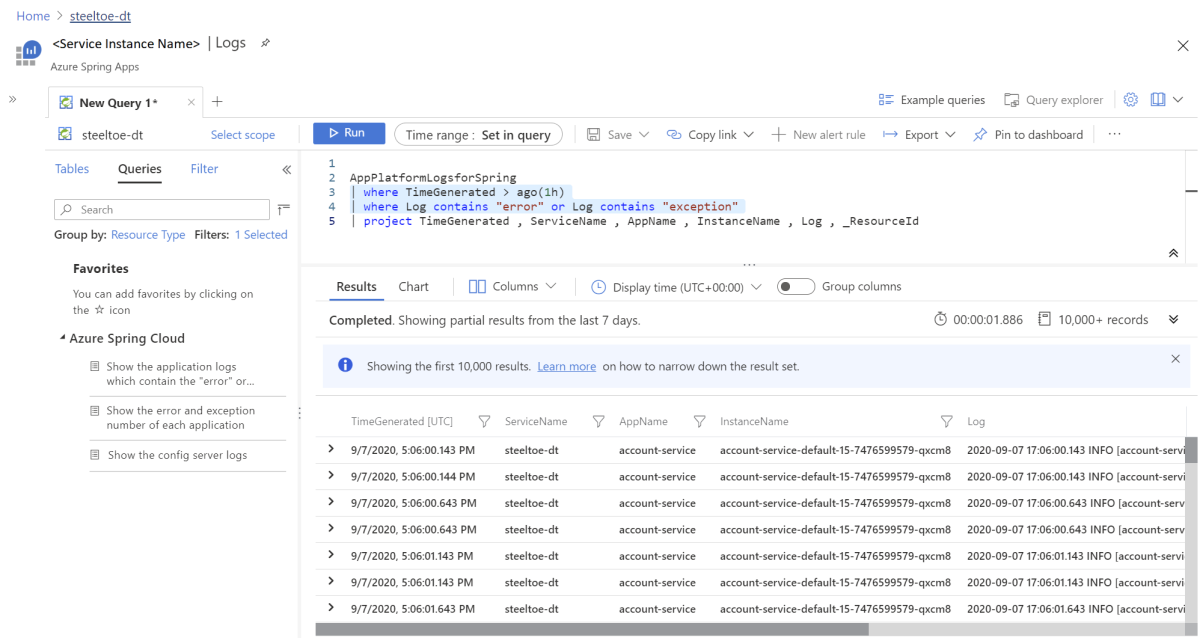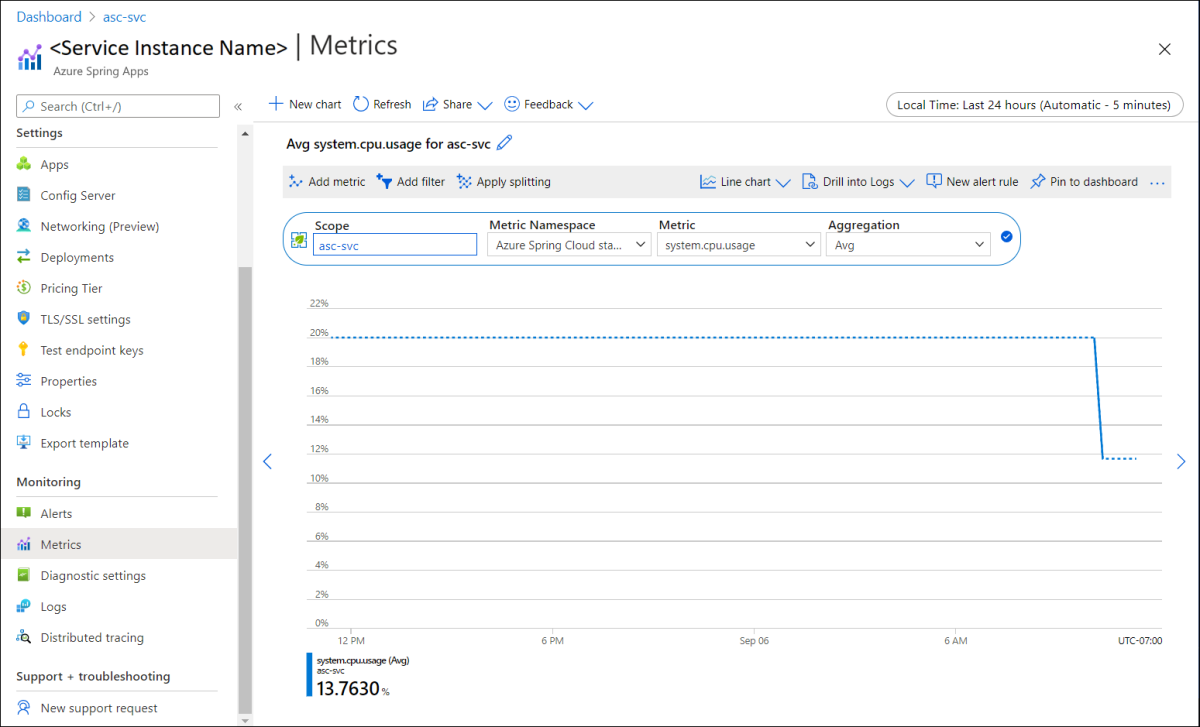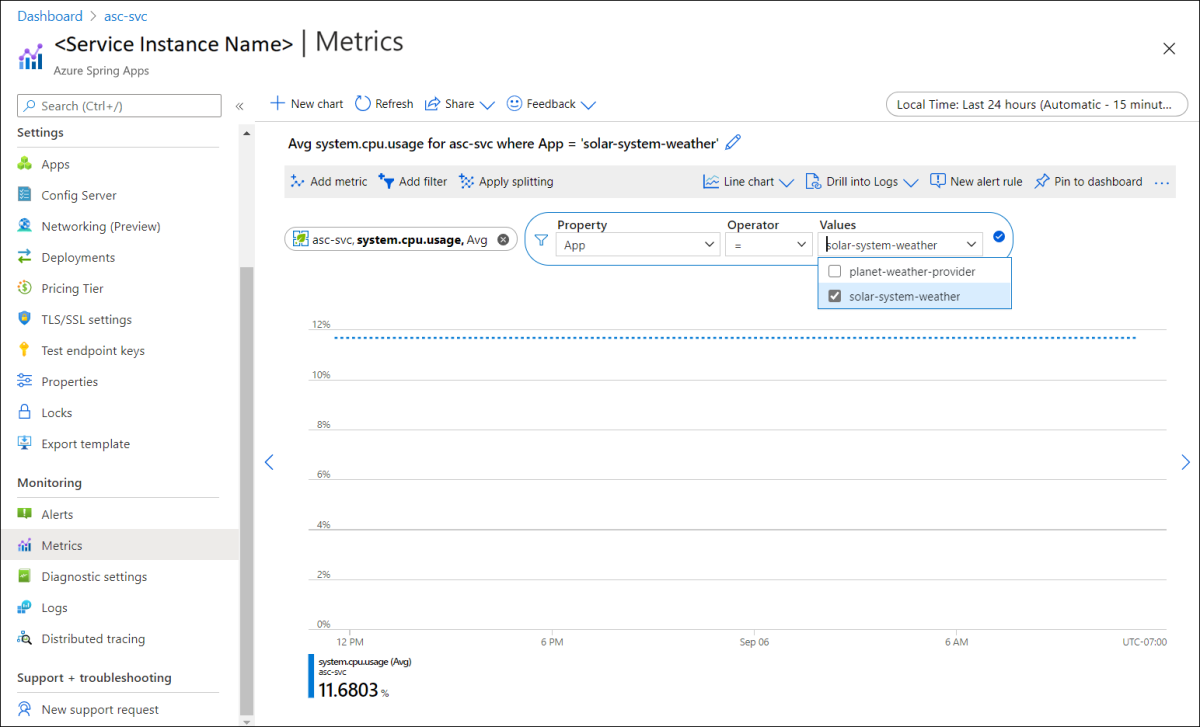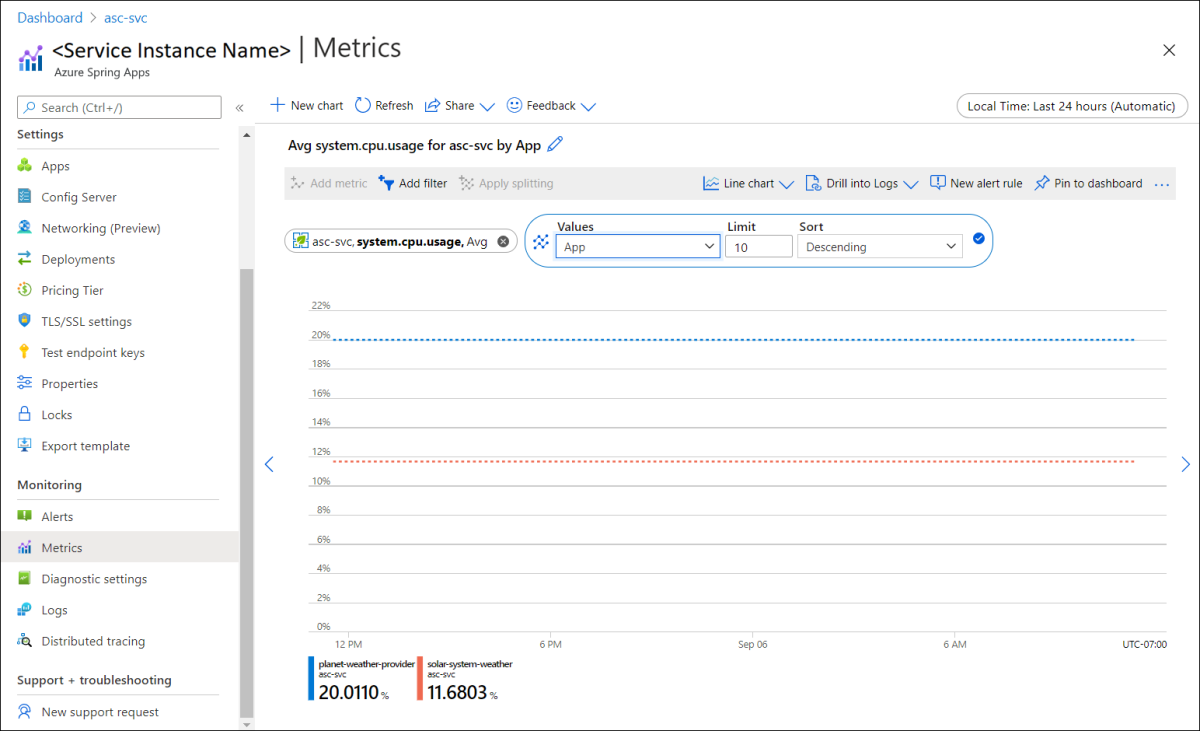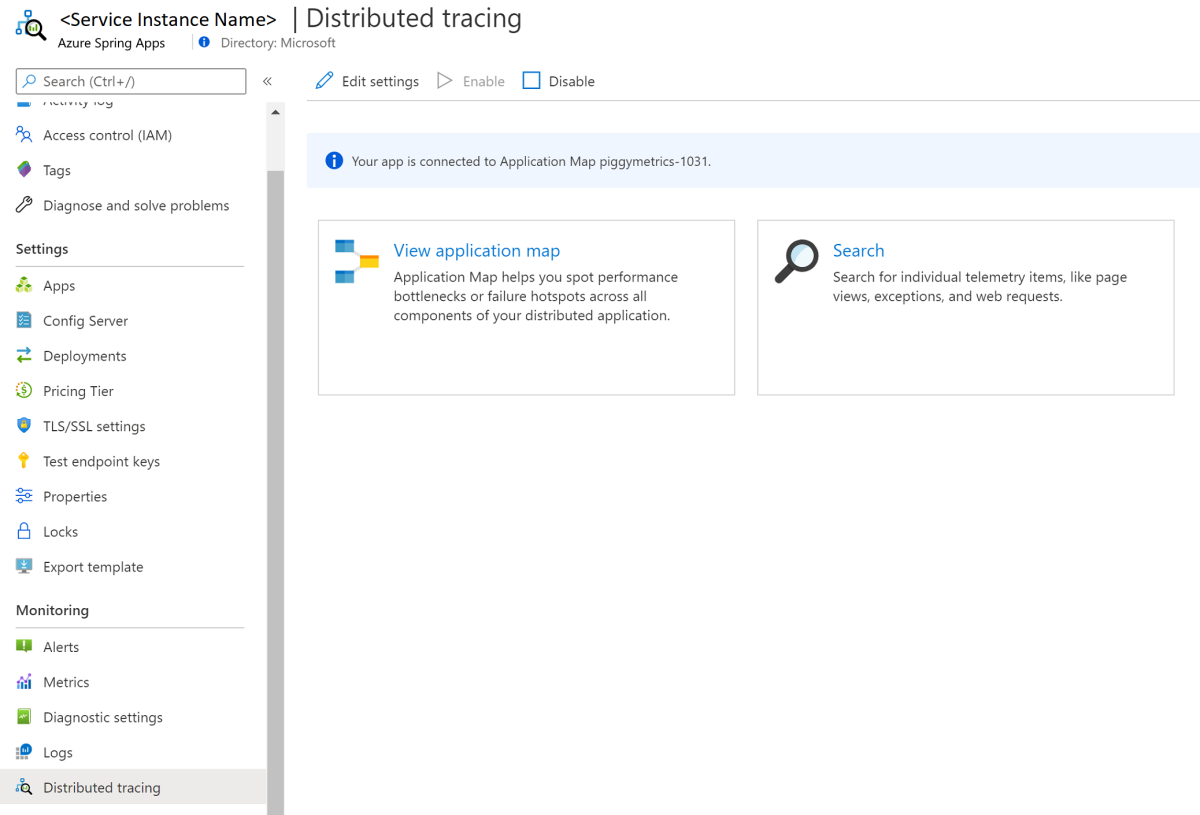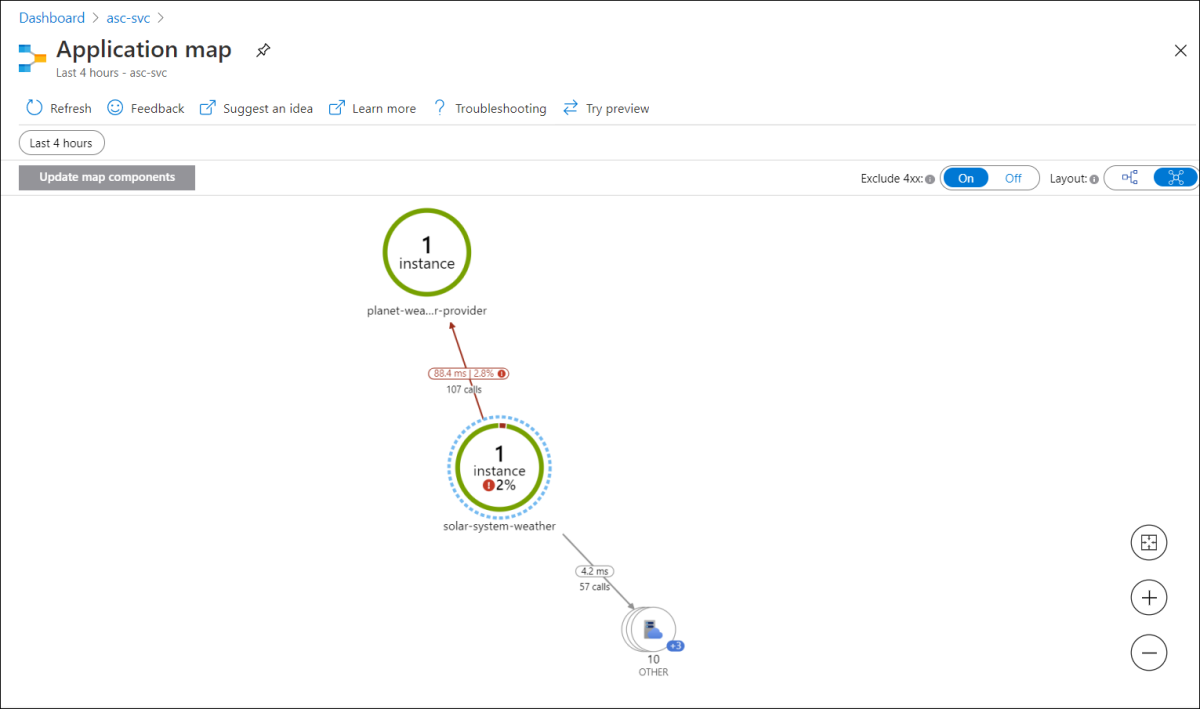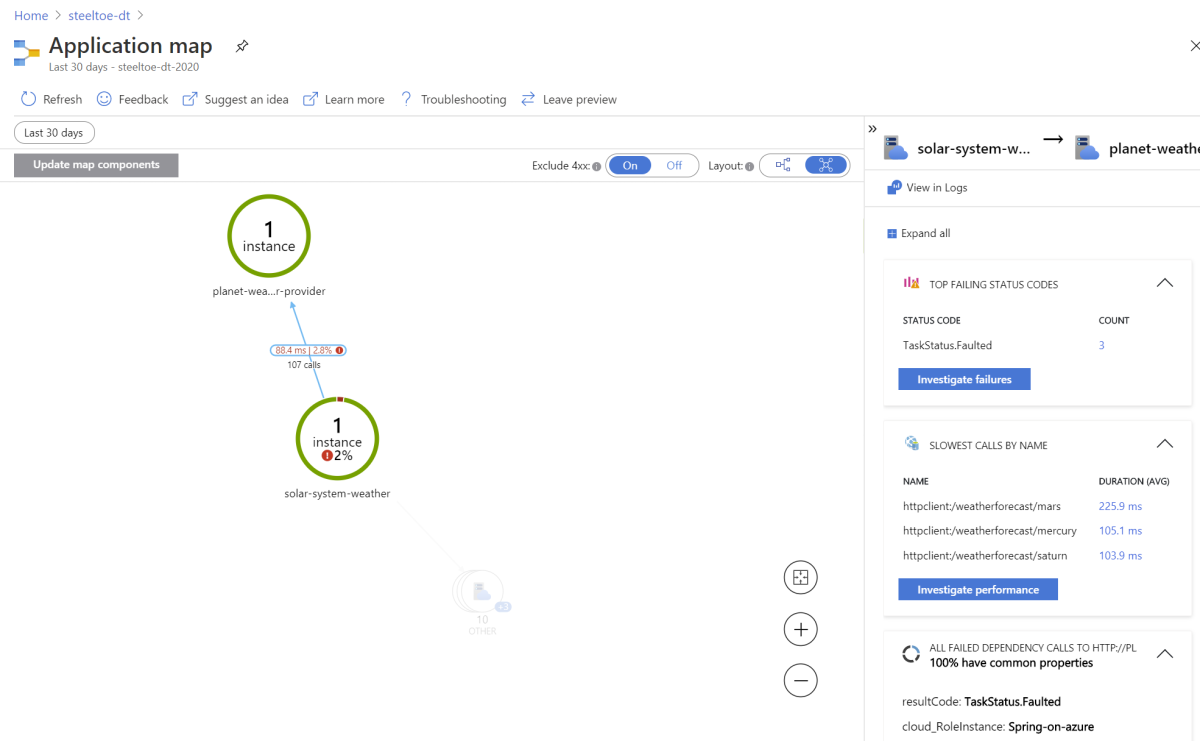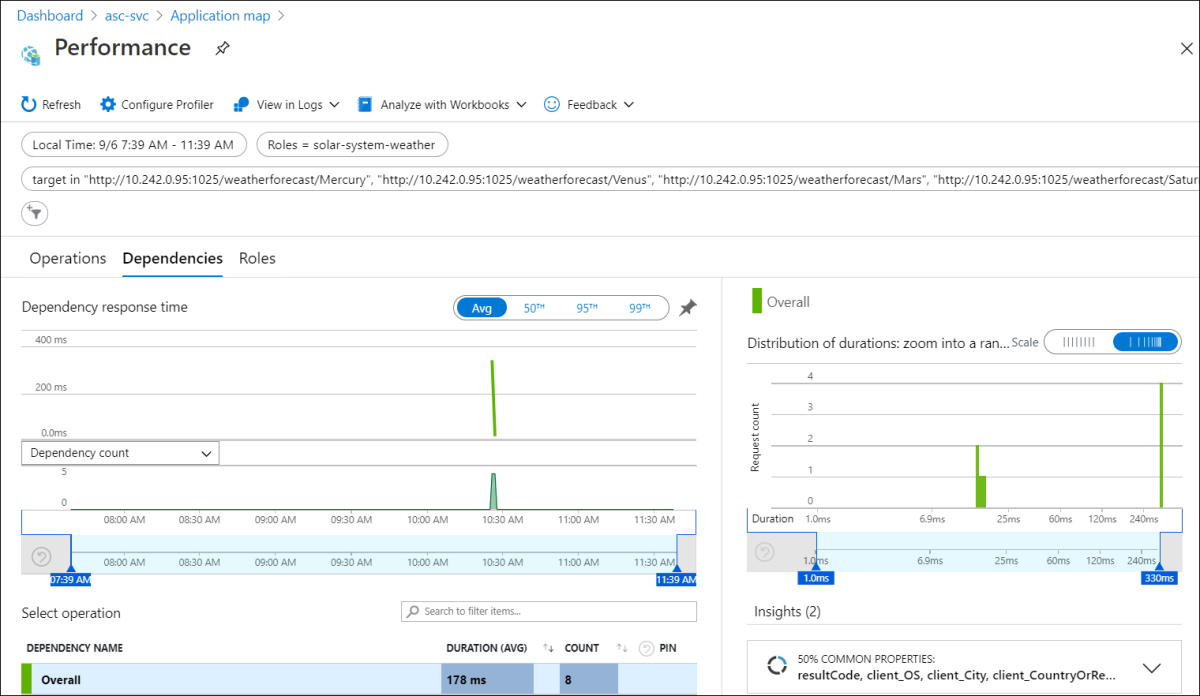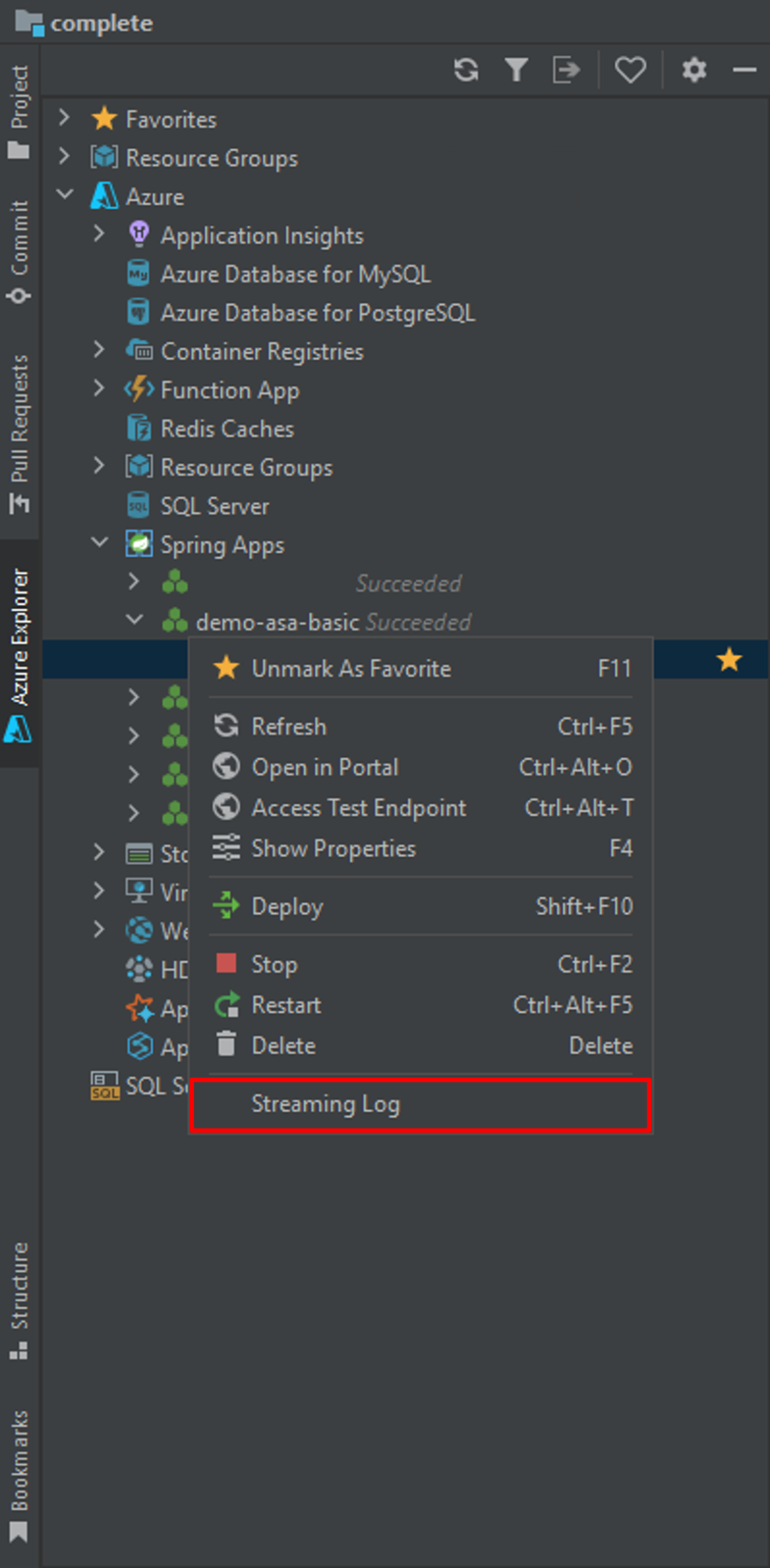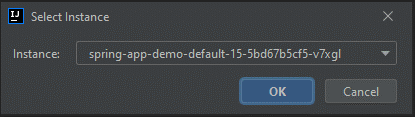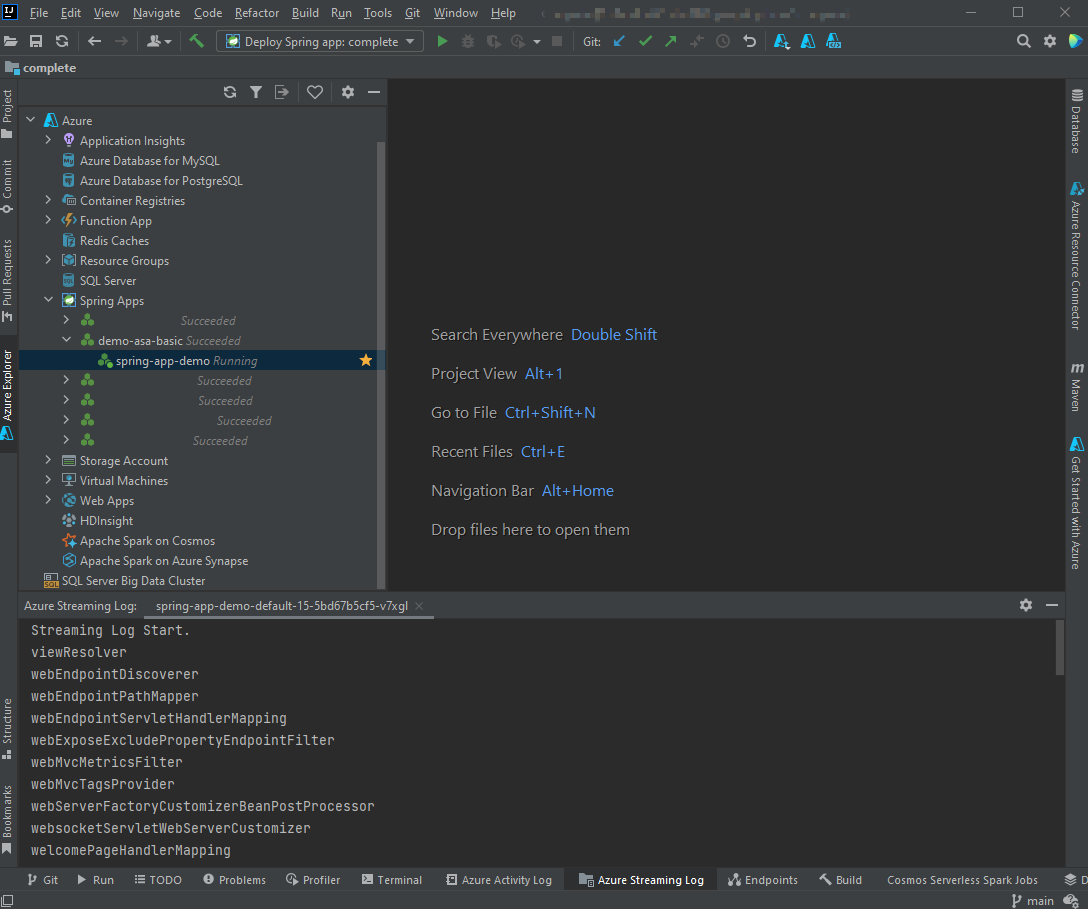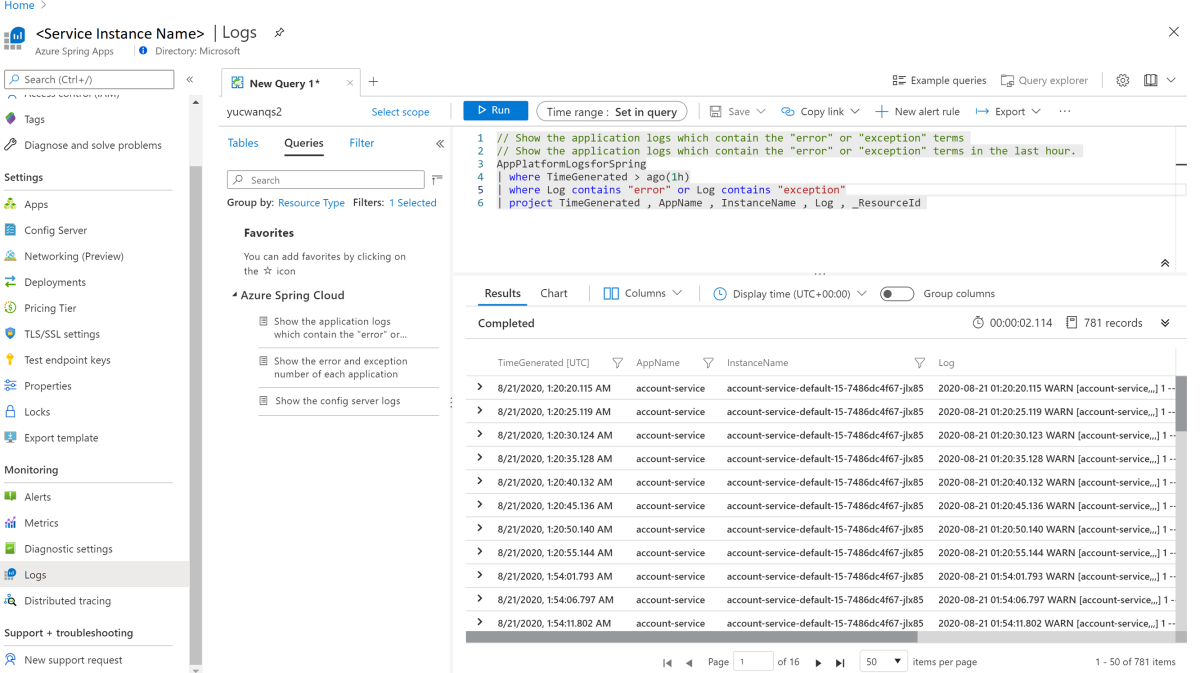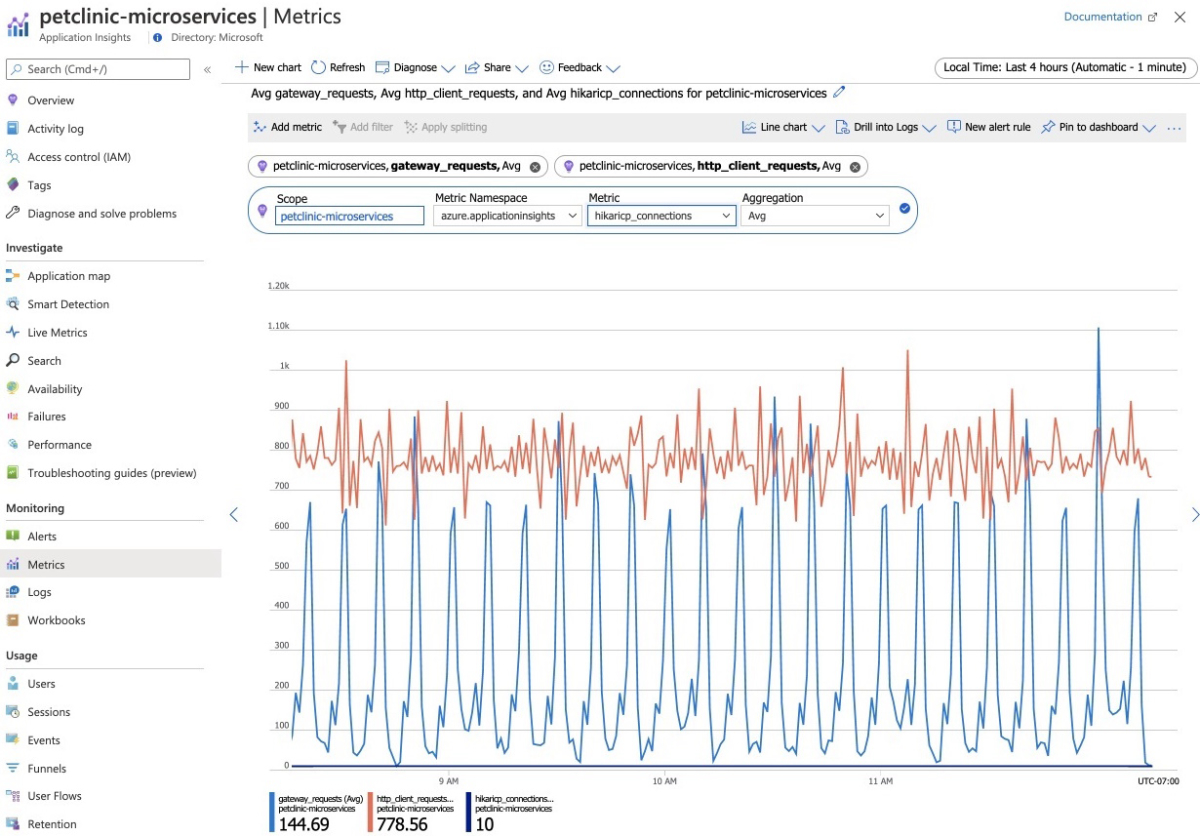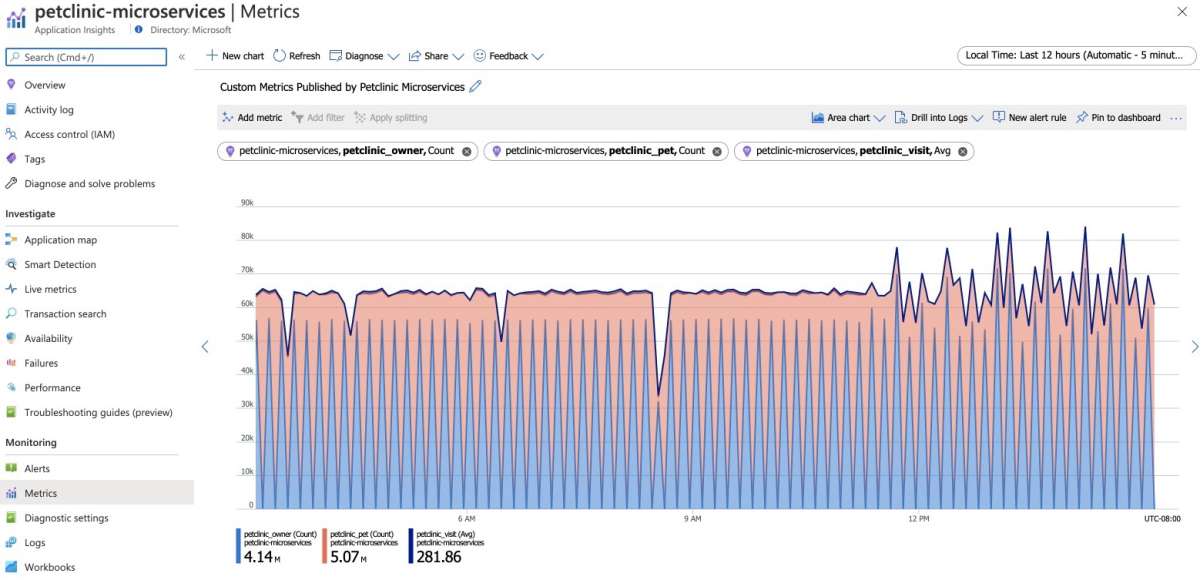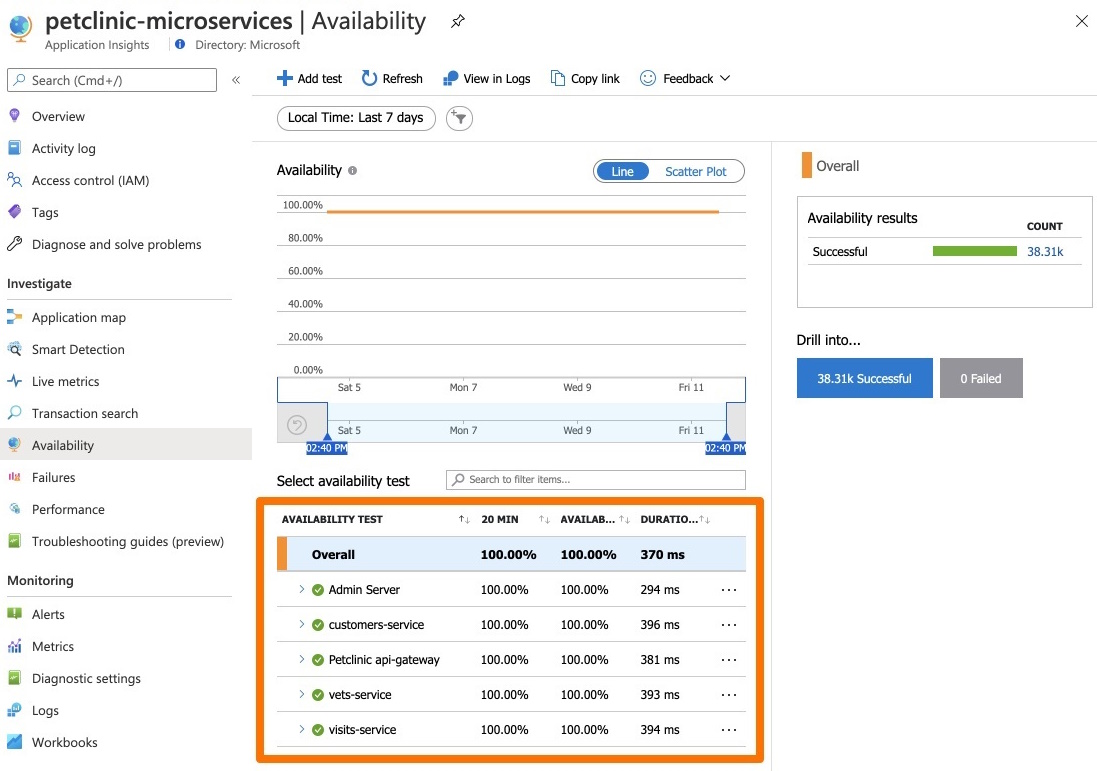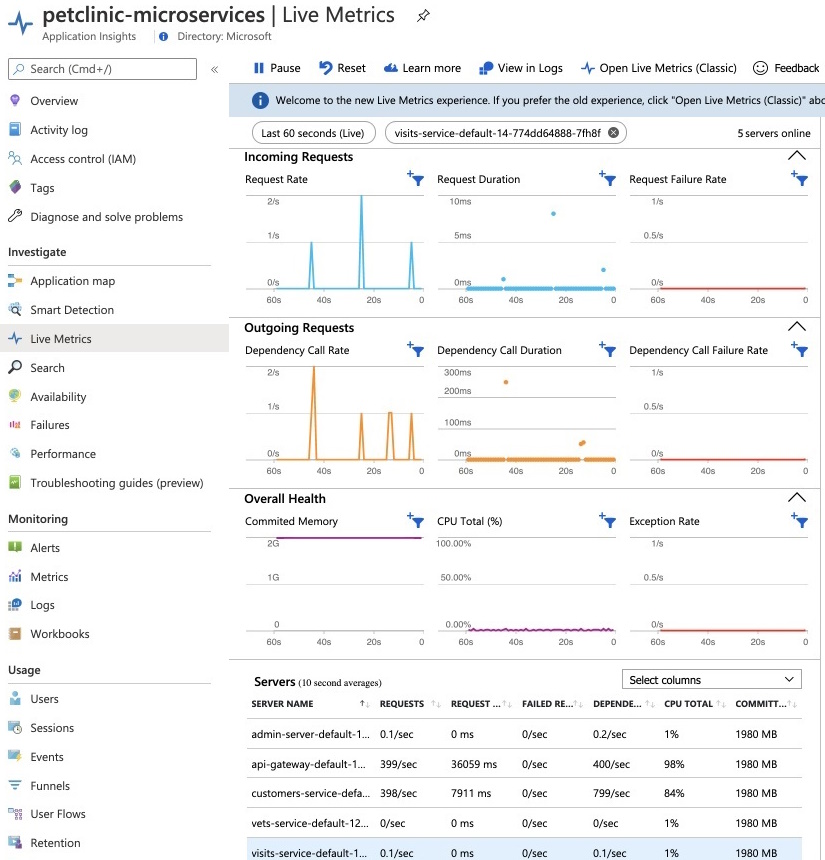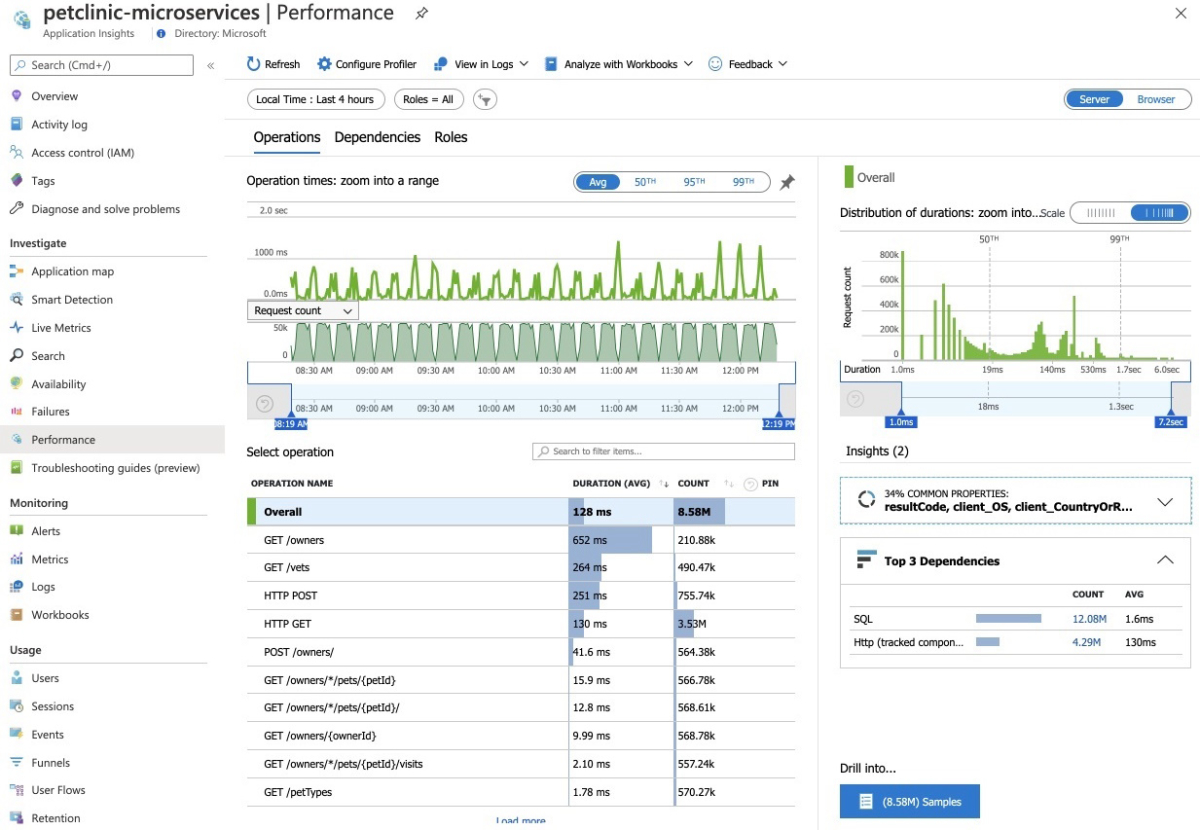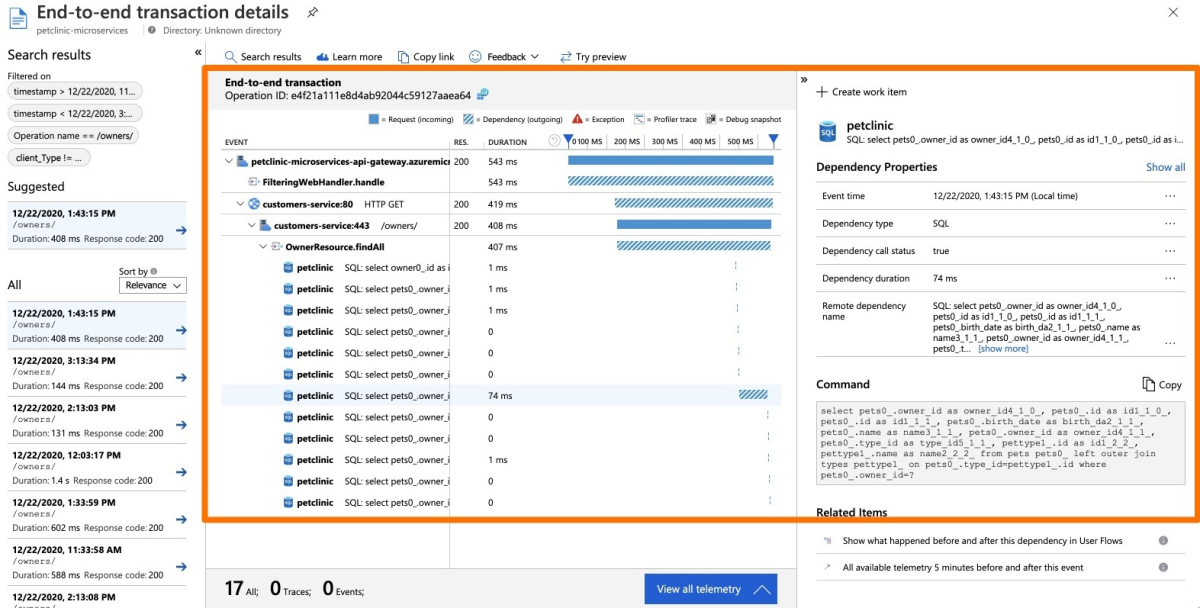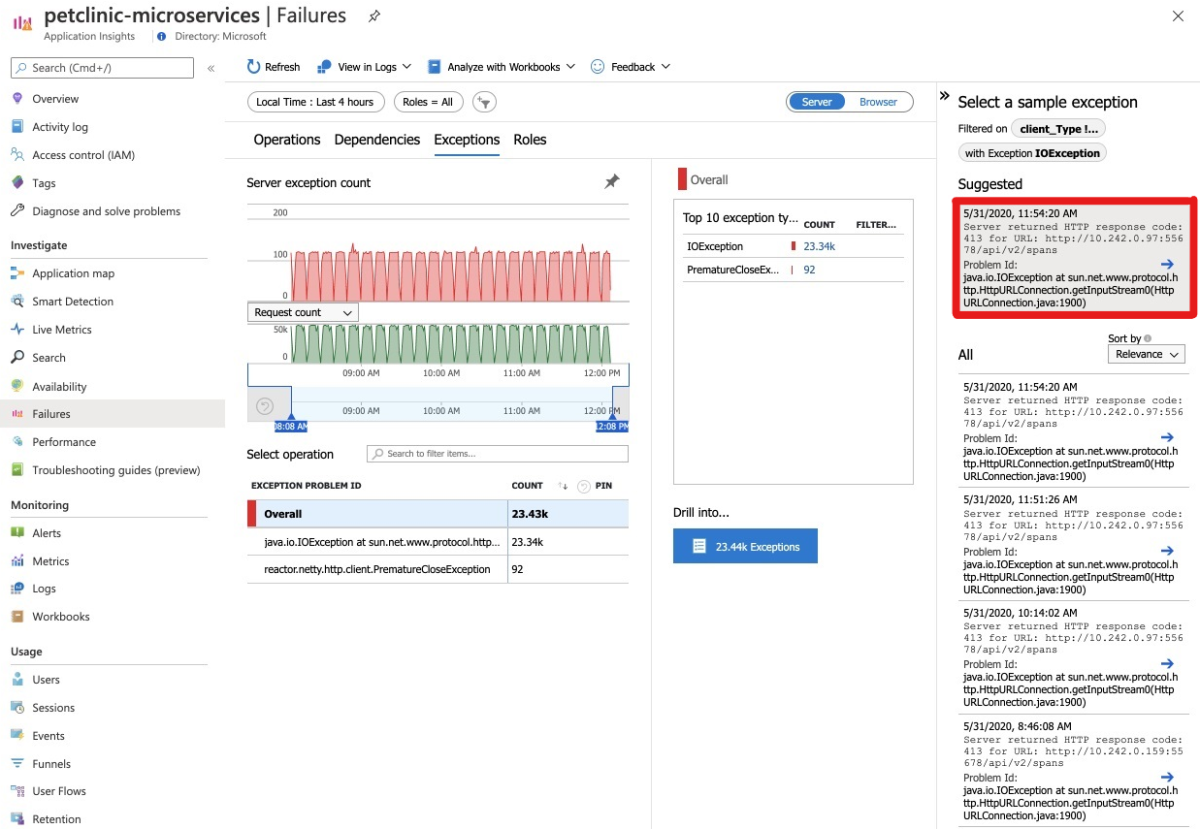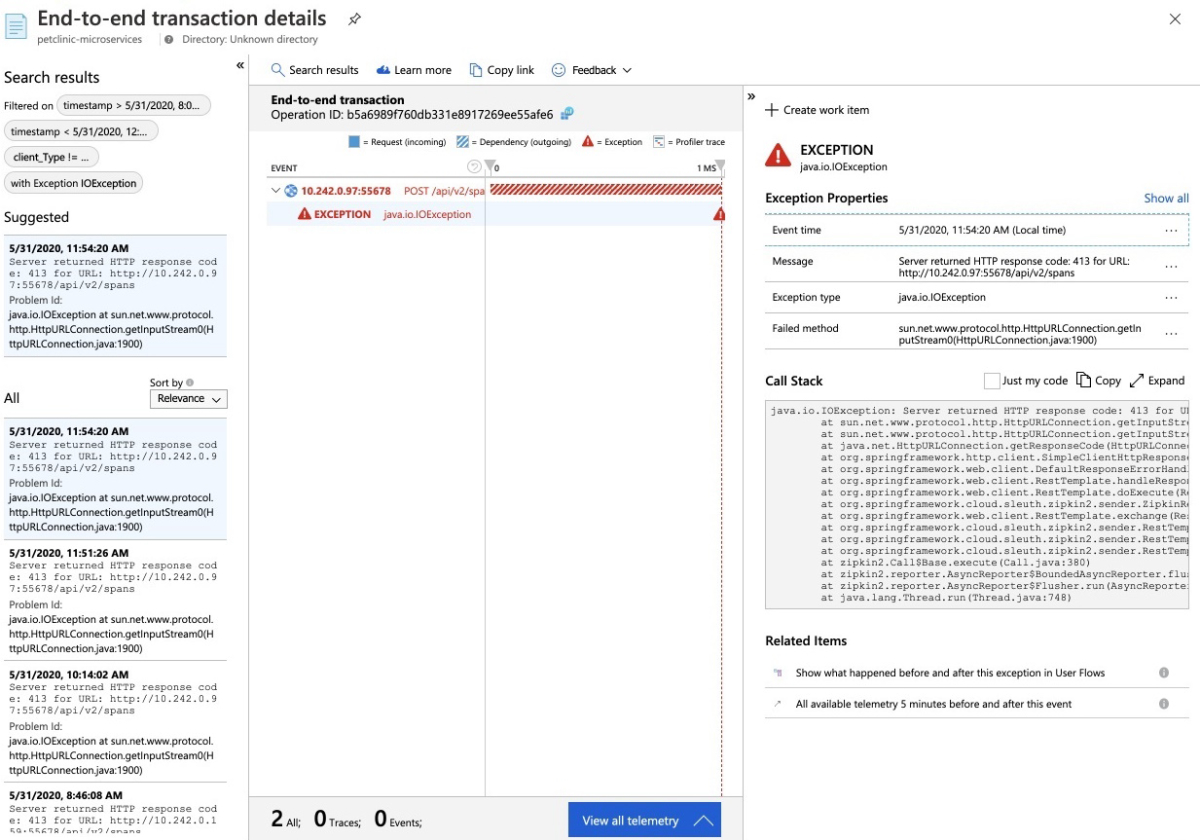Guia de início rápido: monitorando aplicativos do Azure Spring Apps com logs, métricas e rastreamento
Nota
Os planos Basic, Standard e Enterprise serão preteridos a partir de meados de março de 2025, com um período de aposentadoria de 3 anos. Recomendamos a transição para os Aplicativos de Contêiner do Azure. Para obter mais informações, consulte o anúncio de aposentadoria do Azure Spring Apps.
O plano de consumo padrão e dedicado será preterido a partir de 30 de setembro de 2024, com um desligamento completo após seis meses. Recomendamos a transição para os Aplicativos de Contêiner do Azure. Para obter mais informações, consulte Migrar consumo padrão e plano dedicado do Azure Spring Apps para Aplicativos de Contêiner do Azure.
Este artigo aplica-se a:✅ Basic/Standard ❎ Enterprise
Com o recurso de monitoramento interno no Azure Spring Apps, você pode depurar e monitorar problemas complexos. O Azure Spring Apps integra o rastreamento distribuído do Steeltoe com o Application Insights do Azure. Essa integração fornece logs, métricas e recursos de rastreamento distribuídos poderosos do portal do Azure.
Os procedimentos a seguir explicam como usar o Log Streaming, o Log Analytics, as Métricas e o Distributed Tracing com o aplicativo de exemplo implantado nos inícios rápidos anteriores.
Pré-requisitos
Conclua os inícios rápidos anteriores desta série:
- Provisione uma instância de serviço do Azure Spring Apps.
- Guia de início rápido: configure o Spring Cloud Config Server para Azure Spring Apps.
- Crie e implante aplicativos no Azure Spring Apps.
- Configure um espaço de trabalho do Log Analytics.
Registos
Há duas maneiras de ver logs no Azure Spring Apps: Streaming de logs em tempo real por instância de aplicativo ou Log Analytics para logs agregados com capacidade de consulta avançada.
Transmissão em fluxo de registo
Use as seguintes etapas para transmitir logs no portal do Azure:
Vá para a página Visão geral da sua instância de serviço do Azure Spring Apps e selecione Aplicativos no painel de navegação.
Encontre seu aplicativo de destino e selecione o menu de contexto.
No menu de contexto pop-up, selecione Exibir fluxo de log.
Por padrão, os logs começam a ser transmitidos para uma instância de aplicativo selecionada aleatoriamente. Você pode selecionar o seu depois.
Por conveniência, há muitos pontos de entrada para transmitir logs. Você pode encontrá-los nos seguintes painéis:
- O painel Lista de aplicativos
- O painel Lista de implantação
- O painel de lista de instâncias do aplicativo
Log Analytics
No portal do Azure, vá para o serviço | Página de visão geral e selecione Logs na seção Monitoramento. Selecione Executar em uma das consultas de exemplo para o Azure Spring Apps.
Edite a consulta para remover as cláusulas Where que limitam a exibição a logs de avisos e erros.
Selecione Executar. São mostrados logs. Para obter mais informações, consulte Introdução às consultas de log no Azure Monitor.
Para saber mais sobre a linguagem de consulta usada no Log Analytics, consulte Consultas de log do Azure Monitor. Para consultar todos os seus logs do Log Analytics a partir de um cliente centralizado, confira o Azure Data Explorer.
Métricas
No portal do Azure, vá para o serviço | Página de visão geral e selecione Métricas na seção Monitoramento. Adicione sua primeira métrica selecionando uma das métricas .NET em Desempenho (.NET) ou Solicitação (.NET) na lista suspensa Métrica e Avg for Aggregation para ver a linha do tempo dessa métrica.
Selecione Adicionar filtro na barra de ferramentas, selecione
App=solar-system-weatherpara ver o uso da CPU apenas para o aplicativo solar-system-weather .Descarte o filtro criado na etapa anterior, selecione Aplicar divisão e selecione Aplicativo para valores para ver o uso da CPU por aplicativos diferentes.
Rastreio distribuído
No portal do Azure, vá para o serviço | Página de visão geral e selecione Rastreamento distribuído na seção Monitoramento . Em seguida, selecione a guia Exibir mapa do aplicativo à direita.
Agora você pode ver o status das chamadas entre aplicativos.
Selecione o link entre solar-system-weather e planet-weather-provider para ver mais detalhes, como as chamadas mais lentas por métodos HTTP.
Por fim, selecione Investigar desempenho para explorar análises de desempenho integradas mais poderosas.
Com o recurso de monitoramento interno no Azure Spring Apps, você pode depurar e monitorar problemas complexos. O Azure Spring Apps integra o Spring Cloud Sleuth com o Application Insights do Azure. Essa integração fornece logs, métricas e recursos de rastreamento distribuídos poderosos do portal do Azure. Os procedimentos a seguir explicam como usar o Log Streaming, o Log Analytics, as métricas e o rastreamento distribuído com aplicativos PetClinic implantados.
Pré-requisitos
Conclua os inícios rápidos anteriores desta série:
- Provisione uma instância de serviço do Azure Spring Apps.
- Guia de início rápido: configure o Spring Cloud Config Server para Azure Spring Apps.
- Crie e implante aplicativos no Azure Spring Apps.
- Configure um espaço de trabalho do Log Analytics.
Registos
Há duas maneiras de ver logs no Azure Spring Apps: Streaming de logs em tempo real por instância de aplicativo ou Log Analytics para logs agregados com capacidade de consulta avançada.
Transmissão em fluxo de registo
Use as seguintes etapas para transmitir logs no portal do Azure:
Vá para a página Visão geral da sua instância de serviço do Azure Spring Apps e selecione Aplicativos no painel de navegação.
Encontre seu aplicativo de destino e selecione o menu de contexto.
No menu de contexto pop-up, selecione Exibir fluxo de log.
Por padrão, os logs começam a ser transmitidos para uma instância de aplicativo selecionada aleatoriamente. Você pode selecionar o seu depois.
Por conveniência, há muitos pontos de entrada para transmitir logs. Você pode encontrá-los nos seguintes painéis:
- O painel Lista de aplicativos
- O painel Lista de implantação
- O painel de lista de instâncias do aplicativo
Log Analytics
Ir para o serviço | Página de visão geral e selecione Logs na seção Monitoramento. Selecione Executar em uma das consultas de exemplo para o Azure Spring Apps.
Em seguida, são mostrados os logs filtrados. Para obter mais informações, consulte Introdução às consultas de log no Azure Monitor.
Métricas
Navegue até a página Informações do aplicativo e, em seguida, navegue até a página Métricas . Você pode ver as métricas contribuídas por aplicativos Spring Boot, módulos Spring e dependências.
O gráfico a seguir mostra gateway_requests (Spring Cloud Gateway), hikaricp_connections (JDBC Connections) e http_client_requests.
O Spring Boot registra várias métricas principais, incluindo JVM, CPU, Tomcat e Logback. A configuração automática do Spring Boot permite a instrumentação de solicitações tratadas pelo Spring MVC. Todos os três controladores REST (OwnerResource, , e VisitResource) são instrumentados pela anotação do @Timed micrômetro no PetResourcenível da classe.
O customers-service aplicativo tem as seguintes métricas personalizadas habilitadas:
-
@Timed:
petclinic.owner -
@Timed:
petclinic.pet
O visits-service aplicativo tem as seguintes métricas personalizadas habilitadas:
-
@Timed:
petclinic.visit
Você pode ver essas métricas personalizadas na página Métricas :
Você pode usar o recurso Teste de disponibilidade no Application Insights e monitorar a disponibilidade dos aplicativos:
Navegue até a página Métricas em tempo real para ver métricas em tempo real com latências baixas (menos de um segundo):
Rastreio
Abra o Application Insights criado pelo Azure Spring Apps e comece a monitorar aplicativos Spring.
Navegue até a página Mapa do aplicativo :
Navegue até a página Desempenho:
Navegue até a guia Dependências , onde você pode ver o número de desempenho das dependências, especialmente chamadas SQL:
Selecione uma chamada SQL para ver a transação de ponta a ponta no contexto:
Navegue até a página Falhas e a guia Exceções , onde você pode ver uma coleção de exceções:
Selecione uma exceção para ver a transação de ponta a ponta e o stacktrace no contexto:
Clean up resources (Limpar recursos)
Se você planeja continuar trabalhando com guias de início rápido e tutoriais subsequentes, convém deixar esses recursos no lugar. Quando não for mais necessário, exclua o grupo de recursos, que exclui os recursos do grupo de recursos. Para excluir o grupo de recursos usando a CLI do Azure, use os seguintes comandos:
echo "Enter the Resource Group name:" &&
read resourceGroupName &&
az group delete --name $resourceGroupName &&
echo "Press [ENTER] to continue ..."
Em um início rápido anterior, você também define o nome do grupo de recursos padrão. Se você não pretende continuar para o próximo início rápido, limpe esse padrão executando o seguinte comando da CLI:
az config set defaults.group=
Próximos passos
Para explorar mais recursos de monitoramento do Azure Spring Apps, consulte: