Configurar o Azure Site Recovery para VMs do Azure VMware Solution
Este tutorial descreve como habilitar a replicação para máquinas virtuais (VMs) da Solução VMware do Azure para recuperação de desastres para o Azure usando o serviço Azure Site Recovery .
Este é o terceiro tutorial de uma série que mostra como configurar a recuperação de desastres no Azure para VMs de solução VMware do Azure. No tutorial anterior, você preparou o ambiente da Solução VMware do Azure para recuperação de desastres no Azure.
Neste tutorial, irá aprender a:
- Configure as configurações de replicação de origem e um servidor de configuração do Azure Site Recovery em uma nuvem privada do Azure VMware Solution.
- Configure as configurações de destino de replicação.
- Criar uma política de replicação.
- Habilite a replicação para uma VM VMware vSphere.
Nota
Os tutoriais mostram o caminho de implantação mais simples para um cenário. Eles usam opções padrão sempre que possível e não mostram todas as configurações e caminhos possíveis.
Pré-requisitos
Antes de começar, conclua os tutoriais anteriores. Confirme que concluiu estas tarefas:
- Configure o Azure para recuperação de desastres no Azure.
- Prepare sua implantação da Solução VMware do Azure para recuperação de desastres no Azure.
Certifique-se também de atender a todos os pré-requisitos para a instalação bem-sucedida de um servidor de configuração.
Considerações
Este tutorial mostra como replicar uma única VM. Se você estiver implantando várias VMs, deverá usar a ferramenta Deployment Planner.
Neste tutorial, o Site Recovery baixa e instala automaticamente o MySQL no servidor de configuração. Se preferir, você pode configurá-lo manualmente .
Selecionar um objetivo de proteção
- Em Cofres dos Serviços de Recuperação, selecione o nome do cofre. Este tutorial usa ContosoVMVault.
- Em Introdução, selecione Recuperação de Site. Em seguida, selecione Preparar Infraestrutura.
- Em Objetivo de proteção>Onde estão localizadas as máquinas virtuais, selecione No local.
- Em Para onde pretende replicar as máquinas, selecione Para o Azure.
- Em As suas máquinas estão virtualizadas, selecione Sim, com o VMware vSphere Hypervisor. Em seguida, selecione OK.
Configurar o ambiente de origem
Em seu ambiente de origem, você precisa de uma única máquina local altamente disponível para hospedar esses componentes de Recuperação de Site local:
Servidor de configuração: este servidor coordena as comunicações entre a nuvem privada da Solução VMware do Azure e o Azure. Ele também gerencia a replicação de dados.
Servidor de processo: este servidor atua como um gateway de replicação. Ele executa as seguintes tarefas:
- Recebe dados de replicação, otimiza os dados (com cache, compactação e criptografia) e envia os dados para uma conta de armazenamento em cache no Azure.
- Instala o agente do Serviço de Mobilidade em VMs que você deseja replicar.
- Executa a descoberta automática de VMs do Azure VMware Solution.
Servidor de destino primário: este servidor lida com dados de replicação durante o failback do Azure.
Todos esses componentes são instalados juntos em uma única máquina Azure VMware Solution conhecida como servidor de configuração. Por padrão, para a recuperação de desastres do Azure VMware Solution, você configura o servidor de configuração como uma VM VMware vSphere altamente disponível. Para fazer isso, baixe um modelo preparado de Aplicativo de Virtualização Aberta (OVA) baseado no Formato de Virtualização Aberta (OVF). Em seguida, importe o modelo para o VMware vCenter Server para criar a VM.
A versão mais recente do servidor de configuração está disponível no portal. Você também pode baixá-lo diretamente do Centro de Download da Microsoft.
Se não for possível usar um modelo OVA para configurar uma VM, você poderá configurar o servidor de configuração manualmente.
A licença fornecida com o modelo OVA é uma licença de avaliação válida por 180 dias. O Windows em execução na VM deve ser ativado com a licença necessária.
Transferir o modelo
- No cofre, vá para Preparar Infraestrutura>Origem.
- Em Preparar origem, selecione +Servidor de configuração.
- Em Adicionar Servidor, verifique se o Servidor de configuração para VMware é apresentado no Tipo de servidor.
- Baixe o modelo OVA para o servidor de configuração.
Importar o modelo no VMware
Faça login no servidor VMware vCenter usando o cliente VMware vSphere.
No menu Arquivo, selecione Implantar modelo OVF para iniciar o assistente Implantar modelo OVF.
Na página Selecione um modelo OVF, insira o local do arquivo OVF baixado.
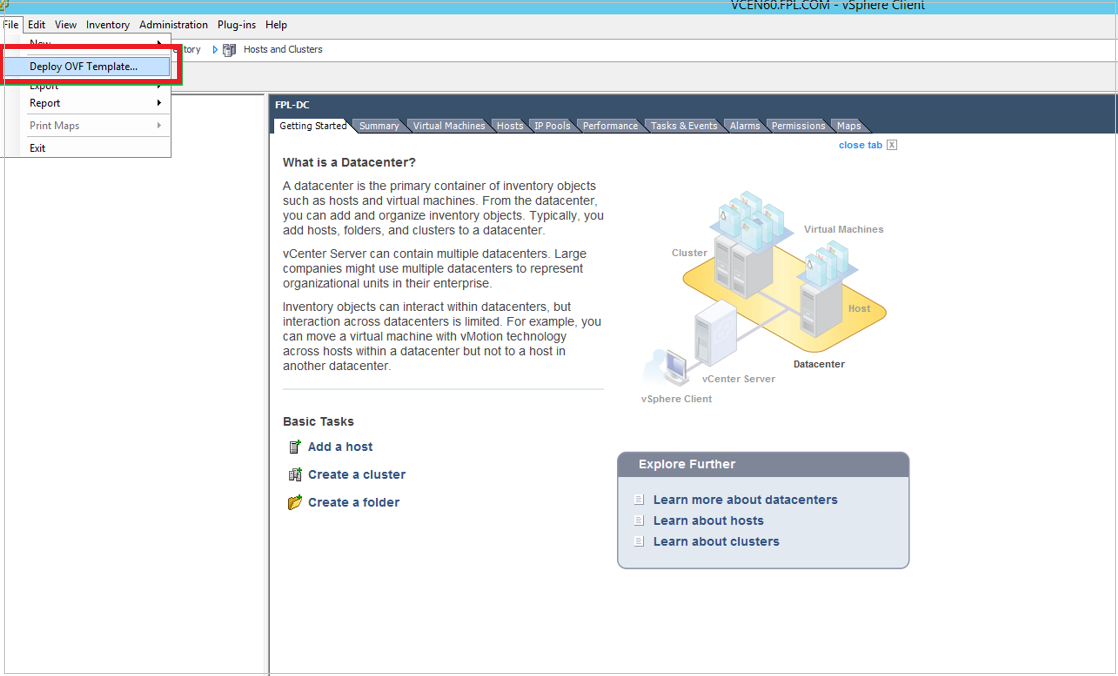
Nas páginas Selecionar nome e pasta e Selecionar um recurso de computação, aceite as configurações padrão.
Na página Detalhes da revisão , selecione Avançar.
Na página Selecionar armazenamento, para obter o melhor desempenho, selecione Thick Provision Eager Zeroed em Select virtual disk format.
Na página Pronto para concluir, para configurar a VM com as configurações padrão, selecione Ligar após a conclusão da implantação>.
Gorjeta
Por padrão, o modelo contém um único adaptador de rede. Se quiser adicionar um adaptador, desmarque Ligar após a implantação antes de selecionar Concluir. Você pode adicionar adaptadores após a implantação.
Adicionar um adaptador de rede
Se quiser adicionar um adaptador de rede ao servidor de configuração, adicione-o antes de registrar o servidor no vault. Não é possível adicionar adaptadores após o registro.
- No inventário do vSphere Client, clique na VM com o botão direito do rato e selecione Editar Definições.
- Em Hardware, selecione Adicionar>Adaptador Ethernet. Em seguida, selecione Seguinte.
- Selecione um tipo de adaptador e uma rede.
- Para conectar o adaptador quando a VM estiver ligada, selecione Conectar ao ligar.
- Selecione Seguinte>Concluir. Em seguida, selecione OK.
Registar o servidor de configuração
Depois de configurar o servidor de configuração, registre-o no cofre:
No console do VMware vSphere Client, ligue a VM.
A VM é iniciada em uma experiência de instalação do Windows Server 2016. Aceite o contrato de licença e introduza uma palavra-passe de administrador.
Após a conclusão da instalação, inicie sessão na VM como administrador.
Na primeira vez que você entrar, a ferramenta de configuração do Azure Site Recovery será iniciada em alguns segundos.
Insira um nome usado para registrar o servidor de configuração com o Azure Site Recovery. Em seguida, selecione Seguinte.
A ferramenta verifica se a VM pode ligar ao Azure. Depois de a ligação estar estabelecida, selecione Iniciar sessão para iniciar sessão na sua subscrição do Azure. As credenciais têm de ter acesso ao cofre no qual pretende registar o servidor de configuração. Certifique-se de que as funções necessárias sejam atribuídas a esse usuário.
A ferramenta executa algumas tarefas de configuração e, em seguida, reinicia.
Inicie sessão na máquina novamente. Em poucos segundos, o assistente de Gerenciamento do Servidor de Configuração é iniciado automaticamente.
Defina as configurações e adicione o servidor VMware vCenter
Conclua a configuração e o registro do servidor de configuração:
No assistente de Gerenciamento do Servidor de Configuração, selecione Configurar conectividade.
Nas listas suspensas, selecione primeiro o adaptador de rede que o servidor de processo integrado usa para descoberta e instalação por push do serviço de mobilidade em máquinas de origem. Em seguida, selecione o adaptador que o servidor de configuração usa para conectividade com o Azure. Quando terminar, selecione Guardar.
Não é possível alterar esta definição depois de estar configurada.
Em Selecionar cofre dos Serviços de Recuperação, selecione a sua subscrição do Azure e o grupo de recursos e cofre relevantes.
Em Instalar software de terceiros, aceite o contrato de licença. Selecione Transferir e Instalar para instalar o Servidor MySQL. Se você colocou o MySQL no caminho, você pode pular esta etapa. Saiba mais sobre a instalação do MySQL.
Em Validar configuração do aparelho, aguarde até que os pré-requisitos sejam verificados antes de continuar.
Em Configurar o vCenter Server/vSphere ESXi server:
- Insira o nome de domínio totalmente qualificado (FQDN) ou o endereço IP do servidor VMware vCenter que contém as VMs que você deseja replicar.
- Introduza a porta em que o servidor está a escutar.
- Insira um nome amigável a ser usado para o servidor VMware vCenter no vault.
Insira as credenciais do usuário que o servidor de configuração usará para se conectar ao servidor VMware vCenter.
Verifique se o nome de usuário e a senha estão corretos. Verifique também se o usuário faz parte do grupo Administradores da máquina virtual a ser protegida. O Azure Site Recovery usa essas credenciais para descobrir automaticamente VMs VMware vSphere que estão disponíveis para replicação.
Selecione Adicionar e, em seguida, selecione Continuar.
Em Configurar credenciais de máquina virtual, insira o nome de usuário e a senha que serão usados para instalar automaticamente o serviço de Mobilidade em VMs quando a replicação estiver habilitada.
- Para o Windows, a conta precisa de privilégios de administrador local nas máquinas que você deseja replicar.
- Para o Linux, forneça detalhes para a conta raiz.
Selecione Finalizar configuração.
Após a conclusão do registro, abra o portal do Azure e verifique se o servidor de configuração e o servidor VMware estão listados em Recovery Services Vault>Manage>Site Recovery Infrastructure>Configuration Servers.
Depois que o servidor de configuração é registrado, o Site Recovery se conecta ao servidor VMware vCenter usando as configurações especificadas e descobre VMs.
Nota
Pode demorar 15 minutos ou mais para o nome da conta aparecer no portal. Para atualizar imediatamente, selecione Servidores de Configuração, selecione o nome do servidor e, em seguida, selecione Atualizar Servidor.
Configurar o ambiente de destino
Selecione e verifique os recursos de destino:
Selecione Preparar infraestrutura>Destino.
Selecione a subscrição do Azure que pretende utilizar. O exemplo neste tutorial usa um modelo do Azure Resource Manager.
O Azure Site Recovery verifica se você tem uma ou mais redes virtuais. Você deve ter essas redes de configuração dos componentes do Azure no primeiro tutorial desta série de tutoriais.
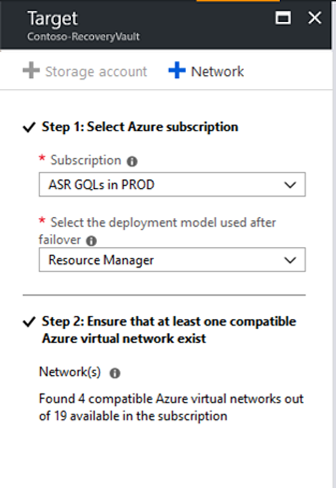
Criar uma política de replicação
Abra o portal do Azure. Procure e selecione cofres dos Serviços de Recuperação.
Selecione o cofre dos Serviços de Recuperação (ContosoVMVault neste tutorial).
Para criar uma política de replicação, selecione Infraestrutura do Site Recovery>Políticas de Replicação>+Política de Replicação.
No painel Criar política de replicação, em Nome, insira o nome da política (VMwareRepPolicy neste tutorial).
Para o limite de RPO em minutos, use o padrão de 60 minutos. Este valor define com que frequência são criados pontos de recuperação. Será gerado um alerta se a replicação contínua exceder este limite.
Em Retenção de ponto de recuperação em horas, especifique por quanto tempo cada ponto de recuperação é retido (24 horas neste tutorial). As VMs replicadas podem ser recuperadas para qualquer ponto numa janela de retenção.
Em Frequência de instantâneos consistentes com aplicativos em minutos, especifique com que frequência os instantâneos consistentes com aplicativos são criados. Este tutorial usa o padrão de 60 minutos. Selecione OK para criar a política.
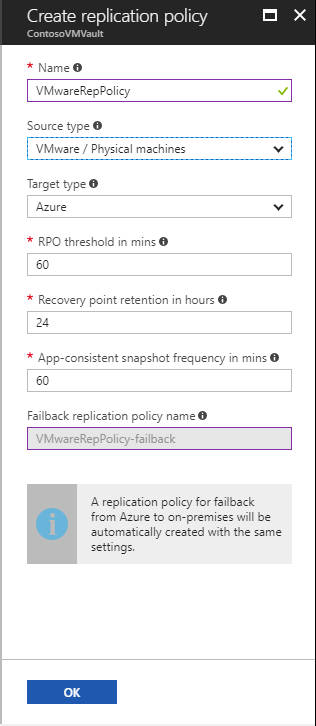
A política é associada automaticamente ao servidor de configuração. Uma política correspondente é criada automaticamente para reativação pós-falha por predefinição. Por exemplo, se a política de replicação for rep-policy, a política de failback será rep-policy-failback. Esta política não é usada até que você inicie um failback do Azure.
Nota
Em cenários VMware vSphere-to-Azure, o instantâneo consistente com falhas é tirado em intervalos de 5 minutos.
Ativar a replicação
Habilite a replicação para VMs da seguinte maneira:
Selecione Replicar aplicação>Origem.
Em Origem, selecione Local e, em seguida, selecione o servidor de configuração em Local de origem.
Em Tipo de máquina, selecione Máquinas Virtuais.
No vCenter/vSphere Hypervisor, selecione o vCenter Server que gerencia o host.
Selecione o servidor de processo (instalado por predefinição na VM do servidor de configuração). Em seguida, selecione OK.
O status de integridade de cada servidor de processo é exibido, com base nos limites recomendados e outros parâmetros. Escolha um servidor de processo íntegro. Não é possível escolher um servidor de processo crítico . Você pode solucionar problemas e resolver os erros ou configurar um servidor de processo de expansão.
Em Destino, selecione a subscrição e o grupo de recursos no qual pretende criar as VMs de ativação pós-falha. Este tutorial usa o modelo de implantação do Resource Manager.
Selecione a rede e a sub-rede do Azure às quais as VMs do Azure se ligam quando forem criadas após a ativação pós-falha.
Selecione Configurar agora para as máquinas selecionadas para aplicar a definição de rede para todas as VMs em que ativa a replicação. Selecione Configurar mais tarde para selecionar a rede do Azure por máquina.
Em Máquinas Virtuais>Selecione máquinas virtuais, selecione cada máquina que você deseja replicar. Você pode selecionar apenas máquinas para as quais a replicação pode ser habilitada. Em seguida, selecione OK.
Se não conseguir visualizar ou selecionar uma máquina virtual específica, resolva o problema.
Em Propriedades>Configurar propriedades, selecione a conta que o servidor de processo usará para instalar automaticamente o serviço de Mobilidade na máquina.
Em Definições de replicação>Configurar as definições de replicação, certifique-se de que a política de replicação correta está selecionada.
Selecione Ativar Replicação. O Site Recovery instala o serviço de Mobilidade quando a replicação está ativada para uma VM.
Acompanhe o progresso do trabalho Ativar Proteção em Trabalhos de Configurações>Trabalhos>de Recuperação de Site. Depois que o trabalho Finalizar proteção for executado e uma geração de ponto de recuperação for concluída, a máquina estará pronta para failover.
Pode demorar 15 minutos ou mais tempo para as alterações produzirem efeitos e aparecerem no portal.
Para monitorar as VMs adicionadas, verifique a última hora descoberta para VMs em Configuration Servers>Last Contact At. Para adicionar VMs sem aguardar a deteção agendada, realce o servidor de configuração (não o selecione) e selecione Atualizar.
Próximo passo
Depois de habilitar a replicação, execute um drill de recuperação de desastres para garantir que tudo funcione conforme o esperado.