Implantar para o Dynamics 365 Finance and Operations
Este artigo descreve como implantar o conteúdo do Dynamics 365 Finance and Operations na solução Microsoft Sentinel para Microsoft Business Applications. A solução monitora e protege seu sistema Dynamics 365 Finance and Operations: ela coleta auditorias e logs de atividades do ambiente do Dynamics 365 Finance and Operations e deteta ameaças, atividades suspeitas, atividades ilegítimas e muito mais. Leia mais sobre a solução.
Importante
- A solução Microsoft Sentinel para Dynamics 365 Finance and Operations está atualmente em pré-visualização. Os Termos Suplementares do Azure Preview incluem termos legais adicionais que se aplicam a funcionalidades do Azure que estão em versão beta, pré-visualização ou ainda não disponibilizadas para disponibilidade geral.
- A solução é uma oferta premium. As informações de preços estarão disponíveis antes que a solução se torne disponível ao público.
Pré-requisitos
Antes de começar, verifique se:
A solução Microsoft Sentinel para Microsoft Business Applications está habilitada.
Você tem um espaço de trabalho definido do Microsoft Sentinel e tem permissões de leitura e gravação para o espaço de trabalho.
O Microsoft Dynamics 365 Finance versão 10.0.33 ou superior está habilitado e você tem acesso administrativo aos ambientes monitorados.
Você pode criar Regras/Pontos de Extremidade de Coleta de Dados com as permissões:
-
Microsoft.Insights/DataCollectionEndpoints, eMicrosoft.Insights/DataCollectionRules
-
Coletar a URL do ambiente do seu ambiente de nuvem do Finance and Operations
Abra seu projeto do Dynamics 365 no Microsoft Dynamics Lifecycle Services (LCS) e selecione o ambiente específico do Finance and Operations que você deseja monitorar com o Microsoft Sentinel.
Na seção Informações sobre a versão do ambiente, verifique se você está usando a versão de lançamento do aplicativo 10.0.33 ou superior.
Para coletar a URL do ambiente, selecione Fazer logon no ambiente e salve a URL no navegador para usar ao implantar o modelo ARM. Por exemplo:
https://sentineldevc055b257489f70f5devaos.axcloud.dynamics.com.Nota
A URL pode parecer diferente, dependendo do ambiente que você usa, por exemplo, você pode estar usando uma área restrita ou um ambiente hospedado na nuvem. Remova as barras à direita:
/.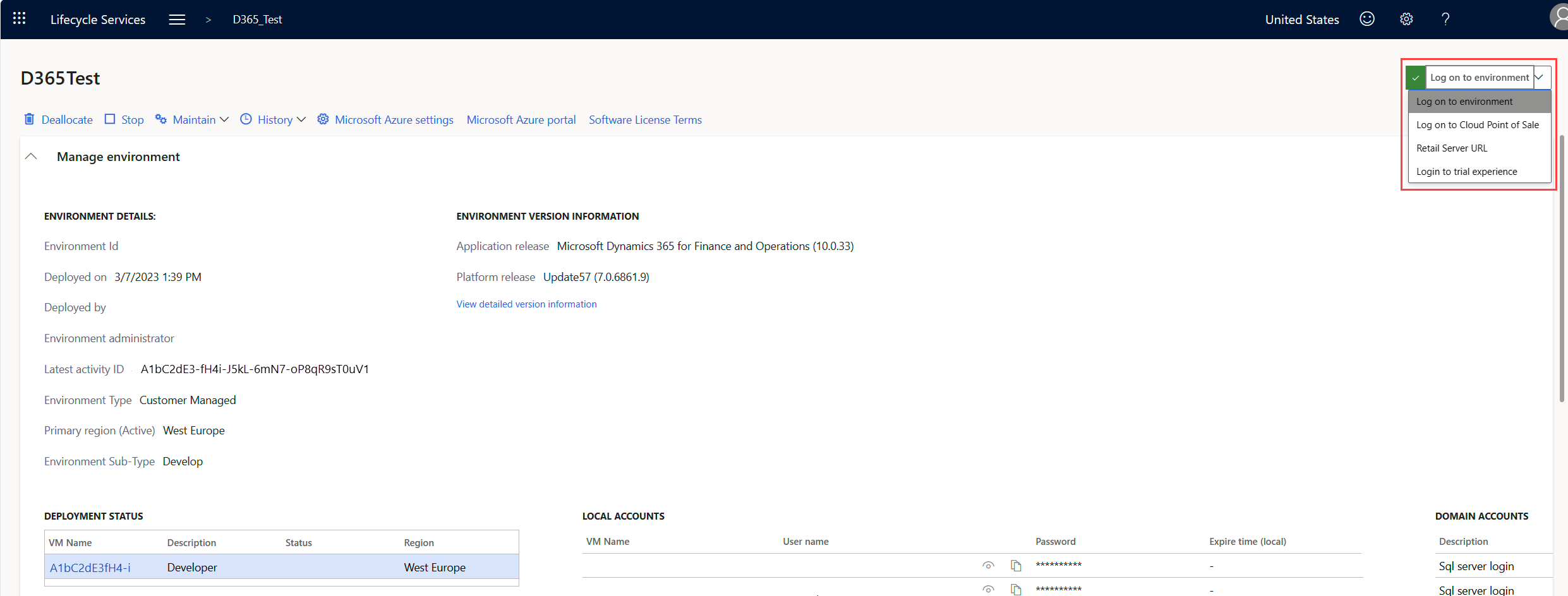
Implantar a solução e habilitar o conector de dados
Navegue até o serviço Microsoft Sentinel .
Selecione Hub de conteúdo e, na barra de pesquisa, procure por Microsoft Business Applications.
Selecione Microsoft Business Applications.
Selecione Instalar.
Para obter mais informações sobre como gerenciar os componentes da solução, consulte Descobrir e implantar conteúdo pronto para uso.
Implantar o conector de dados
Quando a implantação da solução estiver concluída, retorne ao espaço de trabalho do Sentinel e selecione Conectores de dados.
Na barra de pesquisa, digite Dynamics 365 e selecione Dynamics 365 Finance and Operations.
Selecione Abrir página do conector.
Na página do conector, verifique se você atende aos pré-requisitos necessários e conclua as etapas de configuração a seguir.
Configurar o conector de dados
Para habilitar a coleta de dados, crie uma nova função no Finance and Operations com permissões para exibir a entidade Log de Banco de Dados. A função é então atribuída a um usuário dedicado do Finance and Operations, mapeado para a ID do cliente Microsoft Entra de um registro de aplicativo.
Ativar a recolha de dados
Para coletar a ID do aplicativo de identidade gerenciada da ID do Microsoft Entra:
Inicie sessão no portal do Azure.
Navegue até Registros do Microsoft Entra ID>App.
Crie um novo registo e introduza um nome para o registo da aplicação.
Selecione Contas somente nesta organização (locatário único) e clique em registrar.
Na página de visão geral do registro do novo aplicativo, anote a ID do locatário e a ID do aplicativo (Cliente) para uso nas próximas etapas.
No menu Certificados & Segredos, crie um novo segredo do cliente.
Armazene o segredo do cliente em um local seguro para uso nas próximas etapas.
Criar uma função para coleta de dados no Finance and Operations
No portal do Finance and Operations, navegue até Administração do Sistema de Espaços de > Trabalho e selecione Configuração de Segurança.
Em Funções, selecione Criar nova e dê um nome à nova função, por exemplo, Visualizador de Log de Banco de Dados.
Selecione a nova função na lista de funções e selecione Privilégios>Adicionar referências.
Selecione Exibição de entidade do log do banco de dados na lista de privilégios.
Selecione Objetos não publicados e selecione Publicar tudo para publicar a função.
Criar um usuário para coleta de dados no Finance and Operations
No portal do Finance and Operations, navegue até Administração do sistema de módulos > e selecione Usuários.
Crie um novo usuário e atribua a função criada na etapa anterior ao usuário.
Registrar o registro do aplicativo no Finance and Operations
No portal do Finance and Operations, navegue até Administração do sistema > Setup > Microsoft Entra ID applications.
Crie uma nova entrada na tabela:
- Para a ID do cliente, digite a ID do aplicativo do registro do aplicativo.
- Para Nome, digite um nome para o aplicativo.
- Para o ID de usuário, digite o ID de usuário criado na etapa anterior.
Habilitar a auditoria nas tabelas de dados relevantes do Dynamics 365 Finance and Operations
Nota
Antes de habilitar a auditoria no F&O do Dynamics 365, revise as práticas recomendadas de log do banco de dados.
As regras de análise fornecidas com esta solução monitoram e detetam ameaças com base em logs gerados no log do banco de dados do sistema.
Se você estiver planejando usar as regras de análise fornecidas nesta solução, habilite a auditoria para as seguintes tabelas:
| Categoria | Tabela |
|---|---|
| Sistema | UserInfo |
| Banco | BankAccountTable |
| Não especificado | SysAADClientTable |
Habilite a auditoria em tabelas usando o assistente de configuração de log de banco de dados no portal do Finance and Operations.
- Na página Tabelas e campos, convém marcar a caixa de seleção Mostrar nomes de tabelas para facilitar a localização de suas tabelas.
- Para habilitar a auditoria de todos os campos nas tabelas selecionadas, na página Tipos de alteração, marque todas as quatro caixas de seleção para todos os nomes de tabelas relevantes com rótulos de campos vazios. Classifique a lista de tabelas pela coluna Rótulo do campo em ordem crescente (A-Z).
- Selecione Sim para todas as mensagens de aviso.
Para obter mais informações, consulte Configurar o log do banco de dados.
Ativar a recolha de dados
Navegue até a folha de conectores de dados no Microsoft Sentinel, procure Dynamics 365 Finance and Operations.
Usando o ID do locatário, ID do cliente, Segredo do cliente e URL do ambiente, conecte o conector de dados.
Verifique se o conector de dados está ingerindo logs para o Microsoft Sentinel
Para verificar se a ingestão de log está funcionando:
Execute atividades (criar, atualizar, excluir) em qualquer uma das tabelas habilitadas para monitoramento na etapa anterior.
Aguarde até 15 minutos para que o Microsoft Sentinel ingira os logs para a tabela de logs no espaço de trabalho.
Consulte a
FinanceOperationsActivity_CLtabela no espaço de trabalho do Microsoft Sentinel em Logs.Verifique se a tabela mostra novos logs que refletem as atividades executadas na etapa 1 deste procedimento.
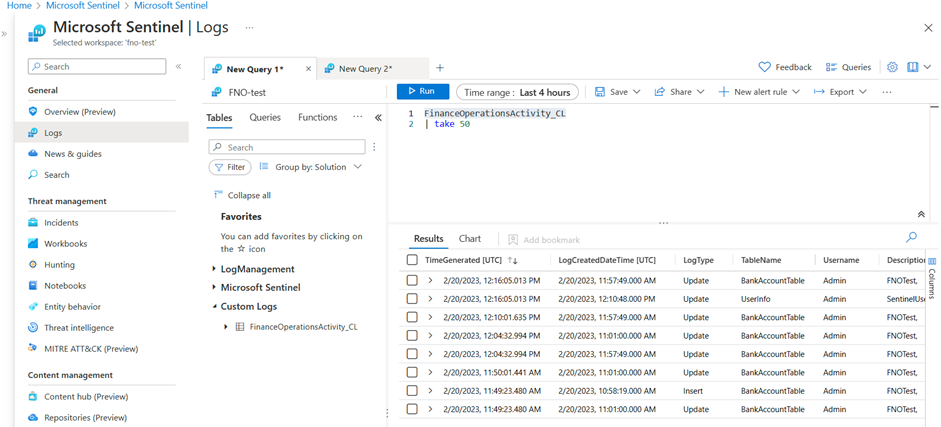
Conteúdos relacionados
Neste artigo, você aprendeu como implantar os recursos do Dynamics 365 Finance and Operations incluídos na solução Microsoft Sentinel para Microsoft Business Applications.
