Ferramenta de inspeção ArrInspector
O ArrInspector é uma ferramenta baseada na Web usada para inspecionar uma sessão de Renderização Remota do Azure em execução. Destina-se a ser usado para fins de depuração, para inspecionar a estrutura da cena que está sendo renderizada, mostrar as mensagens de log e monitorar o desempenho ao vivo no servidor.
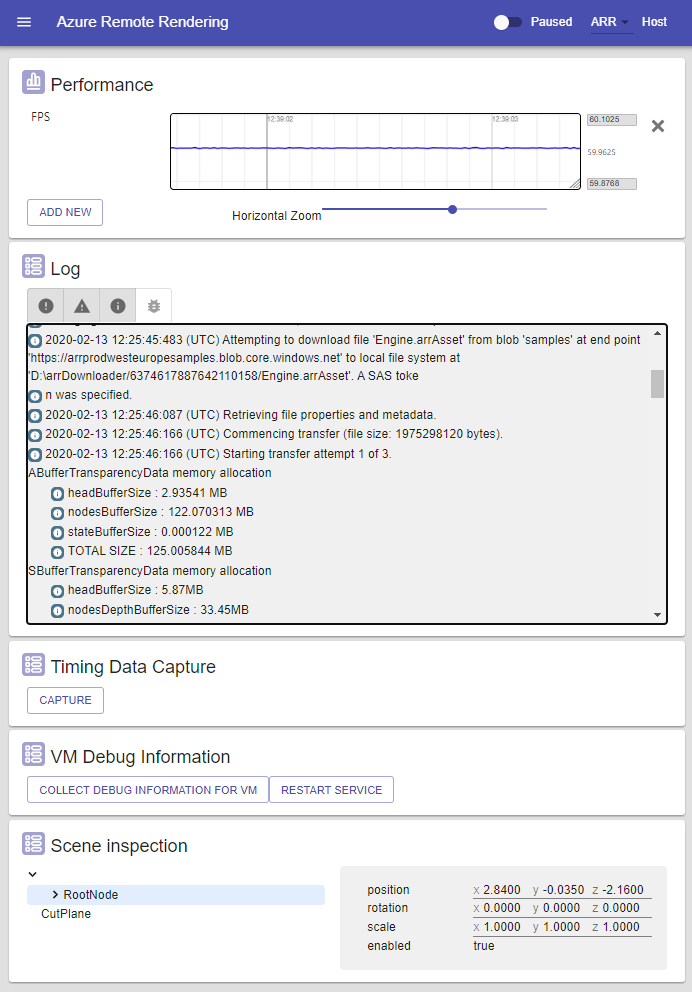
Conectando-se ao ArrInspector
Depois de obter o nome do host (terminando em mixedreality.azure.com) do seu servidor de renderização remota, conecte-se usando o ConnectToArrInspectorAsync. Consulte Conectar ao inspetor ARR. Esta função cria uma página StartArrInspector.html no dispositivo no qual o aplicativo é executado. Para iniciar o ArrInspector, abra esse arquivo com um navegador em um PC. O arquivo é válido apenas por 24 horas.
Se a aplicação que faz chamadas ConnectToArrInspectorAsync já estiver a ser executada num PC:
- Se você estiver usando a integração Unity, ela pode ser iniciada automaticamente para você.
- Caso contrário, você encontrará o arquivo em User Folders\LocalAppData\[your_app]\AC\Temp.
Se o aplicativo estiver sendo executado em um HoloLens:
- Acesse o HoloLens usando o Windows Device Portal.
- Vá para o Explorador de Arquivos do Sistema>.
- Navegue até User Folders\LocalAppData\[your_app]\AC\Temp.
- Salve StartArrInspector.html no seu PC.
- Abra StartArrInspector.html para carregar o ArrInspector da sessão.
O painel Desempenho
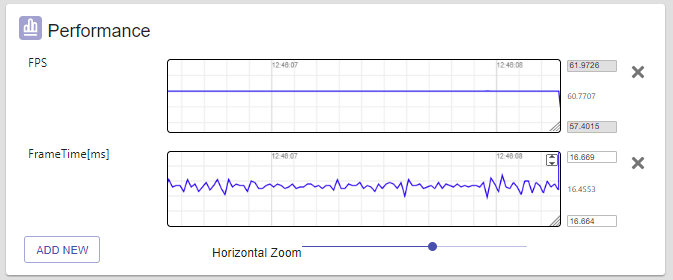
Este painel mostra gráficos de todos os valores de desempenho por quadro expostos pelo servidor. Os valores atualmente incluem o tempo de quadro, FPS, uso de CPU e memória, estatísticas de memória como uso geral de RAM, contagens de objetos, etc.
Para visualizar um desses parâmetros, selecione o botão Adicionar Novo e selecione um dos valores disponíveis mostrados na caixa de diálogo. Esta ação adiciona um novo gráfico de rolagem ao painel, rastreando os valores em tempo real. À sua direita, você pode ver o valor mínimo, máximo e atual .
Você pode mover o gráfico, arrastando seu conteúdo com o mouse, no entanto, o movimento panorâmico horizontal só é possível quando o ArrInspector está no estado pausado.
Manter pressionada a tecla Ctrl enquanto arrasta permite ampliar o zoom. O zoom horizontal também pode ser controlado com o controle deslizante na parte inferior.
O intervalo vertical é, por padrão, calculado com base nos valores exibidos no momento, e os valores min e max são mostrados nas caixas de texto à direita. Quando os valores são definidos manualmente, digitando-os diretamente na caixa de texto ou fazendo movimento panorâmico/zoom, o gráfico usa esses valores. Para restaurar o enquadramento vertical automático, selecione o ícone no canto superior direito.
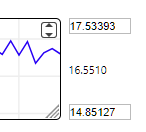
O painel Log
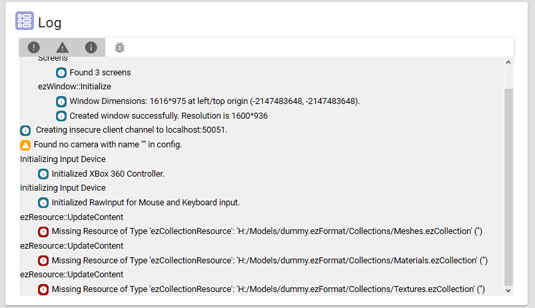
O painel Log mostra uma lista de mensagens de log geradas no lado do servidor. Na conexão, ele mostra até 200 mensagens de log anteriores e imprime novas à medida que acontecem.
Você pode filtrar a lista com base no tipo [Error/Warning/Info/Debug] de log usando os botões na parte superior.

O painel Captura de dados de temporização
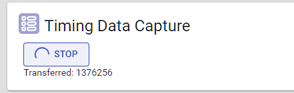
Este painel é usado para capturar informações de tempo do servidor e baixá-las. O arquivo usa o formato JSON de rastreamento do Chrome. Para inspecionar os dados, abra o Chrome no URL Chrome://tracing e arraste e solte o arquivo baixado na página. Os dados de temporização são continuamente coletados em um buffer de anel de tamanho fixo. Quando escrita, a captura inclui apenas informações sobre o passado imediato, ou seja, alguns segundos a alguns minutos.
O painel de inspeção de cena
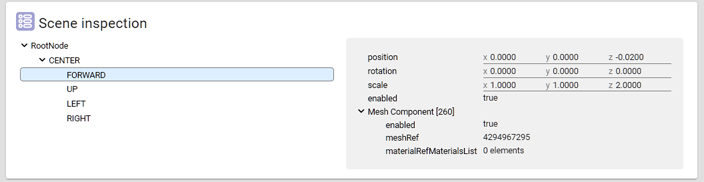
O painel Inspeção de cena mostra a estrutura da cena renderizada. A hierarquia de objetos está à esquerda, o conteúdo do objeto selecionado está à direita. O painel é somente leitura e é atualizado em tempo real.
O painel Informações de depuração da VM
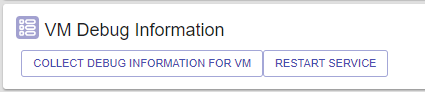
O painel Informações de depuração da VM oferece algumas funcionalidades de depuração.
Reiniciar serviço
O botão Reiniciar Serviço reinicia o tempo de execução na máquina virtual à qual o ArrInspector está conectado. Qualquer cliente anexado é desconectado e a página ArrInspector deve ser recarregada para se conectar ao serviço reiniciado.
Coletar informações de depuração
O botão Coletar informações de depuração para VM permite acionar a instância de renderização remota para coletar informações de depuração na máquina virtual:
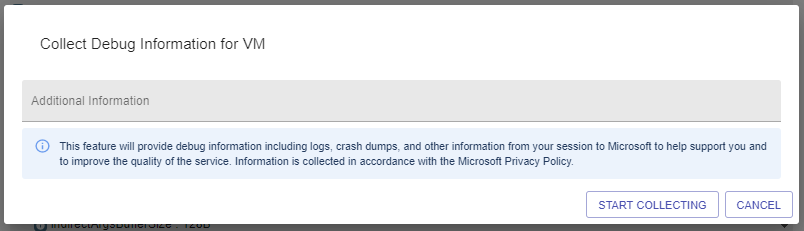
As informações de depuração ajudam a equipe de Renderização Remota do Azure a analisar quaisquer problemas que ocorram em uma instância de Renderização Remota em execução. A caixa de diálogo tem um campo de texto para fornecer outros detalhes, por exemplo, etapas para reproduzir um problema.
Depois de selecionar Iniciar coleta, a caixa de diálogo é fechada e o processo de coleta começa. A coleta de informações na máquina virtual pode levar alguns minutos.
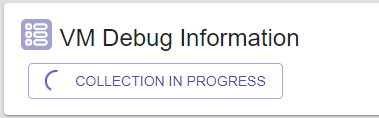
Quando a coleta estiver concluída, você receberá uma notificação na janela do ArrInspector. Esta notificação contém um ID para esta coleção específica. Certifique-se de salvar essa ID para passá-la para a equipe de Renderização Remota do Azure.

Importante
Não é possível baixar ou acessar informações de depuração de máquina virtual. Somente a equipe de Renderização Remota do Azure tem acesso aos dados coletados. Você precisa entrar em contato conosco e enviar o ID de coleta para que possamos investigar o problema.
Modo de pausa
No canto superior direito, um interruptor permite pausar a atualização ao vivo dos painéis. Este modo pode ser útil para inspecionar cuidadosamente um estado específico.
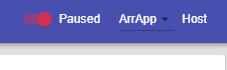
Ao reativar as atualizações em tempo real, todos os painéis são redefinidos.