Guia de início rápido: introdução ao Azure Native New Relic Service
Neste início rápido, você cria uma instância do Azure Native New Relic Service.
Pré-requisitos
- É necessária uma conta do Azure com uma subscrição ativa. Se ainda não tiver uma, pode criar uma conta gratuitamente.
- Sua função do Azure deve ser definida como Proprietário ou Colaborador para a assinatura. Confirme se você tem o acesso apropriado antes de começar.
- Você deve assinar a New Relic.
Criar um recurso New Relic
Comece por iniciar sessão no portal do Azure.
Digite o nome do serviço na barra de pesquisa de cabeçalho.
Escolha o serviço nos resultados da pesquisa Serviços .
Selecione a opção + Criar .
O painel Criar recurso é exibido no painel de trabalho com a guia Noções básicas aberta por padrão.
Nota
Se você já criou recursos do New Relic, pode vincular a esses recursos para fins de monitoramento selecionando o botão Criar em Vincular um recurso New Relic existente.
Separador Informações Básicas
A guia Noções básicas tem três seções:
- Detalhes do projeto
- Detalhes do recurso do Azure
- Detalhes da conta New Relic
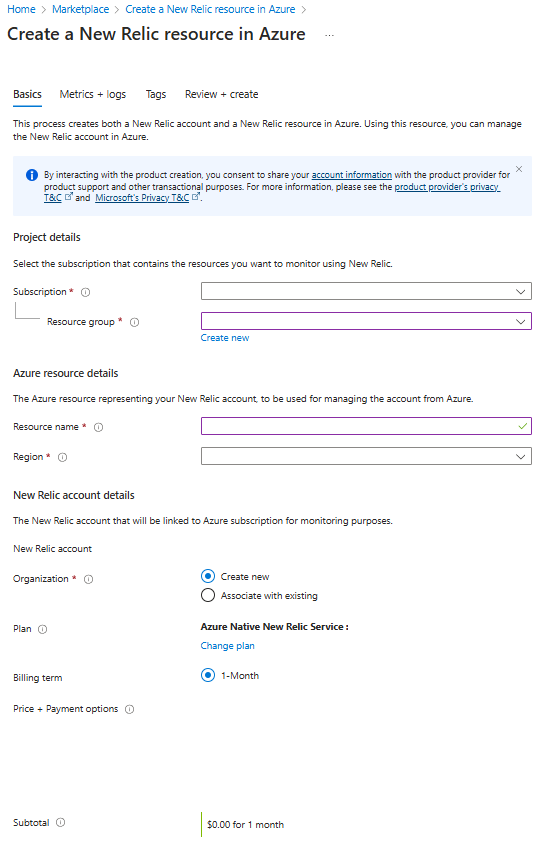
Há campos obrigatórios (identificados com um asterisco vermelho) em cada seção que você precisa preencher.
Insira os valores para cada configuração necessária em Detalhes do projeto.
Campo Ação Subscrição Selecione uma subscrição a partir das subscrições existentes. Grupo de recursos Utilize um grupo de recursos existente ou crie um novo. Insira os valores para cada configuração necessária em Detalhes do recurso do Azure.
Campo Ação Nome do recurso Especifique um nome exclusivo para o recurso. País/Região Selecione uma região para implantar seu recurso. Insira os valores para cada configuração necessária em Detalhes da conta New Relic.
Campo Ação Organization Escolha criar uma nova organização ou associe seu recurso a uma organização existente. Nota
Se você optar por associar seu recurso a uma organização existente, o recurso será cobrado no plano dessa organização.
Selecione o link Alterar plano para alterar seu plano de cobrança.
Os campos restantes são atualizados para refletir os detalhes do plano selecionado para esta nova organização.
Selecione o botão Avançar na parte inferior da página.
Guia Métricas e logs (opcional)
Se desejar, você pode configurar recursos para enviar métricas/logs para New Relic.
Gorjeta
Você pode coletar métricas para máquinas virtuais e serviços de aplicativo instalando o agente New Relic depois de criar o recurso New Relic.
- Selecione Habilitar coleta de métricas para configurar o monitoramento de métricas da plataforma.
- Selecione Logs de atividade de assinatura para enviar logs de nível de assinatura para New Relic.
- Selecione Logs de recursos do Azure para enviar lotes de recursos do Azure para New Relic.
Importante
Quando a caixa de seleção para logs de recursos do Azure é marcada, os logs são encaminhados para todos os recursos por padrão.
Regras de inclusão e exclusão para métricas e logs
Para filtrar o conjunto de recursos do Azure que enviam logs para a New Relic, use regras de inclusão e exclusão e defina marcas de recursos do Azure:
- Todos os recursos do Azure com tags definidas em regras de inclusão enviam logs para New Relic.
- Todos os recursos do Azure com tags definidas em regras de exclusão não enviam logs para New Relic.
Nota
Se houver um conflito entre as regras de inclusão e exclusão, é aplicada a regra de exclusão.
- Depois de concluir a configuração de métricas e logs, selecione Avançar.
Guia Tags (opcional)
Se desejar, você pode, opcionalmente, criar tag(s) para seu recurso e, em seguida, selecionar o botão Revisar + criar na parte inferior da página.
Separador Rever + criar
Se nenhum erro for encontrado, o botão Criar será ativado.
Se a revisão identificar erros, um ponto vermelho aparecerá ao lado de cada seção onde houver erros.
Resolver erros
Abra cada seção com erros e corrija os erros.
Os campos com erros são realçados a vermelho.
Selecione o botão Rever + criar novamente.
Selecione o botão Criar.
Uma página com a mensagem Implantação está em andamento* é exibida no painel de trabalho.
Quando a implantação estiver concluída, a mensagem Sua implantação está concluída será exibida.
Depois que o recurso for criado, selecione o botão Ir para o recurso para exibir o recurso.