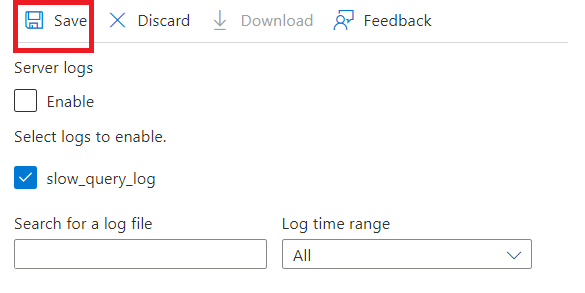Habilitar e baixar logs do servidor para o Banco de Dados do Azure para MySQL - Servidor Flexível
Você pode usar os logs do servidor para ajudar a monitorar e solucionar problemas de uma instância do Banco de Dados do Azure para o servidor flexível MySQL e para obter informações detalhadas sobre as atividades que foram executadas em seus servidores. Por padrão, o recurso de logs do servidor no Banco de Dados do Azure para o servidor flexível MySQL está desabilitado. No entanto, depois de habilitar o recurso, uma instância de servidor flexível do Banco de Dados do Azure para MySQL começa a capturar eventos do tipo de log selecionado e os grava em um arquivo. Em seguida, você pode usar o portal do Azure ou a CLI do Azure para baixar os arquivos para ajudar com seus esforços de solução de problemas. Este artigo explica como habilitar o recurso de logs do servidor no Banco de Dados do Azure para servidor flexível MySQL e baixar arquivos de log do servidor. Ele também fornece informações sobre como desativar o recurso.
Neste tutorial, irá aprender a:
- Habilite o recurso de logs do servidor.
- Desative o recurso de logs do servidor.
- Baixe os arquivos de log do servidor.
Pré-requisitos
Para concluir este tutorial, você precisa de uma instância de servidor flexível existente do Banco de Dados do Azure para MySQL. Se você precisar criar um novo servidor, consulte Guia de início rápido: criar uma instância do Banco de Dados do Azure para MySQL com o portal do Azure.
Ativar logs do servidor
Para habilitar o recurso de logs do servidor, execute as etapas a seguir.
No portal do Azure, selecione seu Banco de Dados do Azure para instância de servidor flexível do MySQL.
No painel esquerdo, em Monitoramento, selecione Logs do servidor.
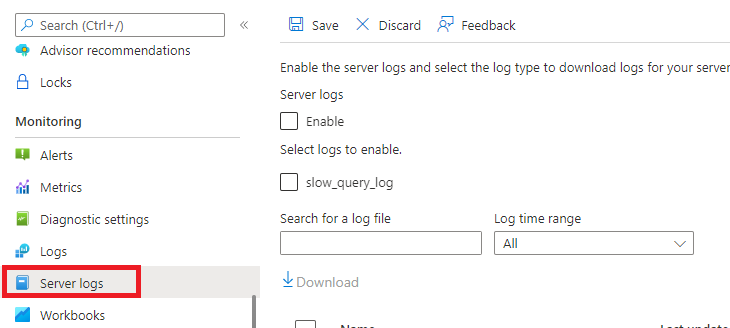
Para habilitar os logs do servidor, em Logs do servidor, selecione Habilitar.
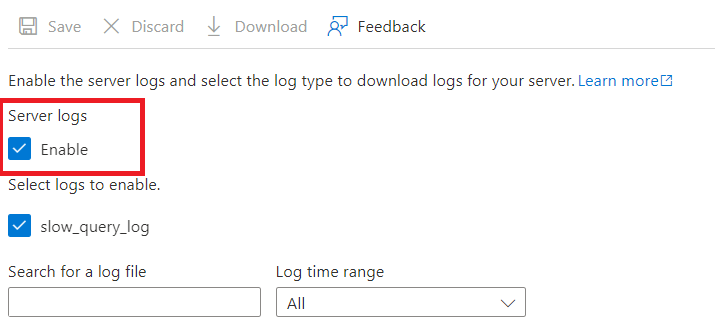
Nota
Você também pode habilitar logs de servidor no portal do Azure, em Configurar parâmetros de servidor no Banco de Dados do Azure para MySQL - Servidor Flexível usando o painel do portal do Azure para seu servidor, definindo o valor do parâmetro log_output como FILE. Para obter mais informações sobre o parâmetro log_output, na documentação do MySQL, consulte o tópico Variáveis de sistema do servidor (versão 5.7 ou versão 8.0).
Para habilitar o log de slow_query_log, em Selecionar logs para habilitar, selecione slow_query_log.
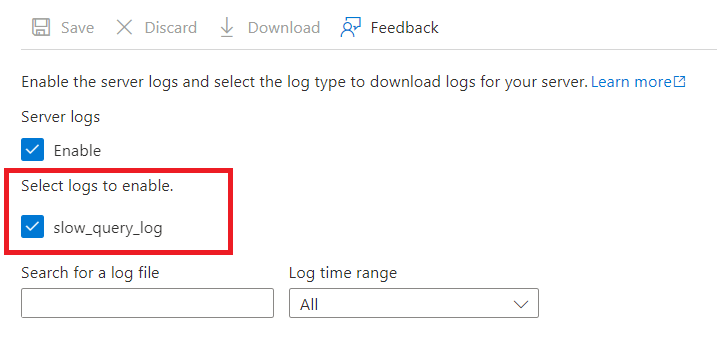
Para configurar slow_logs em seu Banco de Dados do Azure para instância de servidor flexível do MySQL, consulte Tutorial: Query Performance Insight for Azure Database for MySQL - Flexible Server
Baixar logs do servidor
Para baixar logs do servidor, execute as etapas a seguir.
Nota
Depois de ativar os logs, os arquivos de log estarão disponíveis para download após alguns minutos.
Em Nome, selecione o ficheiro de registo que pretende transferir e, em seguida, em Ação, selecione Transferir.
Para instâncias flexíveis de servidor flexível do Banco de Dados do Azure habilitado para HA para MySQL, os logs do servidor para servidor em espera podem ser identificados por outro identificador de quatro letras após o nome do host do servidor, conforme mostrado abaixo.

Para transferir vários ficheiros de registo de uma só vez, em Nome, selecione os ficheiros que pretende transferir e, em seguida, acima de Nome, selecione Transferir.
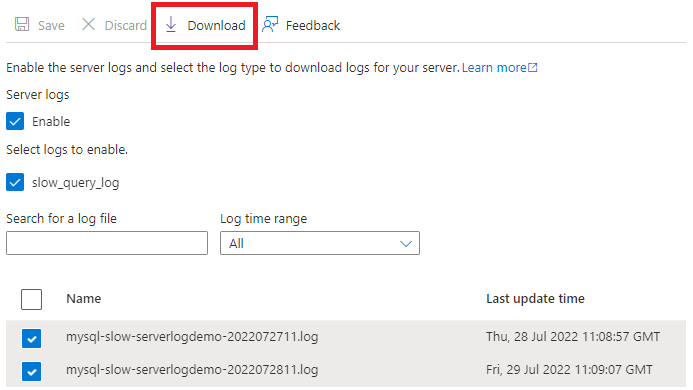
Desativar logs do servidor
No portal do Azure, selecione Logs do servidor no painel Servidor de monitoramento.
Para desativar os logs do servidor no arquivo, desmarque Ativar. (A configuração desativará o registro de todos os log_types disponíveis)
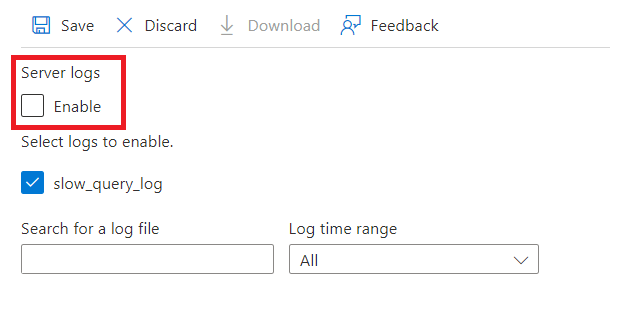
Selecione Guardar